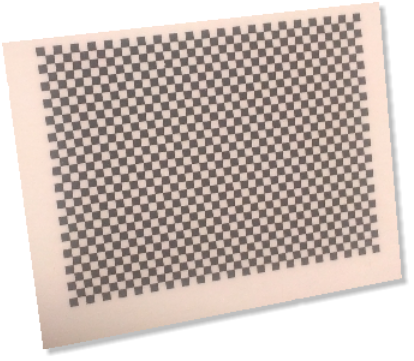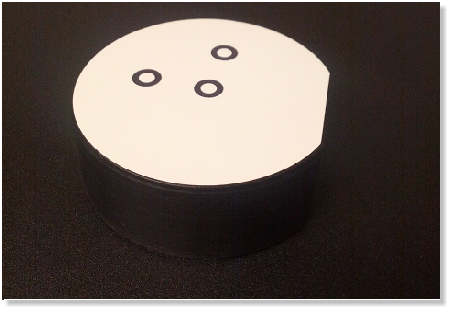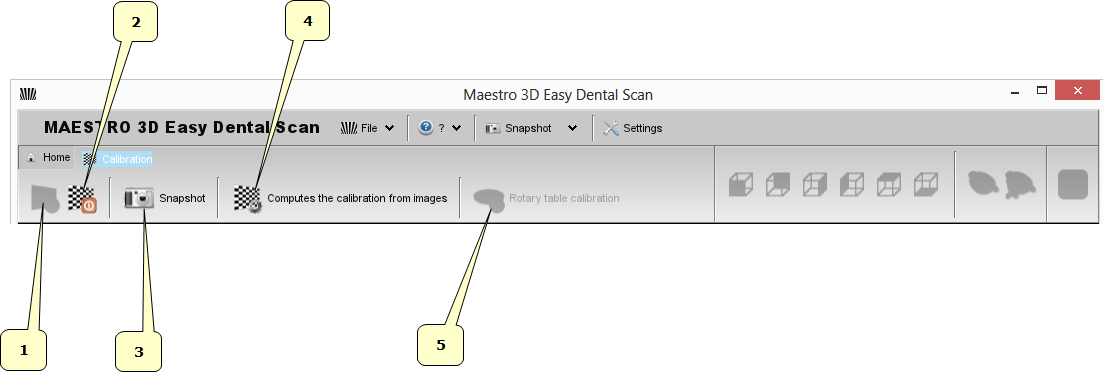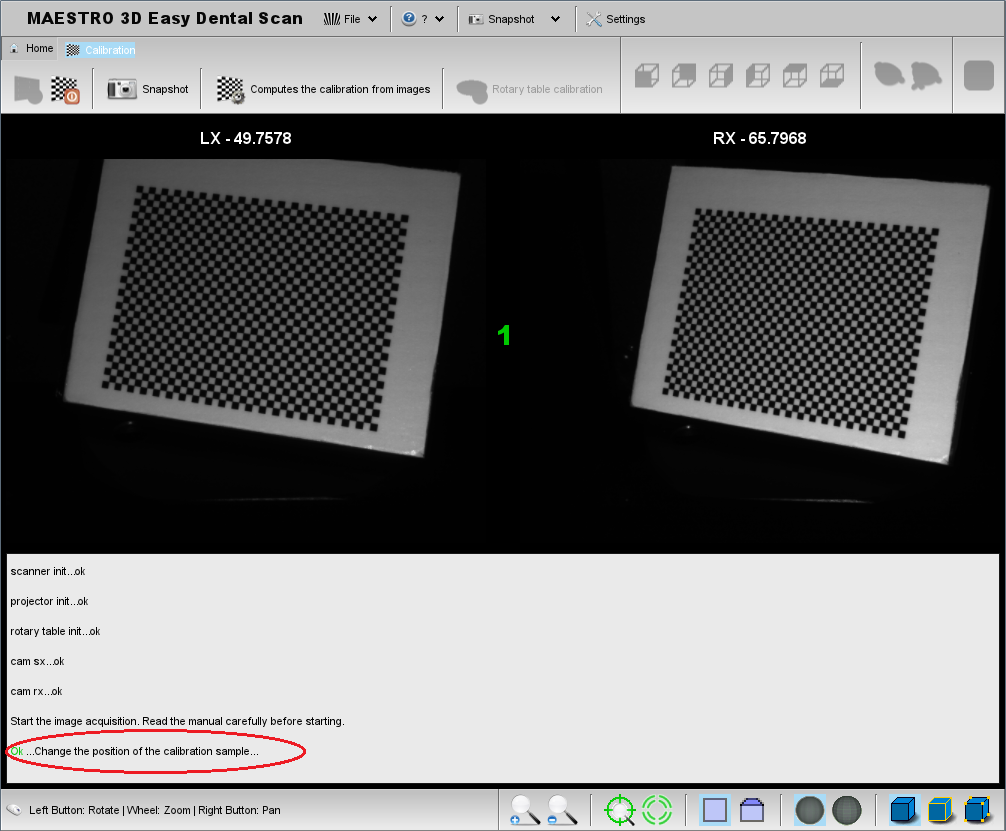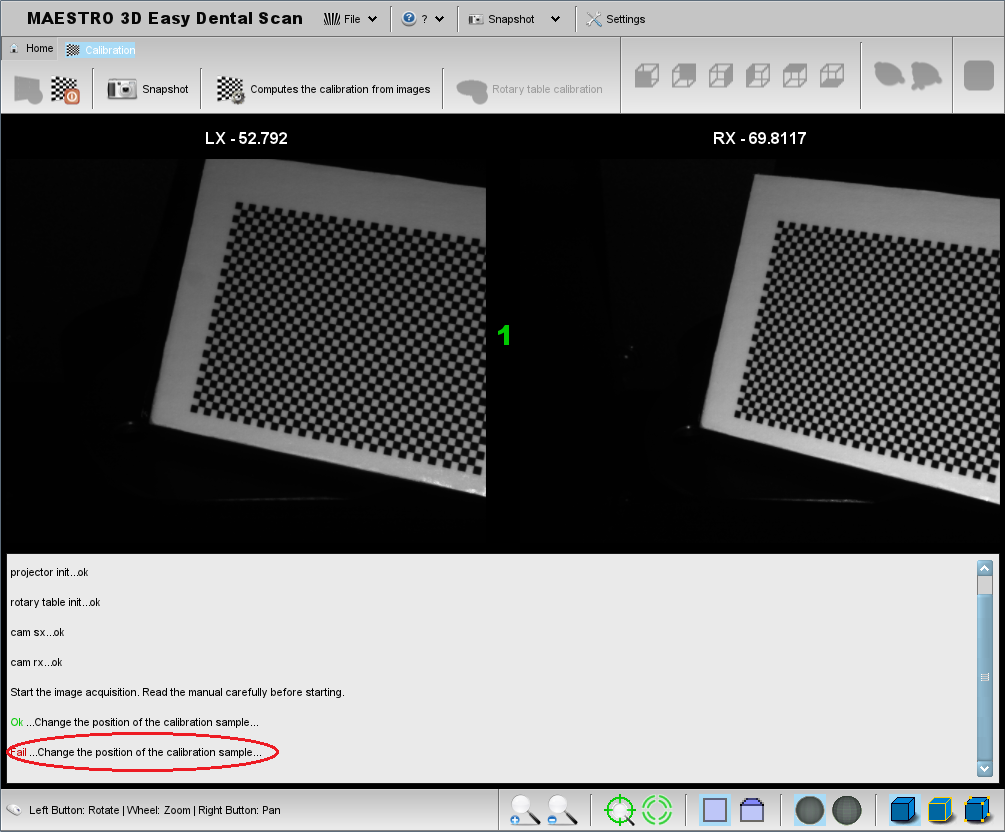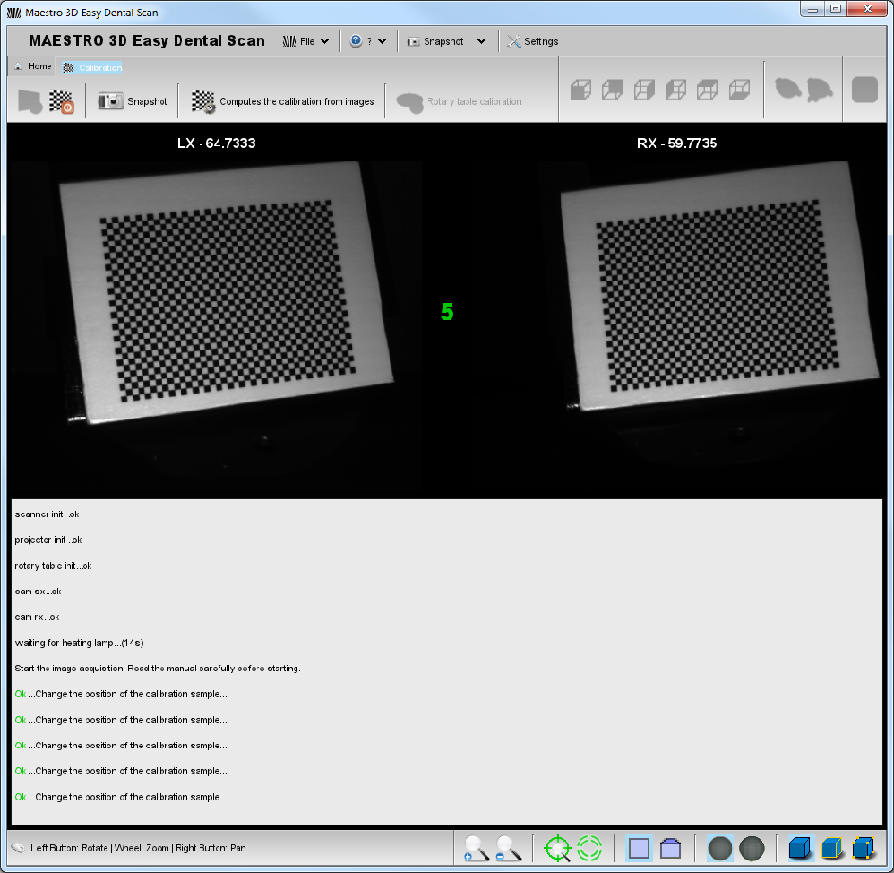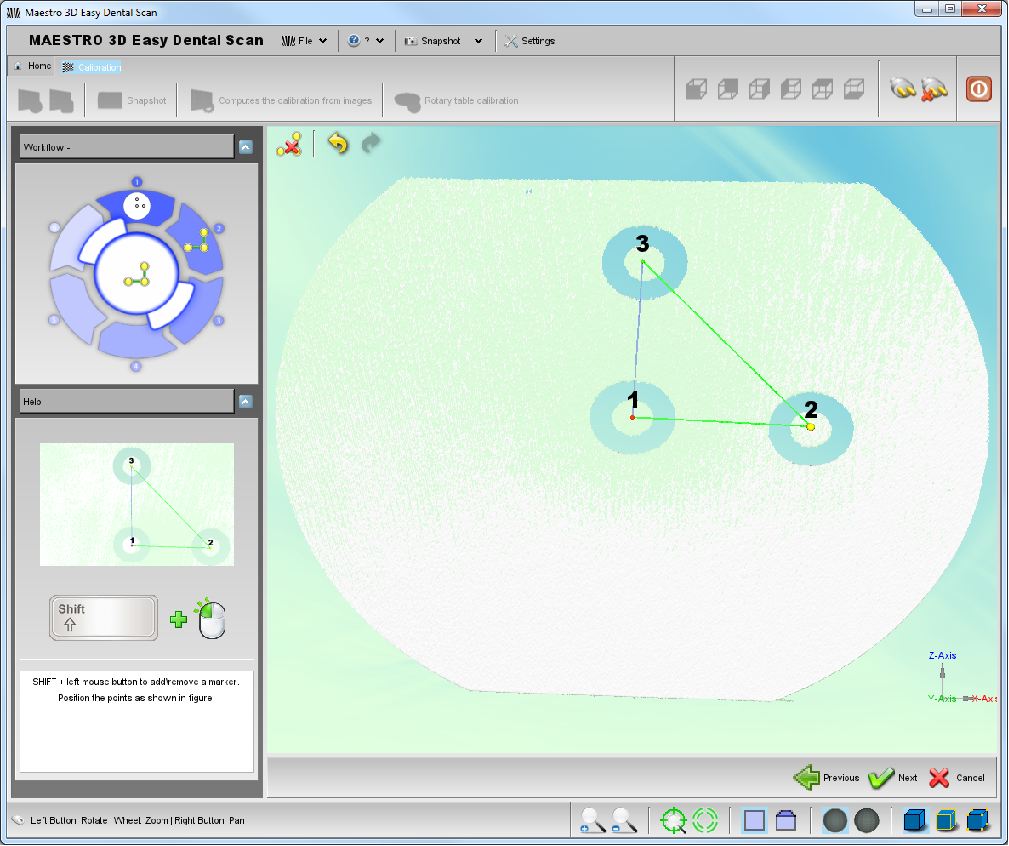Maestro 3D Dental Scanner - Calibration
(→Kit di Calibrazione) |
(→Toolbar Principale) |
||
| Line 88: | Line 88: | ||
</div> | </div> | ||
| − | == Toolbar | + | == Main Toolbar == |
<div align="justify"> | <div align="justify"> | ||
| − | + | The main toolbar allows to access to every feature of Easy Dental Scan calibration module. | |
| + | |||
| Line 99: | Line 100: | ||
| − | * '''1)''' | + | * '''1)''' Connection |
| − | * '''2)''' | + | * '''2)''' Disconnection |
* '''3)''' Snapshot | * '''3)''' Snapshot | ||
| − | * '''4)''' | + | * '''4)''' Compute the calibration from acquired images |
| − | * '''5)''' | + | * '''5)''' Rotary table calibration |
Revision as of 17:32, 4 December 2013
Contents |
What is calibration?
In a 3D scan system, calibrate a camera means extract the position of the ground plane in the chosen reference and a serial of parameters, necessary to the following elaboration. These parameters are called intrinsics and they are:
- focal length (fo)
- image center (cc)
- radial distortion factor (k)
As told before, the goal of the camera calibration is to estimate the intrinsics parameters (focal length, image center and radial distortion factor) and to identify the position of the ground plane in the solidal reference with the camera.
Cameras calibration is a basic procedure to extract metric piece of information from 2D images. A camera is usually represented by the central projector model pinhole camera. This model is defined by two parameters:
- Intrinsic parameters (from three to five): they describe the camera independently from their position in the space.
- Extrinsic parameters (six): they describe camera position in the space, independently from their internal features.
This model must be conveniently correct to consider optical distortions introduced by camera lenses. The use of this kind of lenses, introduces a distortion which is necessary to balance before making a whatever calculation.
In literature there are several models to describe this kind of phenomenon. The model which has been studied and developed by Maestro 3D, estimates the lenses distortions in order to obtain a calibration which allows an excellent attention in the scanning process.
To calibrate a camera we could use the following way: focus on a chessboard whose dimensions are known, which is situated on the ground plane. From its examination, it is possible to obtain all the necessary piece of information.
How can I understand if my Scanner is not calibrated?
The main indicators of a non calibrated Scanner are clear disalignments on the surface, in the scanning process result.
In case of a bad calibration of the Scanner, it could be possible to see an error message of this type The object has moved during the Scanning process.
The picture here below, shows the same object, on the left we have a scan with a Scanner perfectly calibrated, while on the right a scan with a Scanner non-calibrated.
How many times it is necessary to calibrate the Scanner?
The quality of the materials and the solidity of the structure permit not to calibrate very often the Scanner if it has used correctly.
Nevertheless, excessive jump in the temperature or bad hits, could damage the machine and make the calibration necessary.
Small disalignments and imperfect calibrations are not evident on the final result, for this reason it is recommended to make the Scanner calibration every six months.
Calibration module activation
In order to activate the calibration module it is necessary to request and to load the license file.
For the calibration module request, it is necessary to communicate the serial number that appears, by login into the menu ![]() Help and by selecting
Help and by selecting ![]() About.
About.
After having received the license "eds.calibration.license", it will be necessary to charge it by login into the menu ![]() File and by selecting
File and by selecting ![]() Activate calibration module, choose the folder where there is the license file and tap twice on it.
Activate calibration module, choose the folder where there is the license file and tap twice on it.
Calibration kit
Calibration kit is composed by two objects:
- A calibration proof for cameras, composed by a small glass rectified plate, where a "chessboard" print in high definition has been pasted.
- a proof for the rotary table calibration, that is a white adhesive disk with three black rings to put on the arch holder.
Main Toolbar
The main toolbar allows to access to every feature of Easy Dental Scan calibration module.
- 1) Connection
- 2) Disconnection
- 3) Snapshot
- 4) Compute the calibration from acquired images
- 5) Rotary table calibration
Calibrazione delle telecamere - step by step
La procedura di calibrazione delle telecamere consiste nell'acquisizione di un certo numero di immagini, ciascuna delle quali riprende il provino di calibrazione in posizione diversa l'una dall'altra.
Per entrare nel modulo di calibrazione, dalla schermata iniziale di Easy Dental Scan premere il pulsante ![]() Calibrazione.
Calibrazione.
Prima di avviare la vera e propria procedura di calibrazione, posizionare nello scanner il piattino porta arcata con sopra il provino di calibrazione. Per ottenere una "buona" calibrazione è opportuno posizionare il provino con un angolo di circa 45° rispetto al piattino, come sostegno si può usare semplicemente della plastilina come mostrato in figura.
Premendo il pulsante ![]() Connessione sulla barra degli strumenti del modulo di calibrazione, il software procederà alla inizializzazione delle varie componenti dello scanner e sul monitor appariranno due finestre, riferibili alla telecamera sinistra (LX) e destra (RX). Inoltre sulla barra degli strumenti del software si abiliteranno i pulsanti
Connessione sulla barra degli strumenti del modulo di calibrazione, il software procederà alla inizializzazione delle varie componenti dello scanner e sul monitor appariranno due finestre, riferibili alla telecamera sinistra (LX) e destra (RX). Inoltre sulla barra degli strumenti del software si abiliteranno i pulsanti ![]() Disconnessione e
Disconnessione e ![]() Snapshot.
Snapshot.
Per raggiungere un buon risultato nella calibrazione dello strumento sarà necessario acquisire almeno cinque immagini (consigliate dieci) del provino di calibrazione. Questa fase è molto importante ed è necessario prestare molta attenzione a quanto segue:
- Verificare prima di ogni snapshot che tutti i quadrati della scacchiera del provino di calibrazione siano illuminati e visibili sia nella telecamera sinistra (LX) che in quella di destra (RX).
La figura che segue mostra il provino correttamente posizionato e acquisito dalle telecamere
La seguente figura invece mostra il provino posizionato parzialmente fuori dal campo visivo delle telecamere e in basso il messaggio di errore nell'acquisizione
- Il provino di calibrazione deve essere in posizione diversa tra un'acquisizione (Snapshot) e l'altra.
- Sul provino non ci devono essere macchie o graffi che possano impedire il corretto riconoscimento di tutti i quadrati.
- Il provino di calibrazione deve essere assolutamente immobile al momento dell'acquisizione.
- Una volta posizionato il provino sul piattino, fare attenzione che non ci siano riflessi sulla superficie. Tali riflessi possono essere causati o dalla sorgente luminosa e in tal caso basterà spostare il provino di calibrazione, o dalla luce ambientale, si consiglia perciò di effettuare le acquisizioni con lo sportello dello scanner chiuso.
- Onde evitare che sbalzi di temperatura possano vanificare la corretta calibrazione dello scanner si consiglia di effettuare l'operazione di calibrazione nelle stesse condizioni di temperatura nelle quali si andrà ad utilizzare lo strumento.
Per la corretta acquisizione del provino di calibrazione procedere come segue:
- Posizionare il provino di calibrazione sul piattino porta arcata dello scanner nella posizione più vicina alla sorgente luminosa, chiudere lo sportello dello scanner e premere il pulsante
 Snapshot. Il software provvederà all'acquisizione dell'oggetto e se tale processo andrà a buon fine, nel centro dello schermo apparirà un numero progressivo in verde e in basso il messaggio ok. Qual'ora l'acquisizione non andasse a buon fine, il progressivo non aumenterà e in basso nello schermo apparirà il messaggio di errore Fallito in rosso.
Snapshot. Il software provvederà all'acquisizione dell'oggetto e se tale processo andrà a buon fine, nel centro dello schermo apparirà un numero progressivo in verde e in basso il messaggio ok. Qual'ora l'acquisizione non andasse a buon fine, il progressivo non aumenterà e in basso nello schermo apparirà il messaggio di errore Fallito in rosso.
- Ripetere la precedente operazione questa volta posizionando il provino nel centro del piattino porta arcata, premere il pulsante
 Snapshot, e attendere che il software acquisisca l'immagine e il progressivo verde aumenti di una unità.
Snapshot, e attendere che il software acquisisca l'immagine e il progressivo verde aumenti di una unità.
- Cambiare posizione al provino e posizionarlo nel punto più distante dalla sorgente luminosa, premere il pulsante
 Snapshot e attendere la conferma dell'avvenuta acquisizione.
Snapshot e attendere la conferma dell'avvenuta acquisizione.
- Procedere allo spostamento del provino nella posizione di estrema destra e sinistra rispetto alla sorgente luminosa ed effettuare l'acquisizione delle immagini con il pulsante
 Snapshot.
Snapshot.
La procedura descritta garantisce che l'intera area di copertura delle telecamere venga utilizzata. Si consiglia tuttavia di ripetere le operazioni di acquisizione per altre cinque volte, per un totale di 10 snapshot, facendo attenzione a cambiare ogni volta la posizione del provino.
Dopo aver acquisito con successo almeno cinque immagini, sulla barra degli strumenti del modulo di calibrazione si abiliterà il pulsante ![]() Calcolare la calibrazione dalle immagini acquisite. Premendolo il software disabilita tutti i pulsanti sulla barra degli strumenti, disconnette le periferiche e procede ad elaborare i dati acquisiti. Se la procedura va a buon fine apparirà una finestra con il messaggio
Calcolare la calibrazione dalle immagini acquisite. Premendolo il software disabilita tutti i pulsanti sulla barra degli strumenti, disconnette le periferiche e procede ad elaborare i dati acquisiti. Se la procedura va a buon fine apparirà una finestra con il messaggio ![]() La calibrazione è terminata con successo ed è stata installata. Il file di calibrazione camera.calibration.xml viene automaticamente salvato in Easy Dental Scan.
La calibrazione è terminata con successo ed è stata installata. Il file di calibrazione camera.calibration.xml viene automaticamente salvato in Easy Dental Scan.
Premendo il pulsante OK il software tornerà alla schermata iniziale del modulo di calibrazione.
|
Importante:
|
Calibrazione della tavola rotante - step by step
Prima di effettuare la procedura di calibrazione della tavola rotante, applicare sul piattino porta arcata il provino come mostrato in figura.
Per accedere alla procedura di calibrazione della tavola rotante cliccare sul pulsante ![]() Calibrazione della tavola rotante posizionato sulla barra degli strumenti nella schermata iniziale del modulo di calibrazione.
Posizionare il provino di calibrazione della tavola rotante come mostrato nella figura a sinistra nella schermata, quindi procedere cliccando il pulsante
Calibrazione della tavola rotante posizionato sulla barra degli strumenti nella schermata iniziale del modulo di calibrazione.
Posizionare il provino di calibrazione della tavola rotante come mostrato nella figura a sinistra nella schermata, quindi procedere cliccando il pulsante ![]() Avanti in basso a destra.
Avanti in basso a destra.
Lo scanner effettuerà una scansione del provino e il software mostrerà dopo pochi secondi il risultato nella schermata successiva.
Tenendo premuto il Tasto SHIFT sulla tastiera, procedere a marcare il centro degli anelli neri con un doppio click del tasto sinistro del mouse, nell'ordine suggerito nella figura a sinistra.
Eventuali modifiche nella posizione o nell'ordine dei punti possono essere effettuate con il pulsante ![]() Pulisci oppure
Pulisci oppure ![]() Annulla.
Annulla.
Dopo aver marcato il centro dei tre anelli si abiliterà in basso a destra il pulsante ![]() Avanti, premendolo il software procederà ad installare il file rotary.table.calibration.xml in Easy Dental Scan.
Avanti, premendolo il software procederà ad installare il file rotary.table.calibration.xml in Easy Dental Scan.