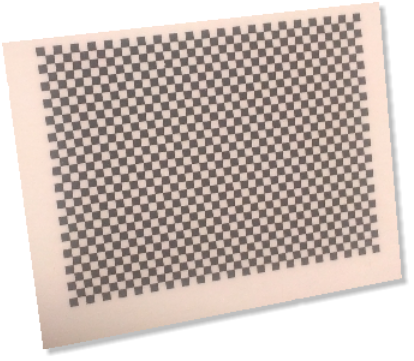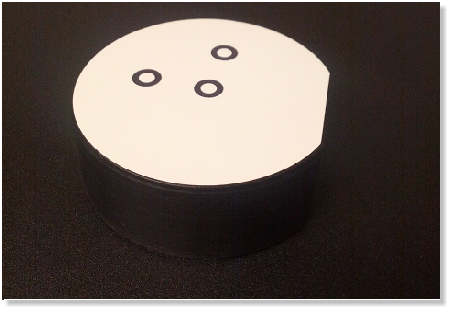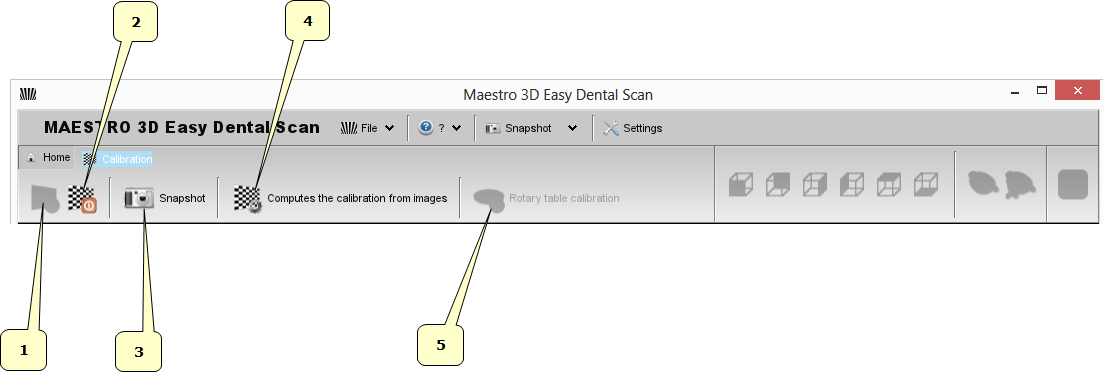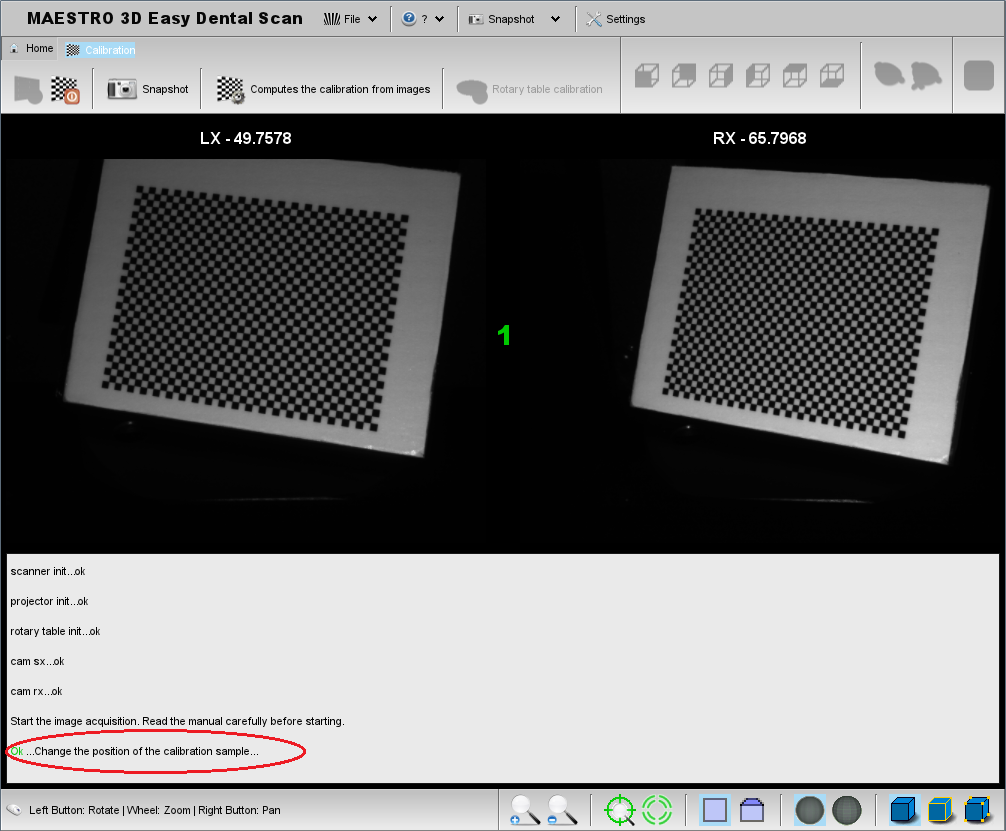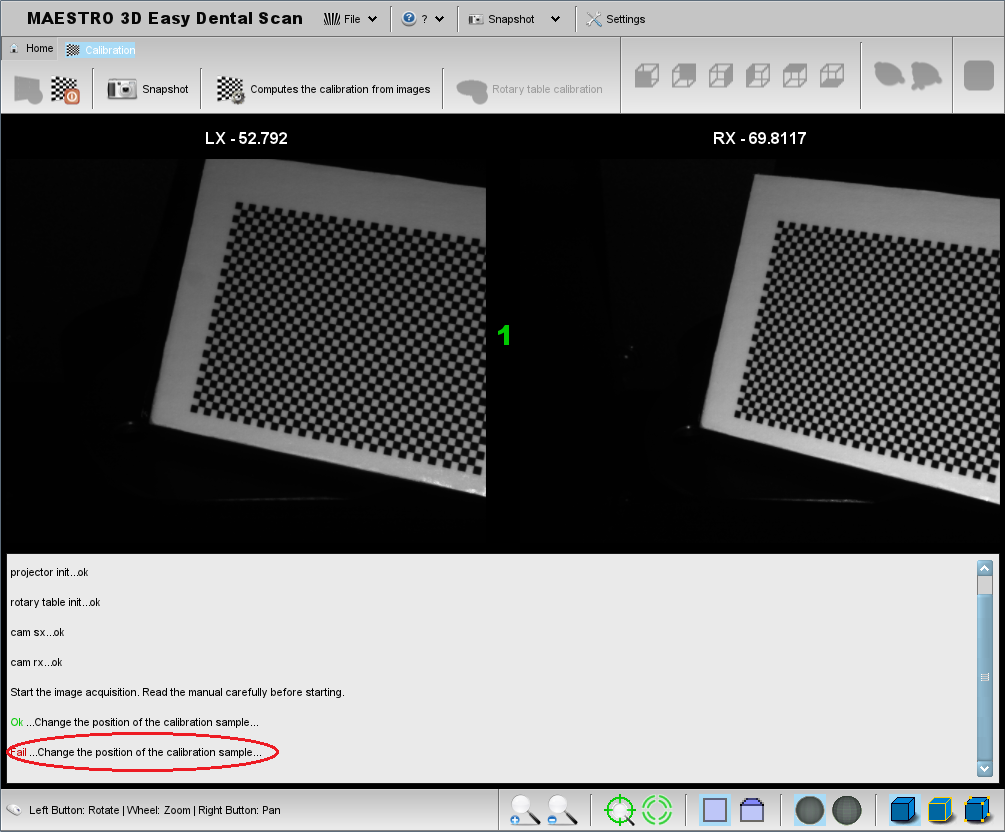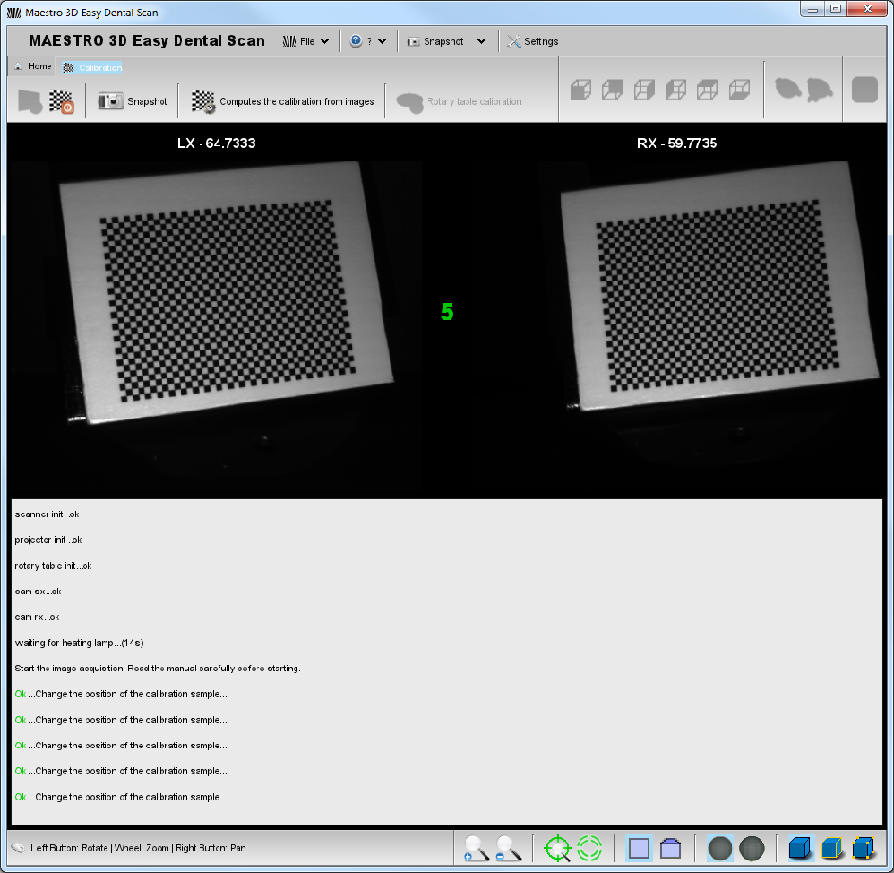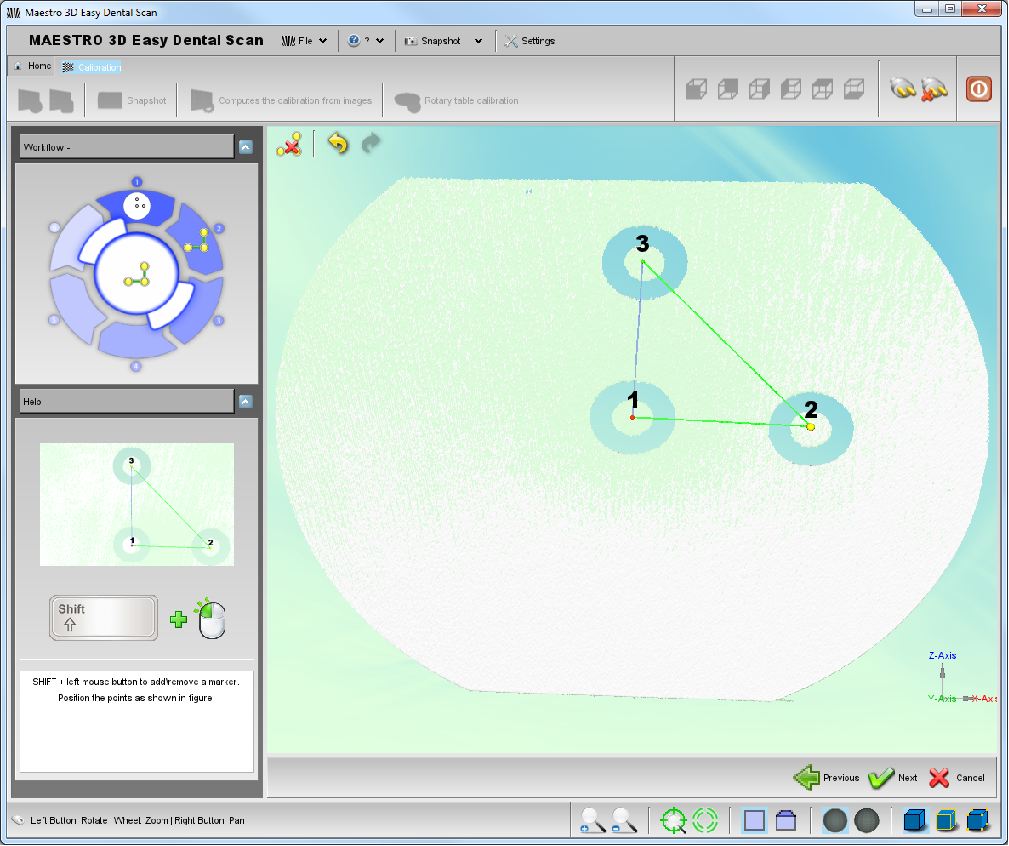Maestro 3D Dental Scanner - Calibrazione
(→Calibrazione della tavola rotante - step by step) |
(→Calibrazione della tavola rotante - step by step) |
||
| (68 intermediate revisions by 3 users not shown) | |||
| Line 2: | Line 2: | ||
<div align="justify"> | <div align="justify"> | ||
| − | In un sistema di scansione 3D, calibrare una telecamera significa estrarre la posizione del piano di terra nel riferimento scelto ed una serie di parametri necessari alla successiva elaborazione. Tali parametri vengono detti intrinseci e sono: | + | |
| + | |||
| + | In un sistema di scansione 3D, calibrare una telecamera significa estrarre la posizione del piano di terra nel sistema di riferimento scelto ed una serie di parametri, necessari alla successiva elaborazione. Tali parametri vengono detti intrinseci e sono: | ||
| Line 30: | Line 32: | ||
| − | <div align="center"> [[image:Maestro3d.calibration.introduction.png]] | + | <div align="center"> [[image:Maestro3d.calibration.introduction.png]] |
| Line 38: | Line 40: | ||
=== Come capisco se il mio scanner non è calibrato? === | === Come capisco se il mio scanner non è calibrato? === | ||
<div align="justify"> | <div align="justify"> | ||
| − | |||
| − | |||
| − | |||
| − | + | Evidenti disallineamenti sulla superficie nel risultato della scansione sono il principale indicatore di uno scanner non calibrato. | |
| − | + | Il messaggio di errore ''L'oggetto si è mosso durante la scansione'' può comparire nel caso di una cattiva calibrazione dello scanner. | |
| − | + | La figura che segue mostra lo stesso oggetto, a sinistra scansionato con uno scanner calibrato perfettamente, a destra con uno scanner non calibrato. | |
| − | + | ||
| − | |||
| − | |||
| − | |||
| − | |||
| − | |||
| − | |||
| − | |||
| − | |||
| − | |||
| − | |||
| − | |||
| − | |||
| − | |||
| − | |||
| − | |||
| − | |||
| − | |||
| + | <div align="center"> [[image:Maestro.3D.Easy.Dental.Scan._Calibration.Lower.Arch.Comparison.png]] | ||
| − | + | </div> | |
| − | + | ||
| − | + | ||
| − | + | ||
| − | + | ||
| − | + | === Ogni quanto è necessario ricalibrare lo scanner? === | |
| + | <div align="justify"> | ||
| − | |||
| − | |||
| − | |||
| − | |||
| − | |||
La qualità dei materiali costruttivi e la solidità della struttura fanno sì che se utilizzato correttamente non sia necessario calibrare frequentemente lo scanner. | La qualità dei materiali costruttivi e la solidità della struttura fanno sì che se utilizzato correttamente non sia necessario calibrare frequentemente lo scanner. | ||
| Line 93: | Line 67: | ||
Piccoli disallineamenti e calibrazioni non perfette non risultano evidenti nel risultato finale, si consiglia perciò di effettuare la calibrazione dello scanner ogni sei mesi. | Piccoli disallineamenti e calibrazioni non perfette non risultano evidenti nel risultato finale, si consiglia perciò di effettuare la calibrazione dello scanner ogni sei mesi. | ||
| + | |||
| + | |||
</div> | </div> | ||
| Line 98: | Line 74: | ||
=== Attivazione del modulo di Calibrazione === | === Attivazione del modulo di Calibrazione === | ||
<div align="justify"> | <div align="justify"> | ||
| + | |||
| + | |||
| + | |||
Per attivare il modulo di calibrazione è necessario richiedere e caricare il file di licenza. | Per attivare il modulo di calibrazione è necessario richiedere e caricare il file di licenza. | ||
| − | Per la richiesta del modulo di calibrazione occorre comunicare il numero seriale che appare | + | Per la richiesta del modulo di calibrazione occorre comunicare il numero seriale che appare accedendo al menù [[image:help.png]] ''Aiuto'' e selezionando [[image:about.png]] ''Circa''. |
Dopo aver ricevuto il file di licenza "eds.calibration.license", sarà necessario caricarlo accedendo al menù [[image:Eds.File.png]] ''File'' e selezionare [[image:Activate module.png]] ''Attivare Modulo di calibrazione'', scegliere la cartella dove si trova il file di licenza e cliccare due volte su di esso. | Dopo aver ricevuto il file di licenza "eds.calibration.license", sarà necessario caricarlo accedendo al menù [[image:Eds.File.png]] ''File'' e selezionare [[image:Activate module.png]] ''Attivare Modulo di calibrazione'', scegliere la cartella dove si trova il file di licenza e cliccare due volte su di esso. | ||
| Line 110: | Line 89: | ||
== Kit di Calibrazione == | == Kit di Calibrazione == | ||
<div align="justify"> | <div align="justify"> | ||
| + | |||
| + | |||
| + | |||
Il kit di calibrazione si compone di due oggetti: | Il kit di calibrazione si compone di due oggetti: | ||
| − | * un provino di calibrazione per le telecamere che consiste in un | + | * un provino di calibrazione per le telecamere che consiste di in un piattino di vetro rettificato sul quale è stata attaccata una stampa in alta definizione di una "scacchiera". |
| − | * un provino per la calibrazione della tavola rotante ovvero un disco adesivo bianco con 3 | + | |
| + | |||
| + | <div align="center"> [[image:Maestro3d.Easy.Dental.Scan.Camera.Calibration.Kit.png]] </div> | ||
| + | |||
| + | |||
| + | * un provino per la calibrazione della tavola rotante ovvero un disco adesivo bianco con 3 anelli neri da applicare sul piattino porta arcata. | ||
| + | |||
| + | |||
| + | <div align="center"> [[image:Maestro3d.Easy.Dental.Scan.Calibration.Rotary.Table.png]] </div> | ||
| + | |||
| + | |||
</div> | </div> | ||
| Line 118: | Line 110: | ||
== Toolbar Principale == | == Toolbar Principale == | ||
<div align="justify"> | <div align="justify"> | ||
| + | |||
| + | |||
| + | |||
La toolbar principale permette di accedere a tutte le funzionalità di Easy Dental Scan modulo di calibrazione. | La toolbar principale permette di accedere a tutte le funzionalità di Easy Dental Scan modulo di calibrazione. | ||
| + | |||
| + | |||
| + | |||
| + | <div align="center"> [[image:Maestro3d.Easy.Dental.Scan.Calibration.Toolbar.png]] </div> | ||
| + | |||
| + | |||
| + | |||
| + | * '''1)''' Connessione | ||
| + | * '''2)''' Disconnessione | ||
| + | * '''3)''' Snapshot | ||
| + | * '''4)''' Calcolare la calibrazione dalle immagini acquisite | ||
| + | * '''5)''' Calibrazione della tavola rotante | ||
| + | |||
| + | |||
| + | |||
</div> | </div> | ||
== Calibrazione delle telecamere - step by step == | == Calibrazione delle telecamere - step by step == | ||
<div align="justify"> | <div align="justify"> | ||
| − | La procedura di calibrazione delle | + | |
| + | |||
| + | |||
| + | La procedura di calibrazione delle telecamere consiste nell'acquisizione di un certo numero di immagini, ciascuna delle quali riprende il provino di calibrazione in posizione diversa l'una dall'altra. | ||
Per entrare nel modulo di calibrazione, dalla schermata iniziale di Easy Dental Scan premere il pulsante [[image:Eds.calibration.png]] ''Calibrazione''. | Per entrare nel modulo di calibrazione, dalla schermata iniziale di Easy Dental Scan premere il pulsante [[image:Eds.calibration.png]] ''Calibrazione''. | ||
Prima di avviare la vera e propria procedura di calibrazione, posizionare nello scanner il piattino porta arcata con sopra il provino di calibrazione. | Prima di avviare la vera e propria procedura di calibrazione, posizionare nello scanner il piattino porta arcata con sopra il provino di calibrazione. | ||
| − | Per ottenere una "buona" calibrazione è opportuno posizionare il provino con un angolo di circa 45° rispetto al piattino, come sostegno si | + | Per ottenere una "buona" calibrazione è opportuno posizionare il provino con un angolo di circa 45° rispetto al piattino, come sostegno si può usare semplicemente della plastilina come mostrato in figura. |
| − | |||
| − | |||
| − | * Verificare prima di ogni snapshot che tutti i quadrati della scacchiera del provino di calibrazione siano illuminati e visibili sia nella telecamera sinistra (LX)che in quella di destra (RX). | + | <div align="center"> [[image:Maestro3D.Easy.Dental.Scan.Calibration.Angle.png]] </div> |
| + | |||
| + | |||
| + | |||
| + | Premendo il pulsante [[image:Eds.CalibrationStart.png]] ''Connessione'' sulla barra degli strumenti del modulo di calibrazione, il software procederà alla inizializzazione delle varie componenti dello scanner e sul monitor appariranno due finestre, riferibili alla telecamera sinistra (LX) e destra (RX). Inoltre sulla barra degli strumenti del software si abiliteranno i pulsanti [[image:Eds.Calibration exit.png]] ''Disconnessione'' e [[image:Eds.Snap.png]] ''Snapshot''. | ||
| + | |||
| + | Per raggiungere un buon risultato nella calibrazione dello strumento sarà necessario acquisire almeno cinque immagini (consigliate dieci) del provino di calibrazione. Questa fase è molto importante ed è necessario prestare molta attenzione a quanto segue: | ||
| + | |||
| + | |||
| + | * Verificare prima di ogni snapshot che tutti i quadrati della scacchiera del provino di calibrazione siano illuminati e visibili sia nella telecamera sinistra (LX) che in quella di destra (RX). | ||
| + | |||
| + | La figura che segue mostra il provino correttamente posizionato e acquisito dalle telecamere | ||
| + | |||
| + | |||
| + | |||
| + | <div align="center"> [[image:Maestro3D.Easy.Dental.Scan.Camera.Calibration.Right.png]] </div> | ||
| + | |||
| + | |||
| + | |||
| + | La seguente figura invece mostra il provino posizionato parzialmente fuori dal campo visivo delle telecamere e in basso il messaggio di errore nell'acquisizione | ||
| + | |||
| + | |||
| + | |||
| + | <div align="center"> [[image:Maestro3D.Easy.Dental.Scan.Camera.Calibration.Wrong.png]] </div> | ||
| + | |||
| + | |||
* Il provino di calibrazione deve essere in posizione diversa tra un'acquisizione (''Snapshot'') e l'altra. | * Il provino di calibrazione deve essere in posizione diversa tra un'acquisizione (''Snapshot'') e l'altra. | ||
| Line 142: | Line 178: | ||
* Il provino di calibrazione deve essere assolutamente immobile al momento dell'acquisizione. | * Il provino di calibrazione deve essere assolutamente immobile al momento dell'acquisizione. | ||
| − | * Una volta posizionato il provino sul piattino, fare attenzione che non ci siano riflessi sulla | + | * Una volta posizionato il provino sul piattino, fare attenzione che non ci siano riflessi sulla superficie. Tali riflessi possono essere causati o dalla sorgente luminosa e in tal caso basterà spostare il provino di calibrazione, o dalla luce ambientale, si consiglia perciò di effettuare le acquisizioni con lo sportello dello scanner chiuso. |
*Onde evitare che sbalzi di temperatura possano vanificare la corretta calibrazione dello scanner si consiglia di effettuare l'operazione di calibrazione nelle stesse condizioni di temperatura nelle quali si andrà ad utilizzare lo strumento. | *Onde evitare che sbalzi di temperatura possano vanificare la corretta calibrazione dello scanner si consiglia di effettuare l'operazione di calibrazione nelle stesse condizioni di temperatura nelle quali si andrà ad utilizzare lo strumento. | ||
| − | Per la | + | Per la corretta acquisizione del provino di calibrazione procedere come segue: |
| − | * Posizionare il provino di calibrazione sul piattino porta arcata dello scanner nella posizione più vicina alla sorgente luminosa, chiudere lo sportello dello scanner e premere il pulsante [[image:Eds.Snap.png]] ''Snapshot''. Il software provvederà all'acquisizione dell'oggetto e se tale processo andrà a buon fine, nel centro dello schermo apparirà un numero progressivo in verde e in basso il messaggio ''ok''. | + | * Posizionare il provino di calibrazione sul piattino porta arcata dello scanner nella posizione più vicina alla sorgente luminosa, chiudere lo sportello dello scanner e premere il pulsante [[image:Eds.Snap.png]] ''Snapshot''. Il software provvederà all'acquisizione dell'oggetto e se tale processo andrà a buon fine, nel centro dello schermo apparirà un numero progressivo in verde e in basso il messaggio ''ok''. Qualora l'acquisizione non andasse a buon fine, il progressivo non aumenterà e in basso nello schermo apparirà il messaggio di errore ''Fallito'' in rosso. |
| − | * Ripetere la precedente operazione questa volta posizionando il provino nel centro del piattino porta arcata, premere il | + | * Ripetere la precedente operazione questa volta posizionando il provino nel centro del piattino porta arcata, premere il pulsante [[image:Eds.Snap.png]] ''Snapshot'', e attendere che il software acquisisca l'immagine e il progressivo verde aumenti di una unità. |
| − | * Cambiare posizione al provino e posizionarlo nel punto più distante dalla sorgente luminosa, premere il pulsante [[image:Eds.Snap.png]] ''Snapshot'' e attendere la conferma | + | * Cambiare posizione al provino e posizionarlo nel punto più distante dalla sorgente luminosa, premere il pulsante [[image:Eds.Snap.png]] ''Snapshot'' e attendere la conferma dell'avvenuta acquisizione. |
* Procedere allo spostamento del provino nella posizione di estrema destra e sinistra rispetto alla sorgente luminosa ed effettuare l'acquisizione delle immagini con il pulsante [[image:Eds.Snap.png]] ''Snapshot''. | * Procedere allo spostamento del provino nella posizione di estrema destra e sinistra rispetto alla sorgente luminosa ed effettuare l'acquisizione delle immagini con il pulsante [[image:Eds.Snap.png]] ''Snapshot''. | ||
| − | |||
| − | |||
| + | <div align="center"> [[image:Maestro3D.Easy.Dental.Scan.Camera.Calibration.png]] </div> | ||
| + | |||
| + | |||
| + | La procedura descritta garantisce che l'intera area di copertura delle telecamere venga utilizzata. Si consiglia tuttavia di ripetere le operazioni di acquisizione per altre cinque volte, per un totale di 10 snapshot, facendo attenzione a cambiare ogni volta la posizione del provino. | ||
| + | |||
| + | Dopo aver acquisito con successo almeno cinque immagini, sulla barra degli strumenti del modulo di calibrazione si abiliterà il pulsante [[image:Eds.CalibrationCompute.png]] ''Calcolare la calibrazione dalle immagini acquisite''. Premendolo il software disabilita tutti i pulsanti sulla barra degli strumenti, disconnette le periferiche e procede ad elaborare i dati acquisiti. Se la procedura va a buon fine apparirà una finestra con il messaggio [[image:Info32.png ]] ''La calibrazione è terminata con successo ed è stata installata''. Il file di calibrazione ''camera.calibration.xml'' viene automaticamente salvato in Easy Dental Scan. | ||
| + | |||
| + | Premendo il pulsante ''OK'' il software tornerà alla schermata iniziale del modulo di calibrazione. | ||
| + | |||
| + | {| style="background-color:#ffffcc;" class="wikitable" | ||
| + | | | ||
| + | '''Importante:''' | ||
| + | |||
| + | * Il provino di calibrazione dev'essere assolutamente immobile al momento dell'acquisizione. | ||
| + | |||
| + | * Non effettuare più di una acquisizione con il provino di calibrazione nella stessa posizione. | ||
| + | |||
| + | * Controllare che la scacchiera del provino di calibrazione sia ripreso completamente da entrambe le telecamere. | ||
| + | |} | ||
| Line 169: | Line 222: | ||
== Calibrazione della tavola rotante - step by step == | == Calibrazione della tavola rotante - step by step == | ||
<div align="justify"> | <div align="justify"> | ||
| − | Prima di effettuare la procedura di calibrazione della tavola rotante applicare sul piattino porta arcata il provino come mostrato in figura. | + | |
| + | |||
| + | |||
| + | Prima di effettuare la procedura di calibrazione della tavola rotante, applicare sul piattino porta arcata il provino come mostrato in figura. | ||
| + | |||
| + | |||
| + | |||
| + | <div align="center">[[image:Maestro3d.Easy.Dental.Scan.Calibration.Rotary.Table.Stiker.png]] </div> | ||
| + | |||
| + | |||
| + | |||
| + | Per accedere alla procedura di calibrazione della tavola rotante cliccare sul pulsante [[image:Eds.CalibrationRotaryTableStart.png]] ''Calibrazione della tavola rotante'' posizionato sulla barra degli strumenti nella schermata iniziale del modulo di calibrazione. | ||
| + | Posizionare il provino di calibrazione della tavola rotante come mostrato nella figura a sinistra nella schermata, quindi procedere cliccando il pulsante [[image:Next.png]] ''Avanti'' in basso a destra. | ||
| + | |||
| + | Lo scanner effettuerà una scansione del provino e il software mostrerà dopo pochi secondi il risultato nella schermata successiva. | ||
| + | |||
| + | Tenendo premuto il Tasto SHIFT sulla tastiera, procedere a marcare il centro degli anelli neri con un doppio click del tasto sinistro del mouse, nell'ordine suggerito nella figura a sinistra. | ||
| + | |||
| + | |||
| + | |||
| + | <div align="center">[[image:Maestro3D.Easy_.Dental.Scan.rotary.Table.Markers.png]] </div> | ||
| + | |||
| + | |||
| + | |||
| + | Eventuali modifiche nella posizione o nell'ordine dei punti possono essere effettuate con il pulsante [[image:Polyline.delete.png]] ''Pulisci'' oppure [[image:Undo.png]] ''Annulla''. | ||
| + | |||
| + | Dopo aver marcato il centro dei tre anelli si abiliterà in basso a destra il pulsante [[image:Next.png]] ''Avanti'', premendolo il software procederà ad installare il file ''rotary.table.calibration.xml'' in Easy Dental Scan. | ||
| + | |||
| + | |||
</div> | </div> | ||
Latest revision as of 17:29, 13 December 2013
Contents |
[edit] Cos'è la calibrazione?
In un sistema di scansione 3D, calibrare una telecamera significa estrarre la posizione del piano di terra nel sistema di riferimento scelto ed una serie di parametri, necessari alla successiva elaborazione. Tali parametri vengono detti intrinseci e sono:
- lunghezza focale (fo)
- centro dell’immagine (cc)
- fattore di distorsione radiale (k)
Come anticipato precedentemente, lo scopo della calibrazione della telecamera è quello di stimare i parametri intrinseci (lunghezza focale, centro dell’immagine e fattore di distorsione radiale) e di individuare la posizione del piano terra nel riferimento solidale con la telecamera.
La calibrazione delle telecamere è un'operazione essenziale per estrarre informazioni metriche da immagini 2D. Una telecamera è generalmente modellata mediante il modello proiettivo centrale pinhole camera (o foro stenopeico). Tale modello è definito da due famiglie di parametri:
- Parametri intrinseci (da tre a cinque): descrivono la telecamera indipendentemente dalla sua posizione nello spazio.
- Parametri estrinseci (sei): descrivono la posizione della telecamera nello spazio indipendentemente dalle sue caratteristiche interne.
Questo modello deve essere opportunamente corretto per tenere conto delle distorsioni ottiche introdotte dalle lenti della telecamera. L’uso di tali lenti introduce una distorsione che è necessario compensare prima di poter procedere ad una qualsiasi misurazione.
In letteratura sono presenti diversi modelli per descrivere tale fenomeno. Il modello studiato e sviluppato da Maestro 3D stima le distorsioni delle lenti in modo da ottenere una calibrazione che consenta un'eccellente accuratezza nella fase di scansione.
Un modo per calibrare la telecamera è quello di inquadrare una scacchiera di dimensioni note collocata sul piano di terra. Dalla sua osservazione è possibile ricavare tutte le informazioni necessarie.
[edit] Come capisco se il mio scanner non è calibrato?
Evidenti disallineamenti sulla superficie nel risultato della scansione sono il principale indicatore di uno scanner non calibrato.
Il messaggio di errore L'oggetto si è mosso durante la scansione può comparire nel caso di una cattiva calibrazione dello scanner.
La figura che segue mostra lo stesso oggetto, a sinistra scansionato con uno scanner calibrato perfettamente, a destra con uno scanner non calibrato.
[edit] Ogni quanto è necessario ricalibrare lo scanner?
La qualità dei materiali costruttivi e la solidità della struttura fanno sì che se utilizzato correttamente non sia necessario calibrare frequentemente lo scanner.
Eccessivi sbalzi di temperatura o urti di una certa entità possono tuttavia rendere indispensabile la calibrazione della macchina.
Piccoli disallineamenti e calibrazioni non perfette non risultano evidenti nel risultato finale, si consiglia perciò di effettuare la calibrazione dello scanner ogni sei mesi.
[edit] Attivazione del modulo di Calibrazione
Per attivare il modulo di calibrazione è necessario richiedere e caricare il file di licenza.
Per la richiesta del modulo di calibrazione occorre comunicare il numero seriale che appare accedendo al menù ![]() Aiuto e selezionando
Aiuto e selezionando ![]() Circa.
Circa.
Dopo aver ricevuto il file di licenza "eds.calibration.license", sarà necessario caricarlo accedendo al menù ![]() File e selezionare
File e selezionare ![]() Attivare Modulo di calibrazione, scegliere la cartella dove si trova il file di licenza e cliccare due volte su di esso.
Attivare Modulo di calibrazione, scegliere la cartella dove si trova il file di licenza e cliccare due volte su di esso.
[edit] Kit di Calibrazione
Il kit di calibrazione si compone di due oggetti:
- un provino di calibrazione per le telecamere che consiste di in un piattino di vetro rettificato sul quale è stata attaccata una stampa in alta definizione di una "scacchiera".
- un provino per la calibrazione della tavola rotante ovvero un disco adesivo bianco con 3 anelli neri da applicare sul piattino porta arcata.
[edit] Toolbar Principale
La toolbar principale permette di accedere a tutte le funzionalità di Easy Dental Scan modulo di calibrazione.
- 1) Connessione
- 2) Disconnessione
- 3) Snapshot
- 4) Calcolare la calibrazione dalle immagini acquisite
- 5) Calibrazione della tavola rotante
[edit] Calibrazione delle telecamere - step by step
La procedura di calibrazione delle telecamere consiste nell'acquisizione di un certo numero di immagini, ciascuna delle quali riprende il provino di calibrazione in posizione diversa l'una dall'altra.
Per entrare nel modulo di calibrazione, dalla schermata iniziale di Easy Dental Scan premere il pulsante ![]() Calibrazione.
Calibrazione.
Prima di avviare la vera e propria procedura di calibrazione, posizionare nello scanner il piattino porta arcata con sopra il provino di calibrazione. Per ottenere una "buona" calibrazione è opportuno posizionare il provino con un angolo di circa 45° rispetto al piattino, come sostegno si può usare semplicemente della plastilina come mostrato in figura.
Premendo il pulsante ![]() Connessione sulla barra degli strumenti del modulo di calibrazione, il software procederà alla inizializzazione delle varie componenti dello scanner e sul monitor appariranno due finestre, riferibili alla telecamera sinistra (LX) e destra (RX). Inoltre sulla barra degli strumenti del software si abiliteranno i pulsanti
Connessione sulla barra degli strumenti del modulo di calibrazione, il software procederà alla inizializzazione delle varie componenti dello scanner e sul monitor appariranno due finestre, riferibili alla telecamera sinistra (LX) e destra (RX). Inoltre sulla barra degli strumenti del software si abiliteranno i pulsanti ![]() Disconnessione e
Disconnessione e ![]() Snapshot.
Snapshot.
Per raggiungere un buon risultato nella calibrazione dello strumento sarà necessario acquisire almeno cinque immagini (consigliate dieci) del provino di calibrazione. Questa fase è molto importante ed è necessario prestare molta attenzione a quanto segue:
- Verificare prima di ogni snapshot che tutti i quadrati della scacchiera del provino di calibrazione siano illuminati e visibili sia nella telecamera sinistra (LX) che in quella di destra (RX).
La figura che segue mostra il provino correttamente posizionato e acquisito dalle telecamere
La seguente figura invece mostra il provino posizionato parzialmente fuori dal campo visivo delle telecamere e in basso il messaggio di errore nell'acquisizione
- Il provino di calibrazione deve essere in posizione diversa tra un'acquisizione (Snapshot) e l'altra.
- Sul provino non ci devono essere macchie o graffi che possano impedire il corretto riconoscimento di tutti i quadrati.
- Il provino di calibrazione deve essere assolutamente immobile al momento dell'acquisizione.
- Una volta posizionato il provino sul piattino, fare attenzione che non ci siano riflessi sulla superficie. Tali riflessi possono essere causati o dalla sorgente luminosa e in tal caso basterà spostare il provino di calibrazione, o dalla luce ambientale, si consiglia perciò di effettuare le acquisizioni con lo sportello dello scanner chiuso.
- Onde evitare che sbalzi di temperatura possano vanificare la corretta calibrazione dello scanner si consiglia di effettuare l'operazione di calibrazione nelle stesse condizioni di temperatura nelle quali si andrà ad utilizzare lo strumento.
Per la corretta acquisizione del provino di calibrazione procedere come segue:
- Posizionare il provino di calibrazione sul piattino porta arcata dello scanner nella posizione più vicina alla sorgente luminosa, chiudere lo sportello dello scanner e premere il pulsante
 Snapshot. Il software provvederà all'acquisizione dell'oggetto e se tale processo andrà a buon fine, nel centro dello schermo apparirà un numero progressivo in verde e in basso il messaggio ok. Qualora l'acquisizione non andasse a buon fine, il progressivo non aumenterà e in basso nello schermo apparirà il messaggio di errore Fallito in rosso.
Snapshot. Il software provvederà all'acquisizione dell'oggetto e se tale processo andrà a buon fine, nel centro dello schermo apparirà un numero progressivo in verde e in basso il messaggio ok. Qualora l'acquisizione non andasse a buon fine, il progressivo non aumenterà e in basso nello schermo apparirà il messaggio di errore Fallito in rosso.
- Ripetere la precedente operazione questa volta posizionando il provino nel centro del piattino porta arcata, premere il pulsante
 Snapshot, e attendere che il software acquisisca l'immagine e il progressivo verde aumenti di una unità.
Snapshot, e attendere che il software acquisisca l'immagine e il progressivo verde aumenti di una unità.
- Cambiare posizione al provino e posizionarlo nel punto più distante dalla sorgente luminosa, premere il pulsante
 Snapshot e attendere la conferma dell'avvenuta acquisizione.
Snapshot e attendere la conferma dell'avvenuta acquisizione.
- Procedere allo spostamento del provino nella posizione di estrema destra e sinistra rispetto alla sorgente luminosa ed effettuare l'acquisizione delle immagini con il pulsante
 Snapshot.
Snapshot.
La procedura descritta garantisce che l'intera area di copertura delle telecamere venga utilizzata. Si consiglia tuttavia di ripetere le operazioni di acquisizione per altre cinque volte, per un totale di 10 snapshot, facendo attenzione a cambiare ogni volta la posizione del provino.
Dopo aver acquisito con successo almeno cinque immagini, sulla barra degli strumenti del modulo di calibrazione si abiliterà il pulsante ![]() Calcolare la calibrazione dalle immagini acquisite. Premendolo il software disabilita tutti i pulsanti sulla barra degli strumenti, disconnette le periferiche e procede ad elaborare i dati acquisiti. Se la procedura va a buon fine apparirà una finestra con il messaggio
Calcolare la calibrazione dalle immagini acquisite. Premendolo il software disabilita tutti i pulsanti sulla barra degli strumenti, disconnette le periferiche e procede ad elaborare i dati acquisiti. Se la procedura va a buon fine apparirà una finestra con il messaggio ![]() La calibrazione è terminata con successo ed è stata installata. Il file di calibrazione camera.calibration.xml viene automaticamente salvato in Easy Dental Scan.
La calibrazione è terminata con successo ed è stata installata. Il file di calibrazione camera.calibration.xml viene automaticamente salvato in Easy Dental Scan.
Premendo il pulsante OK il software tornerà alla schermata iniziale del modulo di calibrazione.
|
Importante:
|
[edit] Calibrazione della tavola rotante - step by step
Prima di effettuare la procedura di calibrazione della tavola rotante, applicare sul piattino porta arcata il provino come mostrato in figura.
Per accedere alla procedura di calibrazione della tavola rotante cliccare sul pulsante ![]() Calibrazione della tavola rotante posizionato sulla barra degli strumenti nella schermata iniziale del modulo di calibrazione.
Posizionare il provino di calibrazione della tavola rotante come mostrato nella figura a sinistra nella schermata, quindi procedere cliccando il pulsante
Calibrazione della tavola rotante posizionato sulla barra degli strumenti nella schermata iniziale del modulo di calibrazione.
Posizionare il provino di calibrazione della tavola rotante come mostrato nella figura a sinistra nella schermata, quindi procedere cliccando il pulsante ![]() Avanti in basso a destra.
Avanti in basso a destra.
Lo scanner effettuerà una scansione del provino e il software mostrerà dopo pochi secondi il risultato nella schermata successiva.
Tenendo premuto il Tasto SHIFT sulla tastiera, procedere a marcare il centro degli anelli neri con un doppio click del tasto sinistro del mouse, nell'ordine suggerito nella figura a sinistra.
Eventuali modifiche nella posizione o nell'ordine dei punti possono essere effettuate con il pulsante ![]() Pulisci oppure
Pulisci oppure ![]() Annulla.
Annulla.
Dopo aver marcato il centro dei tre anelli si abiliterà in basso a destra il pulsante ![]() Avanti, premendolo il software procederà ad installare il file rotary.table.calibration.xml in Easy Dental Scan.
Avanti, premendolo il software procederà ad installare il file rotary.table.calibration.xml in Easy Dental Scan.