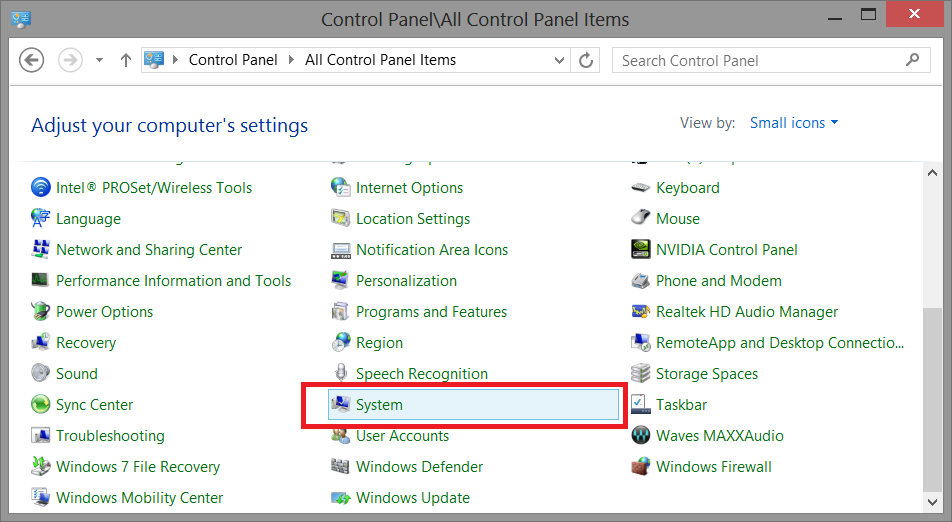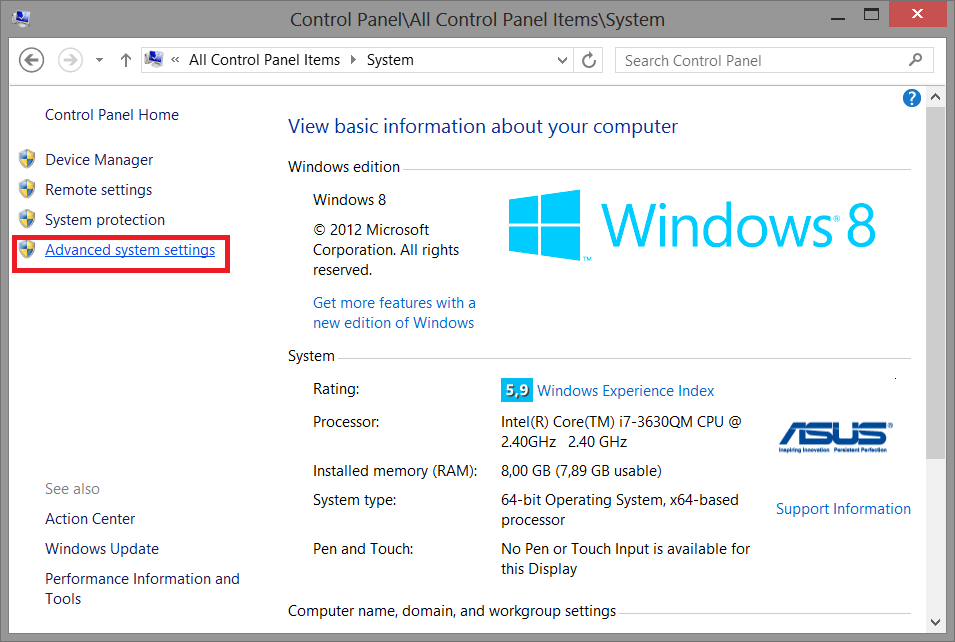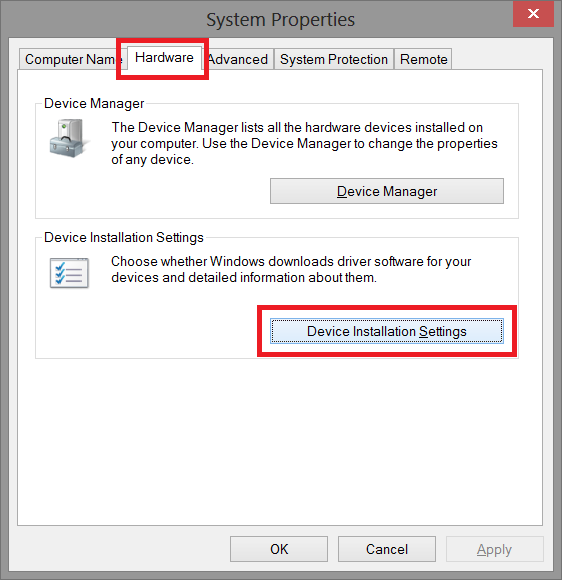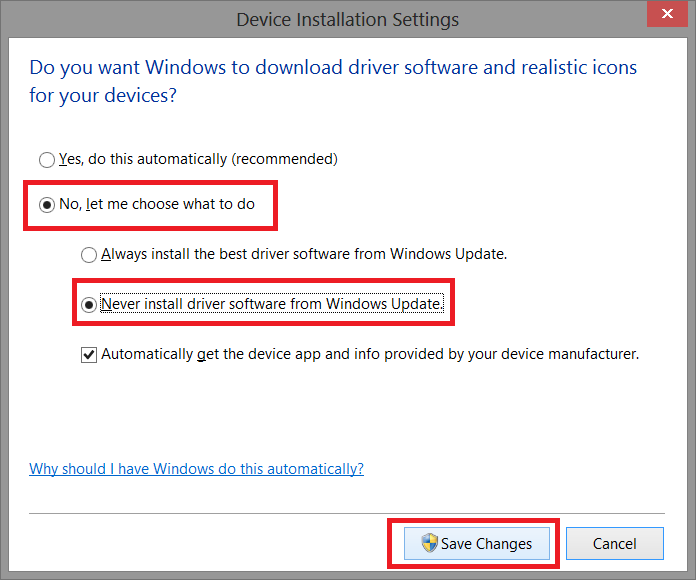Maestro 3D Dental Scanner - Informazioni e Consigli
Introduzione all'uso dello scanner dentale Maestro 3D
Questo documento introduce l'utente in maniera semplice all'installazione e all'utilizzo dello scanner Maestro 3D. Si prega di leggere attentamente questo manuale prima di utilizzare lo scanner e il software di scansione.
Informazioni importanti
Precauzioni
Si prega di leggere attentamente queste pagine prima di usare lo scanner Maestro 3D e si prega di tenerle a portata di mano per eventuali consultazioni future. Il seriale dello scanner è posizionato nel retro della macchina. Potrebbe essere necessario specificare il seriale per comunicazioni relative alla garanzia o all'assistenza.
ATTENZIONE: PER EVITARE INCENDI O SCOSSE ELETTRICHE, NON ESPORRE L'UNITA' A PIOGGIA O UMIDITA'. |
Queste raccomandazioni sono presentate in forma sintetica, le seguenti immagini si trovano sul retro dello scanner.
Smaltimento del prodotto usato
Importanti avvertenze
Installazione
Non mettere lo scanner in una delle seguenti condizioni:
- Sopra un tavolo, carrello o supporto instabile.
- In prossimità di acqua, bagni o locali umidi.
- Alla luce solare diretta, fonti di calore o apparecchi radianti.
- In un ambiente polveroso, fumoso o vaporoso.
- Su un foglio di carta o stoffa, tappeti o moquette.
Maestro 3D Dental Scanner contiene una unità di proiezione. Lo scanner non deve essere installato in modo non corretto, altrimenti la vita della lampada della sua unità di proiezione potrebbe diminuire drasticamente e lo scanner potrebbe non funzionare correttamente o restituire risultati incompleti o non corretti.
Prevenzione contro il fuoco e scosse elettriche
- Assicurarsi che la ventilazione sia sufficiente e che i fori non siano bloccati per prevenire l'accumulo di calore all'interno del vostro Scanner. Lasciare almeno 4 pollici (10 cm) di spazio tra lo Scanner e la parete.
- Non toccare la presa di ventilazione posta sul retro dello Scanner poichè potrbbe surriscaldarsi mentre lo Scanner è acceso.
- Evitare che oggetti estranei, quali graffette e pezzi di carta, cadano nello Scanner. Non tentare di recuperare eventuali oggetti che potrebbero cadere nello Scanner. Non inserire oggetti metallici, come fili o cacciaviti nello Scanner. Se qualcosa dovesse cadere nello Scanner, scollegarlo immediatamente e far rimuovere l'oggetto da un personale qualificato.
- Non collocare oggetti sulla parte superiore dello Scanner.
- Non toccare la spina di alimentazione durante un temporale. Ciò potrebbe provocare scosse elettriche o incendi.
- Lo Scanner è progettato per funzionare con alimentazione 120-240V AC 50/60 Hz. Assicurarsi che l'alimentazione sia conforme a questi requisiti prima di utilizzare lo Scanner.
- Non guardare nell'obiettivo mentre lo Scanner è in funzione. Potrebbe provocare gravi danni ai vostri occhi.
- Tenere tutti gli elementi, come la lente di ingrandimento, fuori dal percorso della luce. La luce proiettata dall'obiettivo è estesa, quindi qualsiasi tipo di oggetto anomalo che possa reindirizzare la luce proveniente dall'obiettivo, può causare un risultato imprevisto, quale un incendio o lesioni agli occhi.
- Non coprire la lente di unità di proiezione con tappi o coperchi simili, mentre lo Scanner è in funzione. Questo potrebbe causare la fusione del tappo e la possibilità di scottature alle mani a causa del calore emesso dalla fonte di luce.
- Non posizionare alcun oggetto facilmente danneggiabile con il calore di fronte alla lente di unità di proiezione o di fronte a un condotto di scarico proiettore. Ciò potrebbe portare alla fusione dell'oggetto o alla scottatura delle mani a causa del calore emesso dalla fonte di luce.
- Maneggiare il cavo di alimentazione con cura. Un cavo di alimentazione danneggiato o consumato può causare scosse elettriche o incendi.
- Non usare cavi di alimentazione diversi da quello in dotazione.
- Non piegare o tirare eccessivamente il cavo.
- Non collocare il cavo di alimentazione sotto lo Scanner oppure sotto qualsiasi altro oggetto pesante.
- Non coprire il cavo di alimentazione con qualsiasi materiale morbido, come un panno.
- Non riscaldare il cavo di alimentazione.
- Non maneggiare la spina con le mani bagnate.
- Spegnere lo Scanner, scollegare il cavo di alimentazione e rimuovere l'oggetto da un personale qualificato AGE Solutions alle seguenti condizioni:
- Quando il cavo di alimentazione o la spina sono danneggiati o usurati.
- Se del liquido è stato versato nello Scanner, o se è stato esposto a pioggia o acqua.
- Se lo Scanner non funziona normalmente quando si seguono le istruzioni descritte in questo manuale.
- Se lo Scanner è caduto o il telaio è stato danneggiato.
- Se lo Scanner mostra un evidente cambiamento nelle prestazioni, le quali necessitano di assistenza.
- Scollegare il cavo di alimentazione e qualsiasi altro cavo prima di trasportare lo Scanner.
- Spegnere lo Scanner e scollegare il cavo di alimentazione prima di pulire il cabinet.
Disabilitare la ricerca dei drivers su Windows Update
Questa operazione è preliminare alla installazione dei drivers forniti con lo scanner. Può capitare che se vengono installati i drivers scaricati da windows update il dispositivo di scansione potrebbe non funzionare correttamente.
Aprire il Pannello di Controllo e selezionare Sistema come mostrato nell'immagine sotto.
Fare click con il mouse su Impostazioni Avanzate di Sistema come mostrato nell'immagine sotto.
Selezionare le voci indicate dal riquadro rosso come mostrato nell'immagine sotto.
Selezionare le voci indicate dal riquadro rosso come mostrato nell'immagine sotto. In questo modo i drivers delle periferiche connesse al PC non verranno scaricati automaticamente da Windows Update.
Installazione dei Drivers
| Utilizzare Windows 7 o 8 - 64 bit.
Installare tutti i driver del chipset e del bus usb della scheda madre del PC. Installare tutti gli update disponibili di Windows. Installare gli ultimi driver disponibili della scheda video dal sito NVIDIA http://www.nvidia.com. Non connettere lo Scanner al PC prima di aver installato i driver. |
Eseguire Maestro.3D.USB.Driver.v2.Setup.x32.x64.exe
Ogni volta che verrà mostrata una finestra di avviso premere il pulsante: Installa i driver ugualmente.
Questo avviso può apparire 3, 4 o 5 volte.
Dopo questo riavviare il PC.
Connessione USB
Dopo il riavvio del PC sarà possibile connettere lo Scanner al PC tramite il cavo USB in dotazione. Dopo la connessione del cavo è possibile accendere il pulsante posto sul retro dello Scanner.
Quando si connette lo Scanner al PC per la prima volta è possibile che il sistema operativo mostri alcune finestre di avviso per la ricerca dei driver delle componenti dello Scanner. In questo caso se queste finestre vengono mostrate, scegliere la voce che indica la ricerca automatica dei driver via Internet.
Questo può accadere ogni volta che si cambia porta USB.
| ATTENZIONE: utilizzare solo ed esclusivamente porte USB 2.0, non utilizzare porte USB 3.0 |
Connessione VGA
Collegare il cavo VGA in dotazione allo Scanner quindi collegare l'altra spina del cavo in dotazione al PC. Utilizzare l'uscita ausiliaria della scheda video. Assicurarsi che il cavo sia inserito completamente nell'apposito conettore, quindi fissare le viti di sicurezza del connettore. Un cavo non collegato correttamente può causare il malfunzionamento dello Scanner e può portare a risultati non corretti.
Alcune schede video recenti utilizzano come uscita secondaria una uscita DVI invece di quella VGA. In questo caso, utilizzare l'adattatore fornito in insieme al cavo VGA.
| ATTENZIONE: Assicurarsi che il cavo VGA sia completamente inserito nella uscita video secondaria del PC. Un cavo non inserito correttamente può causare malfunzionamenti dello Scanner. A seconda della scheda video del PC, in alcune circostanze, questa condizione non è rilevabile dagli strumenti di diagnostica dello Scanner. |
Nella seguente immagine è mostrata una scheda video Nvidia 8600 GT. In questo caso lo Scanner è connesso all'uscita DVI tramite l'apposito connettore.
| IMPORTANTE: quando si accende il PC verificare che il cavo VGA sia collegato al PC e allo Scanner, (anche con lo Scanner spento).
In caso contrario, può accadere che, quando si accende il PC la scheda grafica che non ha un cavo VGA collegato con lo Scanner, possa disabilitare l'uscita video. In questo caso è necessario collegare il cavo VGA e riavviare il PC. |
Gestione Dispositivi
Dalla finestra di Gestione Dispositivi dovrebbero comparire i seguenti componenti cerchiati in azzurro:
I nomi delle periferiche potrebbero essere differenti.
Se alcuni componenti hardware non sono correttamente installati, fare tasto destro con il mouse e scegliere la voce aggiorna driver su Internet.
Installare il software di scansione. (Si consiglia di vedere le pagine relative al software di scansione).
Dopo l'installazione: tasto destro sull'icona del software e selezionare Proprietà -> Avanzate -> (spuntare) Esegui come amministratore.
Installazione dei file di calibrazione
Per installare i file di calibrazione, copiare i due file:
camera.calibration.xml
rotary.table.calibration.xml
nella cartella di installazione del software di scansione.
| IMPORTANTE: ogni calibrazione è diversa per ogni Scanner. |
Temi di Windows Aero
Usare temi di Windows Aero.
Configurazione degli schermi
Settare il proiettore (1) alla destra del monitor principale con una risoluzione di 1024x768. Il proiettore può apparire con etichetta 1 oppure 2, questo dipende dalla configurazione della scheda video.
Orientamento: Landscape
Schermi Multipli: Estendi
Problemi con antivirus o firewall
Se il software è bloccato o la proiezione delle frange luminose è molto lenta, potrebbe essere dovuto alla presenza di alcuni antivirus o firewall installati nel PC. Questi software potrebbero acquisire ed analizzare il transito di informazioni tra un PC e Scanner, rallentando o arrestando il funzionamento dello Scanner stesso.
Per rimuovere questo problema deve essere aggiunto "Maestro 3D Dental Easy Scan" alla lista delle esclusioni dell'antivirus o del firewall, o disinstallare questi software.Problemi con le opzioni di risparmio energetico
Al fine di garantire il funzionamento corretto dello Scanner, settare correttamente le opzioni di risparmio energia dal Pannello di controllo. Assicurarsi che il monitor non venga mai disattivato.
Qui di seguito è riportato un esempio di configurazione fatta in Windows 7 64 bit.
Problemi con il proiettore
Per essere sicuri che lo Scanner lavori correttamente, è necessario verificare lo stato del proiettore.
Alcune volte potrebbe capitare che il software di scansione scanning software rilevi che il proiettore è acceso quando in realtà questo è spento, oppure viceversa.
Questo può causare dei problemi durante la fase di scansione. Per verificare lo stato del proiettore occorre premere il pulsante Info ![]() ed aspettare che il software di scansione rilevi lo stato delle componenti hardware.
Nella finestra di informazioni è possibile verificare lo stato del proiettore, vale a dire se questo è acceso o spento.
Adesso l'utente deve verificare che il proiettore sia veramente acceso o spento.
Per fare questo, è sufficiente verificare che il proiettore emetta una luce, cioè se proietta lo sfondo del desktop. Quando il proiettore è acceso e tutti i cavi sono collegati correttamente dallo Scanner al PC, il proiettore proietta l'immagine di sfondo del desktop. Quindi, se si inserisce un foglio di carta bianca davanti al proiettore si deve vedere l'immagine di sfondo del desktop.
ed aspettare che il software di scansione rilevi lo stato delle componenti hardware.
Nella finestra di informazioni è possibile verificare lo stato del proiettore, vale a dire se questo è acceso o spento.
Adesso l'utente deve verificare che il proiettore sia veramente acceso o spento.
Per fare questo, è sufficiente verificare che il proiettore emetta una luce, cioè se proietta lo sfondo del desktop. Quando il proiettore è acceso e tutti i cavi sono collegati correttamente dallo Scanner al PC, il proiettore proietta l'immagine di sfondo del desktop. Quindi, se si inserisce un foglio di carta bianca davanti al proiettore si deve vedere l'immagine di sfondo del desktop.
CASO 1: se il software rileva che il proiettore è acceso, ma in realtà questo è spento, questa è la soluzione:
Premere ![]() per accendere il proiettore e scegliere SI al messaggio che viene mostrato.
In questo modo sia il proiettore che il software saranno in uno stato coerente, perché il proiettore è fisicamente acceso e il software rileva il proiettore come acceso.
per accendere il proiettore e scegliere SI al messaggio che viene mostrato.
In questo modo sia il proiettore che il software saranno in uno stato coerente, perché il proiettore è fisicamente acceso e il software rileva il proiettore come acceso.
CASO 2: se il software rileva che il proiettore è spento ma in realtà questo è acceso questa è la soluzione:
Premere ![]() per spegnere il proiettoree e scegliere SI al messaggio che viene mostrato.
In questo modo sia il proiettore che il software saranno in uno stato coerente, perché il proiettore è fisicamente spento e il software rileva il proiettore come spento.
per spegnere il proiettoree e scegliere SI al messaggio che viene mostrato.
In questo modo sia il proiettore che il software saranno in uno stato coerente, perché il proiettore è fisicamente spento e il software rileva il proiettore come spento.
Questa inconsistenza capita quando:
- il proiettore è acceso e viene spento lo Scanner dal pulsante posteriore. In questo modo viene tolta la corrente allo Scanner e il proiettore non viene spento correttamente. Si consiglia pertanto di spegnere sempre il proiettore tramite software.
- i driver USB del proiettore non vengono caricati correttamente (da Windows) dopo aver collegato il cavo usb. Quando questo accade, basta provare a scollegare il cavo USB dal PC, riavviare il PC e collegarlo nuovamente nella stessa porta USB 2.0 (non usare usb 3.0). Di solito dopo aver collegato il cavo usb è meglio attendere un minuto prima di eseguire il software di scansione.
|
ATTENZIONE: prima di spegnere lo Scanner dal pulsante di alimentazione, accertarsi di aver spento il proiettore dal software di scansione. |
Manutenzione Scanner
Questo paragrafo provvede a dare tutte le informazioni necessarie per la manutenzione dello Scanner Maestro 3D. Si prega di leggere attentamente queste pagine prima di pulire lo Scanner o prima di eseguire qualunque operazione di manutenzione.
| ATTENZIONE: Non toccare mai le lenti o gli altri componenti ottici, se non strettamente necessario. Toccare accidentalmente le camere o le ottiche potrebbe deteriorare sensibilmente la qualità dei risultati. |
- Spegnere lo Scanner prima di pulirlo.
- Pulite regolarmente l'involucro con un panno umido. Se è molto sporco, usare un detergente delicato. Non usare mai detergenti forti o solventi come alcool o diluenti.
- Utilizzare un apposito panno per pulire le lenti, e fare attenzione a non graffiare o danneggiare il vetro delle ottiche.
Risoluzione dei problemi
Di seguito sono riportati i messaggi di errore più comuni che possono verificarsi durante la scansione.
Connessione VGA: fallita
Controllare i seguenti elementi:
- Verificare che il cavo VGA sia collegato correttamente (su alcuni PC non è possibile rilevare se il cavo viene scollegato).
- Verificare che si utilizzi un tema Aero.
- Verificare la configurazione dello schermo.
- Verificare le opzioni di alimentazione.
- Verificare lo stato del proiettore.
Dopo questo:
- Chiudere il software di scansione.
- Riavviare il PC.
- Riavviare il software di scansione.
Bad rangemap: impossibile scansionare l'oggetto
Controllare i seguenti elementi:
- Verificare che il cavo VGA sia collegato correttamente (su alcuni PC non è possibile rilevare se il cavo viene scollegato).
- Verificare che si utilizzi un tema Aero.
- Verificare la configurazione dello schermo.
- Verificare le opzioni di risparmio energia.
- Verificare lo stato del proiettore.
- Verificare il materiale dell'oggetto. Se il materiale che si tenta di scansione è metallo, scuro o altro materiale non riflettente oppure troppo riflettente, è necessario trattare l'oggetto con uno speciale spray opacizzante.
- Assicurarsi che lo sportello dello Scanner sia chiuso durante ogni sessione di scansione.
Camera LX\RX non aperta
Controllare i seguenti elementi:
- Verificare la connessione USB.
- Verificare il device manager.
Dopo questo:
- Chiudere il software di scansione.
- Spegnere il PC.
- Scollegare il cavo usb.
- Cambiare la porta USB.
- Accendere il PC.
- Avviare nuovamente il software di scansione.
L'oggetto si è mosso durante la fase di scansione
Controllare i seguenti elementi:
- Bloccare l'oggetto alla piastra con della plastilina.
- Se il numero di acquisizioni non consente una sufficiente sovrapposizione tra le inquadrature, cercare di aumentare il numero di acquisizioni.
- Controllare lo stato della calibrazione dello scanner. Per verificare lo stato della calibrazione dello scanner ed eventualmente ricalibrare lo scanner consultare la documentazione al seguente indirizzo: Maestro 3D Dental Scanner - Calibrazione.
Il proiettore proietta una luce gialla
Se il proiettore proietta una luce gialla o comunque diversa dal bianco durante la fase di scansione, allora è necessario controllare le seguenti cose:
- E' possibile che il cavo VGA sia parzialmente scollegato dal PC o dallo Scanner.
- Verificare che il cavo VGA sia collegato correttamente (su alcuni PC non è possibile rilevare se il cavo viene scollegato).
Considerazioni sull'imballaggio ed il trasporto
Ricordarsi di rimuovere tutti i cavi con cautela, rimuovere tutti gli oggetti e tutte le piastre di supporto all'interno dello Scanner prima del trasporto.
Quando si sposta lo Scanner ricordarsi di prenderlo attentamente.
Trasportare lo Scanner con la scatola e la sagoma di polistirolo data in dotazione.
Non capovolgere la scatola durante il trasporto.
Evitare forti urti o vibrazioni durante il trasporto.
Garanzia
AGE SOLUTIONS (AGE) garantisce che questo Scanner e tutti i prodotti di AGE sono esenti da difetti di lavorazione e da difetti nei materiali per 12 mesi per le aziende e 24 per l'utente finale. Fa fede la data di fattura del prodotto. In caso di guasto o malfunzionamento verificatosi in uso normale e corretto entro il periodo di garanzia sarà poi AGE, attraverso le sue organizzazioni di servizi, a riparare il prodotto, senza alcun costo.
Questa garanzia non copre:
- Prodotti per i quali il cliente non possa mostrare la prova di acquisto.
- Danni causati da un uso errato, incuria, modifiche non autorizzate, depositi impropri, riparazioni non autorizzate o di un servizio o danni derivanti dal funzionamento del prodotto da parte di alimentazione non corretta o tensioni di segnale.
- Dalla pulizia delle parti interne quando utilizzato in un ambiente fumoso.
- Danni derivanti da apparecchiature non consegnate da AGE.
- Danni derivanti da operazioni non effettuate da AGE.
- Danni derivanti da uso improprio o negligenza da parte del Cliente, vale a dire, non rispetto delle istruzioni per l'uso.
- Danni derivanti dall'uso delle attrezzature per scopi diversi da quelli designati.
- Danni derivanti da altra causa che non sia l'uso ordinario delle apparecchiature, come i trasporti o le calamità (cioè, fulmini, incendi, alluvioni).
- Il malfunzionamento del proiettore, o di qualsiasi parte del proiettore, a causa di fumo, sporco, polvere o a causa dell'utilizzo in ambiente sporco o fumoso. In tali casi la garanzia sarà nulla.
- Danni alle parti esterne.
- Lampade. Queste sono garantite per 6 mesi.
I dettagli possono essere ottenuti anche dal rivenditore o dal nostro sito web all'indirizzo: [www.age-solutions.com]
In caso di problemi di funzionamento dello Scanner per prima cosa contattare il proprio rivenditore. Se questo prodotto è difettoso l'unico rimedio è la riparazione di cui sopra.
Le spese di trasporto e doganali per il ritiro di prodotti difettosi e la spedizione del prodotto riparato sono a carico del cliente.Nella misura massima consentita dalla legge applicabile, AGE non sarà responsabile per eventuali danni di qualsiasi tipo (inclusi, senza limitazione, i danni incidentali o consequenziali) derivanti dall'uso o dall'incapacità di utilizzare questo prodotto anche se AGE o un rivenditore è stato avvisata della possibilità di tali danni. Questa garanzia è in aggiunta a, e non influisce, i vostri diritti legali.