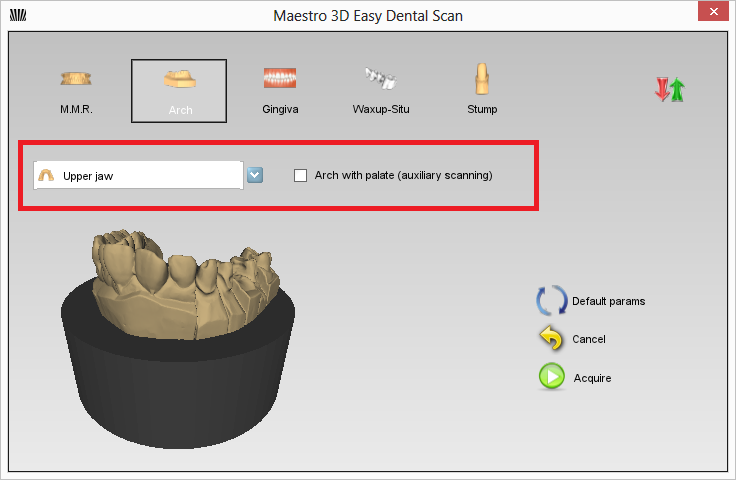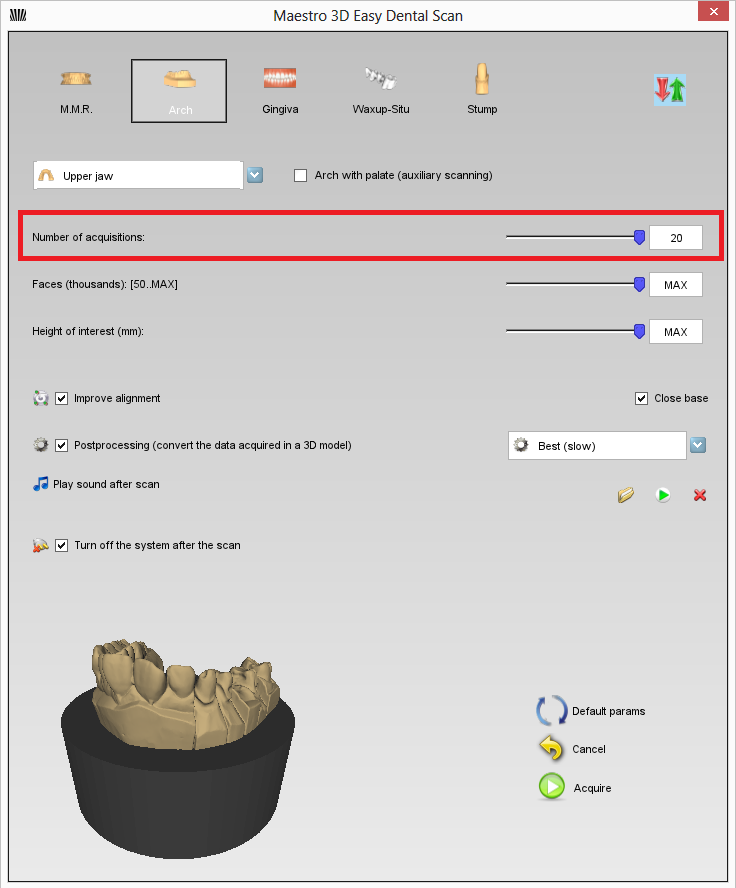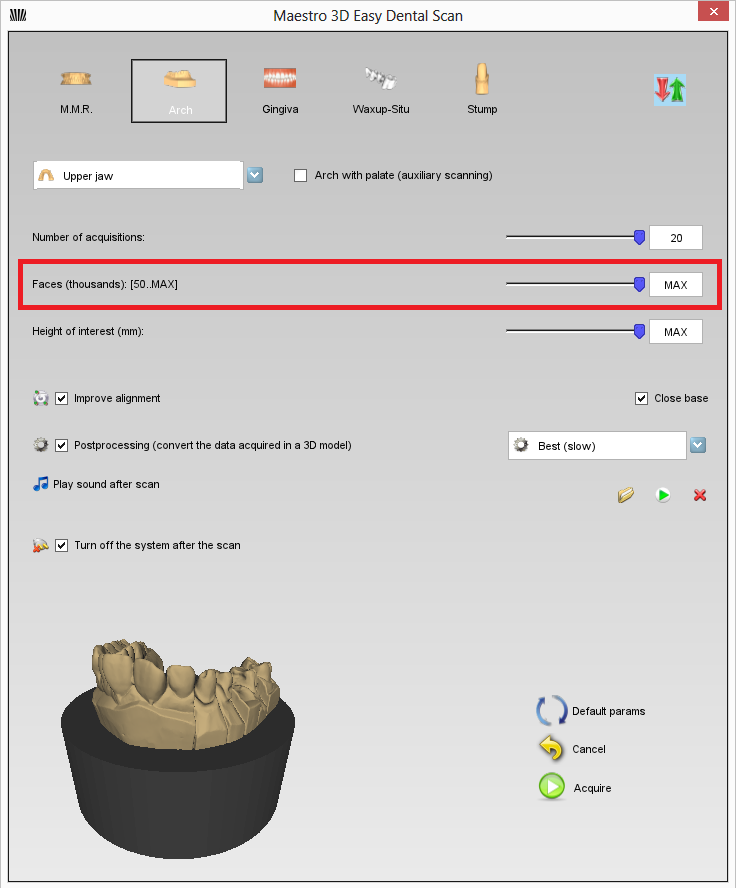Maestro 3D Easy Dental Scan - Manuale Utente
Introduzione all'utilizzo del software Maestro 3D Easy Dental Scan
Maestro 3D Easy Dental\Ortho Scan è il software che accompagna la linea degli scanner dentali Maestro. Il software consente con un click il rilievo automatico degli oggetti dentali e la creazione delle superfici 3D dei dati acquisiti in maniera del tutto automatica senza alcun intervento da parte dell'utente. L'innovativo software garantisce prestazioni eccezionali sfruttando a pieno il calcolo parallelo offerto dalle più recenti tecnologie multicore e multithreading presenti sul mercato.
Installazione del Software
UAC - Controllo Account Utente
Per non avere difficoltà e limitazioni nell'utilizzo del software è necessario settare lo slider dell'UAC - Controllo Account Utente al minimo come mostrato nella figura sottostante.
Per accedere alla finestra di settaggio: Pannello di controllo -> Account Utente -> Cambia impostazione Controllo Account Utente.
Diritti di Amministratore
Per eseguire correttamente il software è necessario settare correttamente i diritti di amministratore.
Seguire le istruzioni come indicato nelle figure sottostanti.
Tasto destro del mouse sull'icona del software per attivare il menù contestuale e selezionare la voce proprietà.
Seguire i passi come indicato nella sequenza da 1 a 4.
- Premere il pulsante Avanzate.
- Spuntare la voce Esegui come Amministratore.
- Premere il pulsante Ok.
- Premere il pulsante Ok.
Interfaccia Utente
La figura sotto mostra come appare l'interfaccia utente del software.
- 1) Toolbar Principale.
- 2) Tree Area.
- 3) Area Informazioni.
- 4) Toolbar Inferiore.
- 5) Area di Visualizzazione.
Toolbar Principale
La toolbar principale permette di accedere a tutte le funzionalità dell'Easy Dental Scan Software.
- 1) Nuova Acquisizione - Inizia una nuova scansione.
- 2) Stato Scanner - Attiva la finestra che monitorizza lo stato hardware del sistema.
- 3) Nuovo Gruppo - Aggiunge un nuovo gruppo nella Tree. E' possibile spostare gli elementi della Tree dentro/fuori un gruppo mediante il drag&drop del mouse.
- 4) Esporta (Asse Z) - Esporta il file selezionato secondo l'asse Z. Si può selezionare anche l'opzione Esporta (Asse Y).
- 5) Postprocessa (converti i dati acquisiti in un modello 3D) - La funzione si abilita quando viene selezionato un elemento non postprocessato, questa operazione puo' richiedere qualche minuto e converte i dati scansionati dallo scanner in una geometria triangolare.
- 6) Edita - Modifica gli elementi selezionati. Questa operazione e' utile per rimuovere gli artefatti dovuti alla scansione, per rimuovere la plastilina scansionata, etc.
- 7)
- Importa uno scanbody.
- Registra elementi sull'arcata - Attiva la procedura di allineamento automatico dei monconi.
- Registrazione superiore/inferiore - Attiva la procedura di allineamento automatico degli antagonisti/bite.
- 8)
- Registrazione manuale 3-2-1 - Imposta Fisso (Fixed) - Setta l'elemento selezionato come fisso nella procedura di allineamento manuale.
- Registrazione manuale 3-2-1 - Imposta Mobile (floating) - Setta l'elemento selezionato come mobile nella procedura di allineamento manuale.
- 9) Misure - Misura la distanza e l'angolo fra due/tre punti.
- 10) CAD - Invia l'elemento selezionato al software CAD.
- 11) Viste predefinite.
- Vista frontale.
- Vista posteriore.
- Vista lato destro.
- Vista lato sinistro.
- Vista dall'alto.
- Vista dal basso.
- 12) Stato Proiettore.
- Acceso - Accende il sistema.
- Spento - Spegne il sistema.
- 13) Uscita - Chiude il software.
Toolbar inferiore
La toolbar inferiore è l'area dello schermo che visualizza una barra di progresso durante ogni computazione e permette attraverso appositi pulsanti di cambiare le proprietà di visualizzazione.
- 1) ingrandisci [Key PGDown]/rimpicciolisci [Key PGUp].
- 2) mostra/nascondi trackball.
- 3) resetta trackball [Key R].
- 4) proieczione parallela [Key O], proieczione prospettica [Key P].
- 5) smooth shading [Key S], flat shading [Key F].
- 6) mostra/nascondi triangoli, bordi [Key E], vertici [Key V].
Area di Visualizzazione / Editing e Area di Informazione
L'area di visualizzazione ed editing è l'area della finestra dove i modelli sono disegnati e visualizzati e dove le operazioni di editing sono consentite.
Per esaminare i modelli visualizzati, i parametri della camera (posizione, scalatura, rotazione) possono essere settati attraverso uno strumento chiamato trackball.
La trackball è uno strumento semplice da utilizzare, Premere e trascinare il tasto sinistro per ruotare intorno al modello. Ruotare la rotellina centrare del mouse per effettuare lo zoom. Premere e trascinare il tasto destro per muovere la camera.
Tree Area
La Tree Area contiene tutti i modelli scansionati. La Tree Area ha una organizzazione ad albero e mediante l'utilizzo di gruppi consente di tenere un ordinamento dei modelli scansionati. Per selezionare un modello della Tree Area cliccarci sopra con il tasto sinistro del mouse. I modelli selezionati verranno visualizzati sulla Visualization Area. Per selezionare più modelli cliccare tenendo premuto il tasto CTRL.
La Tree Area può contenere i seguenti elementi:
| |
Moncone |
| |
Arcata Superiore |
| |
Arcata Inferiore |
| |
Gengiva Superiore/Inferiore |
| |
Waxup Superiore/Inferiore |
| |
Relazione Mascellare/Mandibolare |
| |
Rangemap |
| |
Gruppo |
Per ognuno di questi elementi e' associato un insieme di operazioni accessibili tramite le icone abilitate nella Main Toolbar. Queste consentono di accedere alle funzioni di post processamento relative a quel particolare elemento.
Accedendo al menù a tendina come mostrato nella figura seguente, è possibile importare nella tree area del software il file in formato .stl relative all'elemento selezionato.
Parametri di Scansione
Per iniziare la procedura di scansione cliccare sul pulsante ![]() Nuova acquisizione presente nella toolbar principale.
Nuova acquisizione presente nella toolbar principale.
Mediante questa finestra si può decidere il tipo di modello da scansionare.
Cliccando su ![]() Opzioni Avanzate si apre la seguente finestra nella quale si possono andare a modificare i parametri di scansione.
Opzioni Avanzate si apre la seguente finestra nella quale si possono andare a modificare i parametri di scansione.
Nel caso si scelga di scansionare un'arcata, gengiva o waxup, sarà possibile selezionare se si tratta di elemento superiore o inferiore ed effettuare se necessario, la scansione ausiliaria del palato.
Toolbar dei Modelli
Area delle Impostazioni
In questa parte della finestra si possono definire i parametri della scansione.
- Numero di acquisizioni:
Questo numero definisce il numero di riprese che verranno fatte sul modello considerando che questo farà un giro completo di 360 gradi sulla tavola rotante. Ad esempio se si sceglie 4 acquisizioni, il modello ruoterà sulla tavola rotante di 90 gradi dopo ogni acquisizione.
Un numero maggiore di acquisizioni comporta un tempo maggiore per completare la scansione ma consente di acquisire un maggior numero di punti.
|
ATTENZIONE Potrebbe accadere che con un numero basso di acquisizioni (es. 4-5) per determinati modelli possa fallire la scansione perché non c'è sufficiente sovrapposizione di geometria fra le varie riprese. In questo caso è sufficiente aumentare il numero di acquisizioni. |
- Facce (triangoli):
Questo numero definisce il numero di triangoli desiderati per il modello finale. La figura sottostante mostra lo stesso modello con 45000, 10000 e 2500 triangoli. La precisione e l'accuratezza dei 3 modelli e' equivalente.
Il sistema acquisisce sempre alla massima precisione e massima accuratezza ottenendo un modello al massimo numero di triangoli. Dopo questo viene decimato per ottenere il numero di triangoli desiderati. E' anche possibile decimare in un secondo momento tramite l'apposita' funzionalita' di decimazione.
|
ATTENZIONE Maggiore e' il numero di triangoli, maggiori saranno le dimensioni in byte del file STL.
|
Buttons Area
Processo di Scansione
Relazione Mascellare e Mandibolare
Arcata
Gengiva
Waxup - Situazione Presistente
Monconi
Filtri di Editing
Taglio con selezione rettangolare 2D
Taglio con selezione libera 3D
Taglio con selezione libera 2D