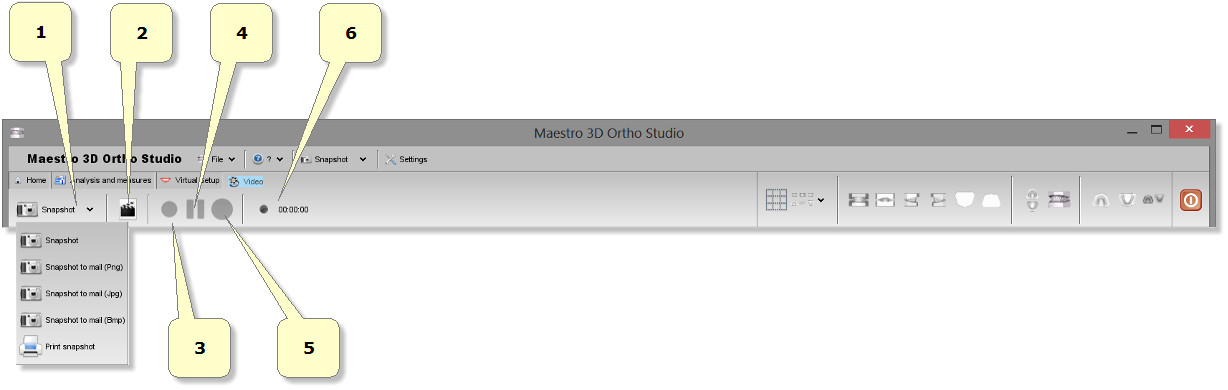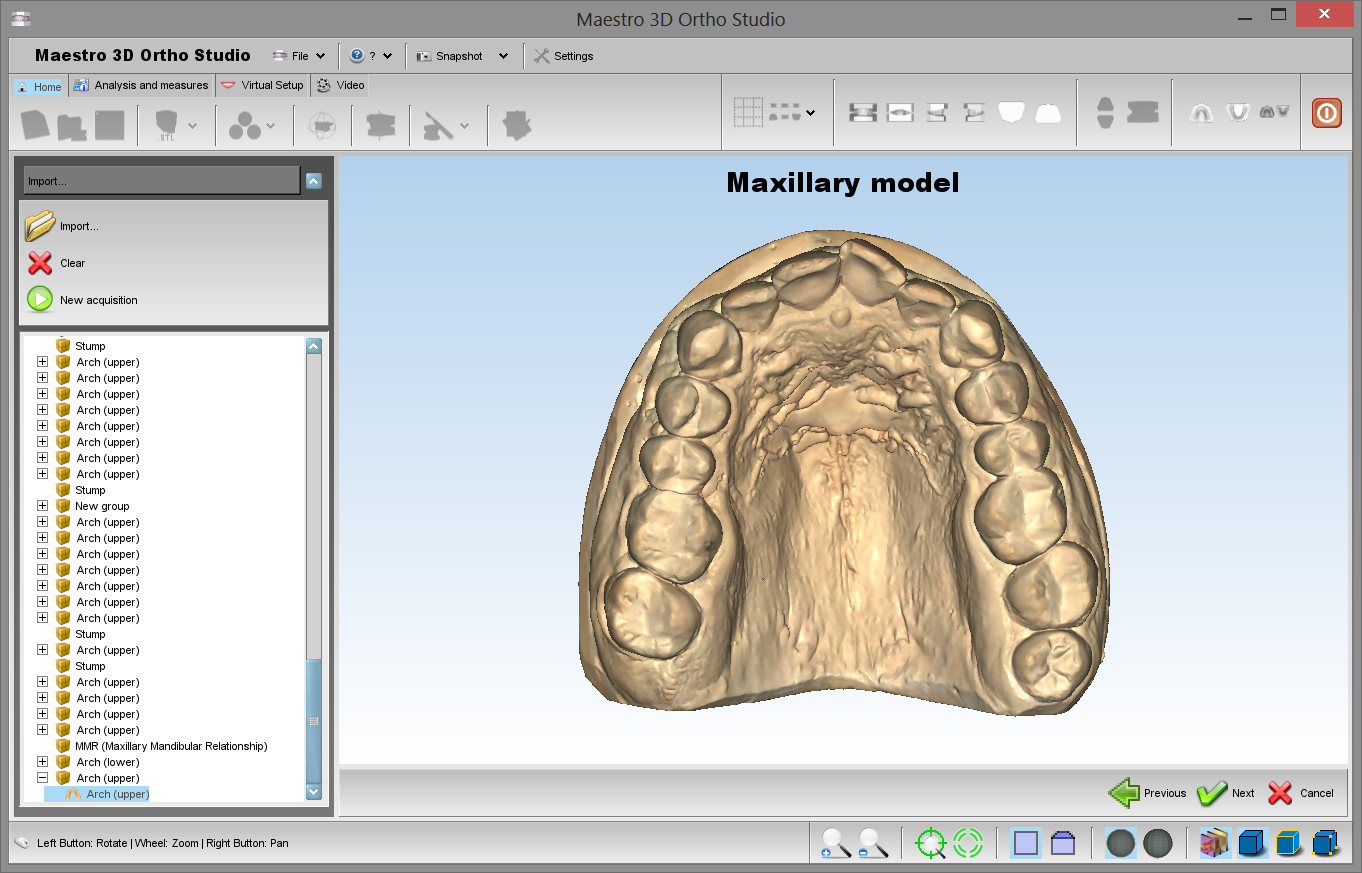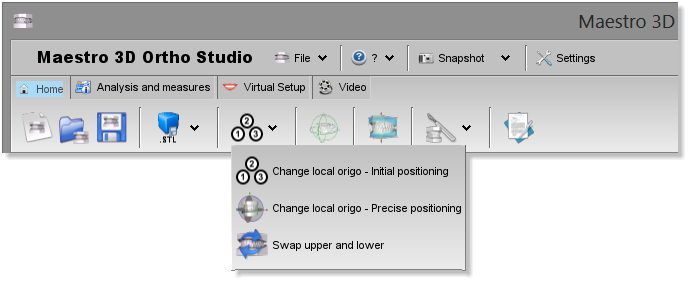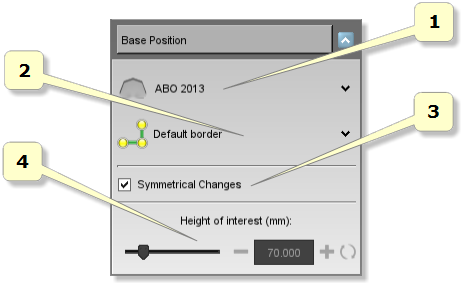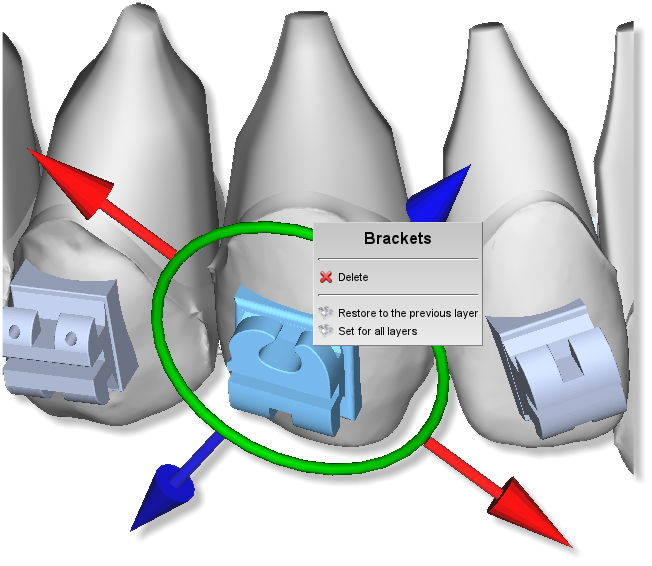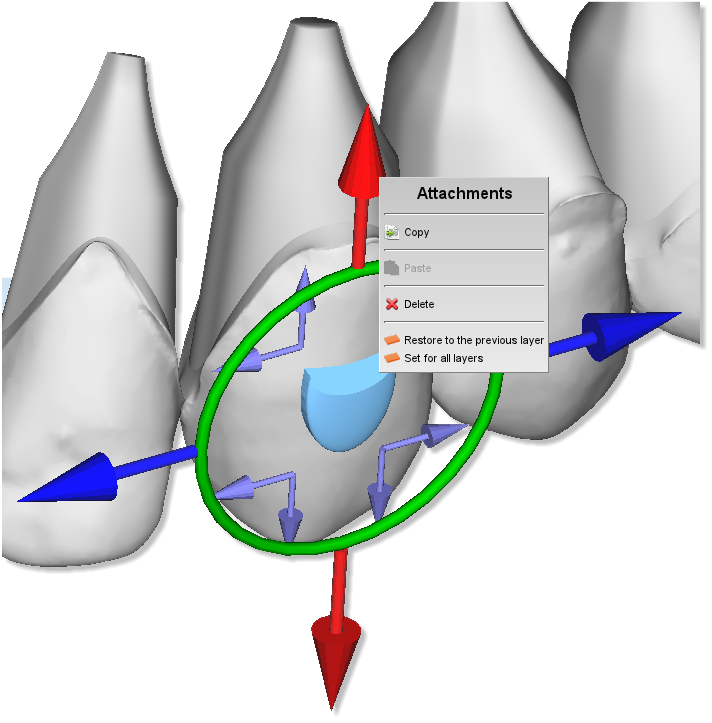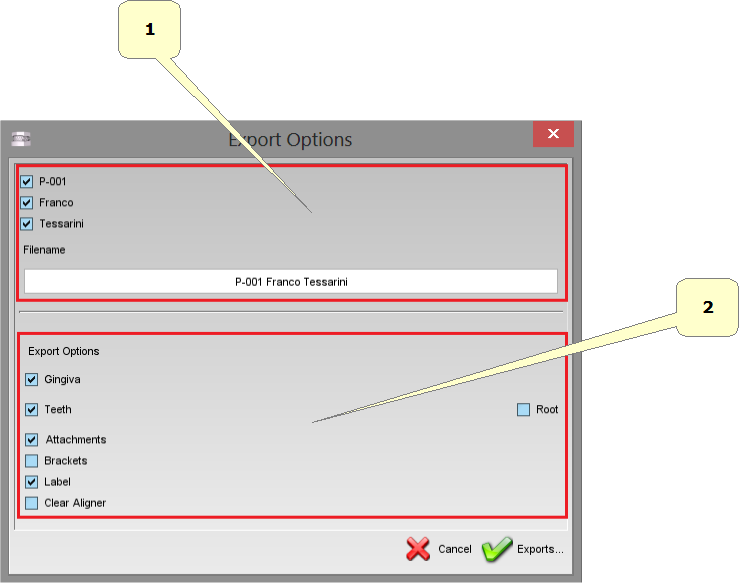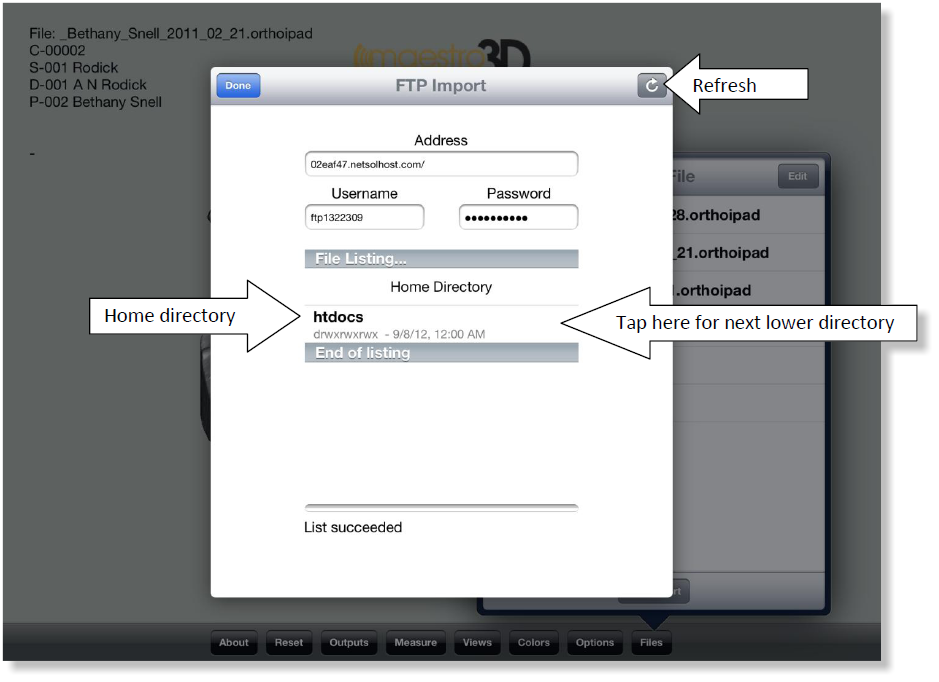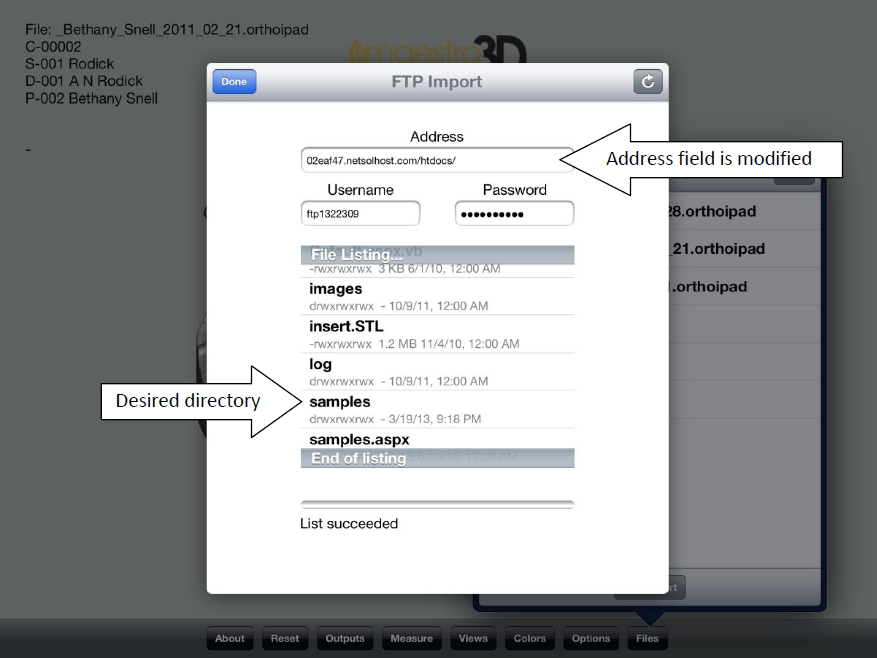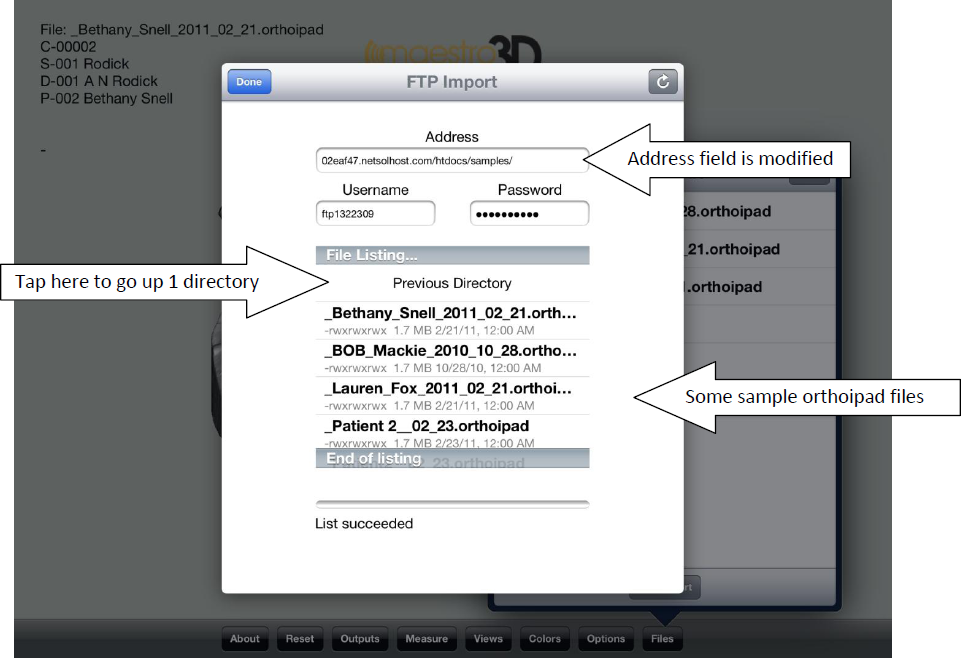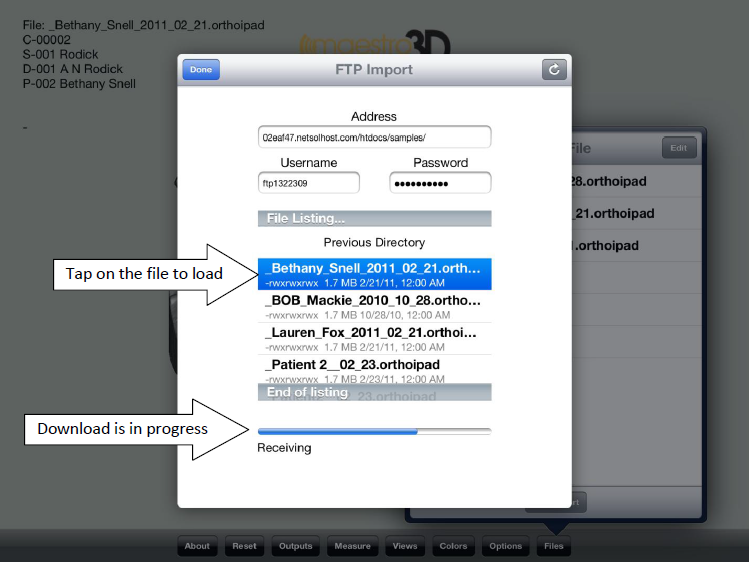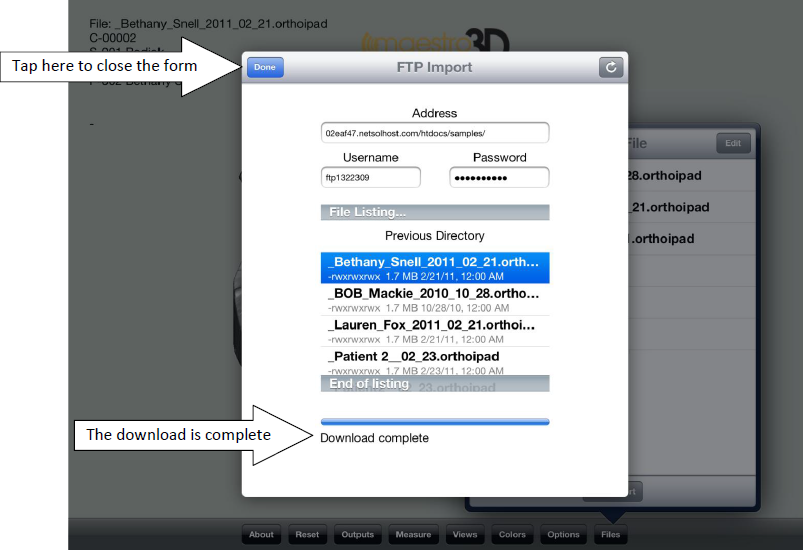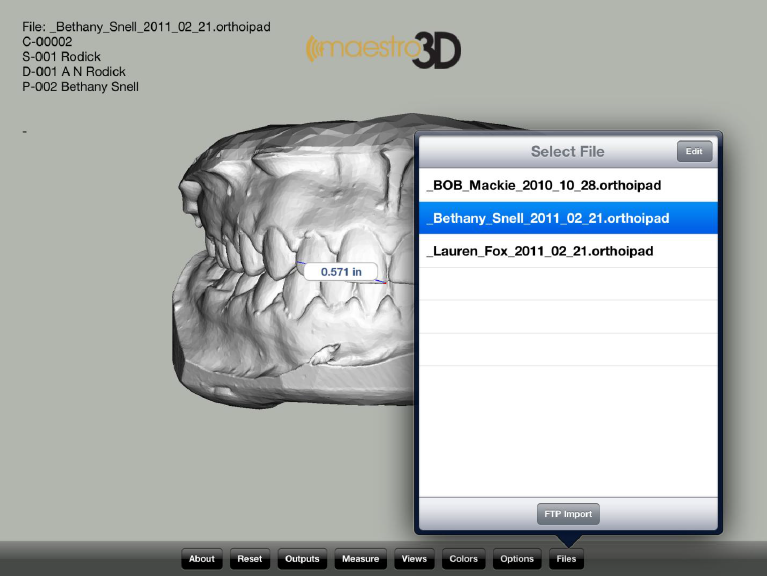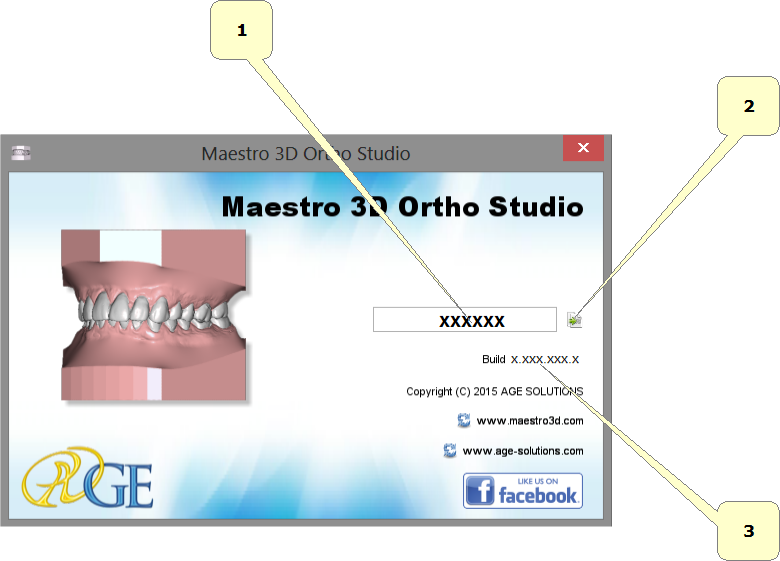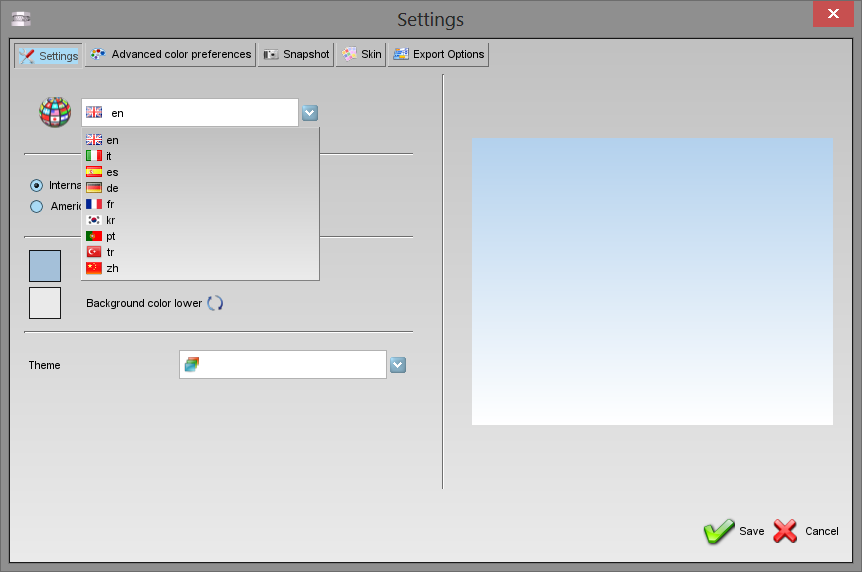Maestro 3D Ortho Studio - User Manual
Previous Manuals
Introduction to the use of Maestro 3D Ortho Studio Software
The aim of this document is to introduce the user to the use of the Ortho Studio Software, in a simple and quick way. Please read this manual carefully before making use of the Ortho Studio Software.
Introduction
Maestro 3D Ortho Studio is a very powerful and easy Software for orthodontics. The principal features available are:
- Patient, Surgery And Doctor info handling using AGE DB.
- Choice of local origo of mandibular and maxillary arcs.
- Virtual base creation / modification and stitching to mandibular and maxillary arcs.
- Virtual Setup.
- Occlusion inspection between mandibular and maxillary models.
- Analysis of distance, measures and sections.
- Creating virtual clear aligners.
- Export of the measures and movements in various formats including PDF3D.
Software Installation
To install the Maestro 3D Ortho Studio Software, double click with left mouse button on the file: Maestro.3D.Ortho.Studio.vx.xx.xxx.Setup.exe which is in the CD\DVD.
Step 1: Select the installation language.
Step 2: A welcome installation window of Maestro 3D Ortho Studio appears. Press Next to continue.
Step 3: Please read the license agreement carefully, accept it as shown in the red circle and press Next to continue.
Step 4: Select the destination folder. (We recommend to use the default folder). Press Next to continue.
Step 5: Select the menu start folder. (We recommend to use the default folder). Press Next to continue.
Step 6: Select, if you want, a program icon on the desktop and into the quick launch bar. Press Next to continue.
Step 7: At this point a summary of installation information appears. Press Install to install the software.
A progress bar shows the progress of the installation process. Step 8: Installation complete. Press Finish to complete the installation.
| Use Windows 7 or 8/8.1 - 64 bit.
Install all Windows update available. Install the last graphics card available from NVIDIA web site http://www.nvidia.com. Set the slider of UAC (user account control) to put it to a minimum. Right mouse click over software icon and Properties -> Advanced -> (check) Run As Administrator. |
UAC - User Account Control
To avoid difficulties and limitations in the use of the Software, it is necessary to set the UAC slider - User Account Control to the minimum value as shown in the picture below.
To log in to the setting window: Control panel-> User Account-> Change Settings User Account Control.
Administrator's Rights
In order yo put in operation the Software it is necessary to set correctly administrator's rights.
Follow the instructions as shown in the pictures below.
Right button of the mouse on the Software's icon to start the contextual menu and select the entry properties.
Follow the steps as shown in the sequency from 1 to 4.
- Press the button Advanced.
- Select the voice Run as administrator.
- Press the button Ok.
- Press the button Ok.
User Interface
Main Toolbar
The main toolbar allows the access to all functionalities of Ortho Studio Software.
- 1) new case.
- 2) open case.
- 3) save case.
- 4) exports:
- as Ortho: exports the current case in *.ortho file format. Useful to do the digital service for the customers. With Ortho Studio Viewer the customers can see, inspect and measure the models and the virtual setup also.
- as Orthoipad: exports the current case in *.orthoipad file format. Useful to do the digital service for the customers that have the Apple iPad device. With Ortho Studio Viewer iPad the customers can see and inspect the models. Download here: Ortho Studio Viewer iPad
- as Stl: exports the current case in a folder. The folder will contain a *.txt file with the case information and the maxillary and mandibular models in *.Stl file format.
- 5) change local origo.
- 6) change articulation.
- 7) add virtual base.
- 8) sculpting.
- 9) notes.
- 10) show grid.
- 11) multiple views \ management 2D images.
- 12) views:
- front view.
- rear view.
- right side view.
- left side view.
- top view.
- bottom view.
- 13) open/close mouth.
- 14) show maxillary/mandibular/all. Change the view from maxillary to mandibular or all. When you change this from all to maxillary or vice versa, some functionalities of the software can become enabled or disabled.
- 15) exit.
- 1) occlusion inspection: starts the distance computation process between maxillary and mandibular archs.
- 2) cross sections.
- 3) measures of the teeth.
- 4) measures of the arch.
- 5) free measures:
- point-point measures.
- angle measures.
- 1) segmentation:
- 2) virtual setup.
- 3) models builder.
- 4) clear aligners.
- 5) cut and close.
- 6) menu list of all virtual models.
- 7) show/hide attachments, brackets, brackets key, labels, clear aligners.
- 8) animation.
- 9) exports:
- as Stl file format.
- as Zip file format.
- as Pdf file format.
- as Xls file format.
- 1) snapshot.
- 2) creates a new video.
- 3) starts recording video.
- 4) pause video.
- 5) stop video.
- 5) recording time.
Bottom Toolbar
The bottom toolbar is the area of the screen containing a progress bar that is displayed and updated during each computation of the program and the controls for changing the visual settings of the visualization/editing area.
- 1) magnify in [Key PGDown]/magnify out [Key PGUp].
- 2) show/hide trackball.
- 3) reset trackball [Key R].
- 4) parallel projection [Key O], perspective projection [Key P].
- 5) smooth shading [Key S], flat shading [Key F].
- 6) show/hide real color of the model.
- 7) show/hide triangles, edges [Key E], vertices [Key V].
Visualization / Editing Area and Info Area
The visualization / editing area is the area of the window in which the models are visualized and all the editing operations are performed.
In the visualization area it is possible to create virtual bases, show the occlusion inspection between maxillary and mandibular arcs, measure distance between teeth and to perform virtual setup.
In order to examine the models displayed in the visualization / editing area camera parameters (position, scale and rotation) can be setted using an instrument called trackball.
The trackball is very simple to use. Just use the Left mouse button dragging to rotate around the model, the mouse wheel to Zoom in / Zoom out and the Right mouse dragging to move (pan) the camera.
The info area of the screen shows the info related to the current Case. In particular the info about Surgery, Doctor and Patient are displayed, also with the Case ID.
Create a New Case and Open an Existing Case
Create a New Case
To create a new case press the ![]() New Case button located in the main toolbar.
The process of creating a new case consists in the following steps:
New Case button located in the main toolbar.
The process of creating a new case consists in the following steps:
- specify the Surgery data (optional)
- specify the Doctor data (optional)
- specify the Patient data (optional)
- specify the relationship between Surgery, Doctor and Patient (optional)
- choose maxillary and mandibular models (required)
In order to create a new Surgery press the ![]() Add new surgery button, located in the left side of
the screen. After filling the fields of the form that appears in the main side of the screen specifying the
data of the Surgery, press the
Add new surgery button, located in the left side of
the screen. After filling the fields of the form that appears in the main side of the screen specifying the
data of the Surgery, press the ![]() Insert button to add the new Surgery to the database
or the
Insert button to add the new Surgery to the database
or the ![]() Clear button to clear the fields of the form.
Clear button to clear the fields of the form.
In the same way it is possible to create a new doctor pressing the ![]() Add new doctor button and to create a new patient pressing the
Add new doctor button and to create a new patient pressing the ![]() Add new patient button. In order to define a Case it is necessary to press the
Add new patient button. In order to define a Case it is necessary to press the ![]() Select patient button located in the left side of the screen.
Select patient button located in the left side of the screen.
In the main side of the screen now it is possible to make the relationship between Surgery, Doctor and Patient. The first half of the main screen area allows to make the relationships between Surgery, Doctor and Patient (see picture below).
Select the surgery from combobox. The ![]() Delete button allows to delete the surgery currently selected. Please note that when pressing the Delete button the Surgery definition is physically removed from the Database of the Surgeries.
Delete button allows to delete the surgery currently selected. Please note that when pressing the Delete button the Surgery definition is physically removed from the Database of the Surgeries.
When the list of the Doctors associated to a given Surgery is empty and in general when it is necessary to add a new Doctor to the Surgery previously selected, it is possible to select a Doctor in Other doctors combobox and then pressing the ![]() Add button. The
Add button. The ![]() Delete button located nearby to the Other doctors combobox allows to remove the definition of a Doctor from the Database of Doctors.
Delete button located nearby to the Other doctors combobox allows to remove the definition of a Doctor from the Database of Doctors.
Select a Doctor from combobox. This allows to select one of the Doctors associated to the Surgery. The ![]() Delete button located nearby to the Doctor section allows to remove a Doctor from the Doctors of a Surgery without deleting the doctor from the Database of Doctors.
Delete button located nearby to the Doctor section allows to remove a Doctor from the Doctors of a Surgery without deleting the doctor from the Database of Doctors.
When the list of the Patients associated to a given Doctor is empty and in general when it is necessary to add a new Patient to the Doctor, it is possible to select a Patient in Other patients combobox and then press the ![]() Add button. The
Add button. The ![]() Delete button located nearby to the Other patients combobox allows to remove the definition of a Patient from the Database of Patients.
Delete button located nearby to the Other patients combobox allows to remove the definition of a Patient from the Database of Patients.
Select one of the Patients associated to the Doctor. The ![]() Delete button located nearby to the Patient section allows to remove a Patient from the Patients of a Doctor without deleting the patient by the Database of Patients.
Delete button located nearby to the Patient section allows to remove a Patient from the Patients of a Doctor without deleting the patient by the Database of Patients.
Please note that in the second half of the screen main area it is possible to modify the fields of the Surgery, Doctor and Patient previously added.
Pressing the ![]() Next button located in the lower right corner of the window allows to proceed in the definition of the case.
Next button located in the lower right corner of the window allows to proceed in the definition of the case.
The task of choosing maxillary and mandibular models can be accomplished in three distinct way, see the image below.
-
 importing a model by an external folder using the Open files from disk button (the allowed format for the models to import is the STL\PLY\ORTHO file format).
importing a model by an external folder using the Open files from disk button (the allowed format for the models to import is the STL\PLY\ORTHO file format).
-
 start the acquisition with Maestro 3D Dental Scanner.
start the acquisition with Maestro 3D Dental Scanner.
- choosing a model by the tree of the Maestro Data (this is the folder in which the models acquired by Maestro 3D Dental Scanner are placed by default).
Open an Existing Case
In order to open an existing case click on the ![]() Open case button located in the main toolbar.
In the treeview it is now possible to select an existing case. To see all the cases of a given patient press the
Open case button located in the main toolbar.
In the treeview it is now possible to select an existing case. To see all the cases of a given patient press the ![]() Select patient button located in the left side of the screen.
Select patient button located in the left side of the screen.
In this phase it is possible to change the properties of a case, changing the Surgery, Doctor and Patient info and adding a new Surgery, Doctor and Patient. Also note that it is possible to move an unknown case or a case of a given Patient in a case of another Patient simply locating the case in tree and dragging it from the starting folder to the destination folder.
Pressing the ![]() Next button located in the lower right corner of the window it is possible to
proceed with the next operation.
Pressing the
Next button located in the lower right corner of the window it is possible to
proceed with the next operation.
Pressing the ![]() Cancel button break the process of opening an existing case.
Cancel button break the process of opening an existing case.
The image below shows the process of opening an existing case.
Changing the Local Origo
From this menu we can access to three basic features to adjust or change the reference system.
-
 Change local origo - Initial positioning.
Change local origo - Initial positioning.
-
 Change local origo - Precise positioning
Change local origo - Precise positioning
-
 Swap lower model with the upper one in case of they have been imported in a wrong manner.
Swap lower model with the upper one in case of they have been imported in a wrong manner.
| Advice:
Use these kind of functions before making other operations, as measurements, setup, etc. |
In order to change the local origo of the two models, it is necessary to tap on the button ![]() Change local origo - initial positioning.
Change local origo - initial positioning.
In order to add a new point to the spline, double click on the model, as shown in the picture below. In this way, an initial position of the models reference system will be defined.
Press Next or ![]() Change Local Origo - Precise position to go to the second step.
Change Local Origo - Precise position to go to the second step.
In the editing area appears a Manipulator (see image below). The center of the manipulator represents the origin of the coordinate system, the red arrow represents the X axis, the green arrow represents the Y axis and blue arrow represents the Z axis of the coordinate system. Using the Left mouse button it is possible to translate the Manipulator (dragging the arrows) or rotate the manipulator (dragging the circles). These operations allow to change the coordinate system of the models. By pressing the [[image:next.png] Next button, located in the lower right corner of the editing area, it is possible to move the maxillary and mandibular models in the new reference coordinate system. In order to apply the changes to the models, please remember to press ![]() the Save case button located in the main toolbar.
the Save case button located in the main toolbar.
Virtual Base Creation
In order to add the virtual base for the maxillary and mandibular models, press ![]() the Add virtual base button.
The first step to perform when doing virtual base editing is to define a trimming line, to remove the unimportant areas of model.
It is possible to define a trimming line simultaneously for both models. After having defined a trimming line, software automatically detects area to remove.
the Add virtual base button.
The first step to perform when doing virtual base editing is to define a trimming line, to remove the unimportant areas of model.
It is possible to define a trimming line simultaneously for both models. After having defined a trimming line, software automatically detects area to remove.
|
TIPS: SHIFT + click or drag with left mouse button to add a point of the spline. |
The second step is the editing operations on virtual bases. It is possible to choose between several base types, in particular it is possible to choose between ABO, ABO 2013, Parallel, Tweed and Ricketts models.
- 1) change the base template between ABO, ABO 2013, Parallel, Tweed and Ricketts.
- 2) defines the type of border for the base.
- 3) if ticked, it guarantees the symmetry for the editing operations between the two virtual bases.
- 4) it specifies the height between the two bases. This feature is not enabled for ABO bases, which have an height already fixed.
Moreover, it is possible to perform the following procedures:
A: changing base border shape: dragging points located at base border. It is possible to change the shape of the border itself, add/remove points using shift + left mouse double click, draw the base border just using the shift + left mouse button dragging near to the base border. Finally, dragging the arrows located at base border it is possible to move the border up and down.
B: changing base shape: dragging points and arrows located at corners of virtual base. It is possible to change the shape of the virtual base (for example it is possible to change the width and the length of bases). During all the editing operations, constraints that exists between angles/sides of base are preserved.
C: changing base height: dragging the arrow positioned at base bottom. It is possible to change the height of bases (this option it's disabled for ABO bases). All operations concerning virtual base editing process are performed with Shift + left mouse button dragging (Shift + left mouse double click to add remove points to base border). Using the “Symmetrical changes” checkbox, editing will be performed simultaneusly on both bases. After finishing editing process just press Next button in order to finalize the editing procedure and merge the defined bases with maxillary and mandibular models.
|
TIPS: SHIFT + double-click / drag with left mouse button to add/remove points to base border. |
The following images show two views of the model with the virtual base. As we can see, the transition between the base and the model is very smooth.
Sculpting
In order to make some modifications of the models, press ![]() the Sculpting button.
It is possible to add/remove material or smooth model surface by deciding the amplitude and speed of changes using the available sliders.
the Sculpting button.
It is possible to add/remove material or smooth model surface by deciding the amplitude and speed of changes using the available sliders.
- 1) add/remove material.
- 2) smooth surface.
- 3) size of the tool.
- 4) amplitude of the tool.
- 5) smooth the border of the tool area.
- 6) max material to add.
- 7) undo/redo.
|
TIP: SHIFT + wheel to change the tool size. |
Analysis and Measures
Occlusion Inspection
In order to see and analyze the occlusion inspection between maxillary and mandibular arcs just press the ![]() Occlusion inspection button. After the computation each point of the surface of an arch is painted with a colour which represents the distance by the opposite arch surface.
In the right side of the editing area is located a legend that explains the meaning of the colours.
It is also possible to know the exact distance value, by moving the mouse pointer over the model.
Please note that it is possible to query for the value only for an area of the model with an assigned colour.
Occlusion inspection button. After the computation each point of the surface of an arch is painted with a colour which represents the distance by the opposite arch surface.
In the right side of the editing area is located a legend that explains the meaning of the colours.
It is also possible to know the exact distance value, by moving the mouse pointer over the model.
Please note that it is possible to query for the value only for an area of the model with an assigned colour.
The following image shows the occlusion inspection visualized on both the arcs. To activate this visualization press the ![]() Open mouth button.
Open mouth button.
The following image shows the occlusion inspection visualized on the maxillary arch. To activate this visualization press the ![]() Show Maxillary button.
Show Maxillary button.
The following image shows the occlusion inspection visualize on the maxillary arch. To activate this visualization press the ![]() Show Mandibular button.
Show Mandibular button.
Cross Section
In order to perform the cross sections' analysis, press the ![]() Sections button. It is possible to slide the sections and measure distances on 2D cross sections. With the left toolbox it is possible to change the plane, change the transparency of the model and see the animation of the sections.
Look at the image below:
Sections button. It is possible to slide the sections and measure distances on 2D cross sections. With the left toolbox it is possible to change the plane, change the transparency of the model and see the animation of the sections.
Look at the image below:
|
TIPS: double-click with left mouse button to add a point into 2D grid. |
Teeth Measures
In order to perform the analisys of the distances between teeth, select the arch to inspect using the ![]() Show Maxillary button button or the
Show Maxillary button button or the ![]() Show Mandibular button and then press the
Show Mandibular button and then press the ![]() measures button.
measures button.
The image shows the process of measuring distances between teeth in the maxillary model. As for the process of the cutting line definition, it is possible to add, remove or modify the position of the points. For each segment, which is defined by two consecutive points, it appears a menu which shows the tooth's number and the segment's leght.
On the left side of the screen, whereas, there are the total length and the average length of the segments.
On the top left it's possible to see a view section that helps to correctly position the mesial distal points.
Each mesial distal pair of points, the software adds a third point. By default this point is the midpoint of the segment. This indicates the point through of the axis occlusal tooth axis. It's possible to move this point as the others. It's possible to change even the occlusal axis of the tooth in other steps.
It is possible to clear the measure using the ![]() Reset button.
Reset button.
In order to save the measures, after having pressed the [[image:Next.png] Next button, please remember to press the ![]() Save case button located in the main toolbar.
Save case button located in the main toolbar.
Arch Length
In order to perform the analisys of the arch length, select the arch to inspect using the ![]() Show Maxillary button button or the
Show Maxillary button button or the ![]() Show Mandibular button and then press the
Show Mandibular button and then press the
![]() measures button.
measures button.
|
TIPS: double-click with left mouse button to add a point of the spline to compute the arch length. |
Put the points in the following order to define a correct spline. It is possible to add more than 3 points.
Free Measures
In order to perform the measures of length or angles, select the arch to inspect using the ![]() Show Maxillary button or the
Show Maxillary button or the ![]() Show Mandibular button and then press the
Show Mandibular button and then press the ![]() measures button.
measures button.
|
TIPS: double-click with left mouse button to add a point. |
Virtual Setup
With this feature, you can make a setup of both jaws and create all the models needed to complete the treatment. It is possible to add the attachments, brackets and the label 3D.
Tooth Segmentation
Detect Margin
In order to perform the tooth segmentation, select the arch to segment using the ![]() Show Maxillary button or the
Show Maxillary button or the ![]() Show Mandibular button and then press the
Show Mandibular button and then press the ![]() Tooth Segmentation button. Before doing this, it is necessary to complete the measurement of individual teeth.
Tooth Segmentation button. Before doing this, it is necessary to complete the measurement of individual teeth.
The first step is identify the margin of the tooth. Look at the image below.
To identify the margin of the tooth, double-click with the mouse near the margin to add a new control point as showed below:
For every two points which the user enters, the software makes a line near the margin of the tooth. Generally, 4 clicks are enough to draw a margin, as shown in figure. If the autocomplition of the line is not correct, press CTRL + Z or press ![]() button and try to add a new click in a different position example closer to the previous point.
button and try to add a new click in a different position example closer to the previous point.
|
TIPS:
|
Cutting Line
In order to carry out the cutting line of the tooth segmentation, select the arch where you want to work, by using the ![]() Show Maxillary button or the
Show Maxillary button or the ![]() Show Mandibular button and then press the
Show Mandibular button and then press the ![]() Cutting line button. Before doing this, it is necessary to complete the previous step of Detec Margin.
Look at the image below:
Cutting line button. Before doing this, it is necessary to complete the previous step of Detec Margin.
Look at the image below:
The value Join shows the distance where the teeth's single cutting lines are joined. On the image below, you can see an example that shows the result by applying a value of 1.0 mm (image on the left) and a value of 0.5 mm (image on the right).
|
TIPS:
|
Tooth Local Origo
In order to perform the local origo of each tooth, select the arch to segment using the ![]() Show Maxillary button or the
Show Maxillary button or the ![]() Show Mandibular button and then press the
Show Mandibular button and then press the ![]() Change local origo button. Before doing this, it is necessary to complete the previous step of Cutting Line.
Look at the image below:
Change local origo button. Before doing this, it is necessary to complete the previous step of Cutting Line.
Look at the image below:
To change the local origo of a tooth, double click over the tooth and use the manipulator to change the origo. When you change the local origo the virtual root of the tooth changes direction. Use the left toolbox to change the root dimension when a tooth is selected. Look at the image below:
|
TIPS: click with center mouse button to change the rotation center of the trackball. |
Virtual Setup
In order to perform the virtual setup, press ![]() the Virtual Setup button.
the Virtual Setup button.
In this step you can translate and rotate the teeth in order to obtain the desired final position. To select a tooth, click with left mouse button over a tooth.
|
TIPS: SHIFT + left mouse button to translate the teeth selected. CTRL + left mouse button to rotate. Click with the middle mouse button to change the center of rotation of the trackball. |
Take a look to the GUI on the left of the screen that allows to access to all functionalities of the Virtual Setup.
Layers
The layers are the steps that are useful to work with some groups of teeth in different periods, i.e.:
you can move the posterior teeth and build a layer1.
then you can move the anterior teeth and build a layer2.
In this way when the software builds a set of virtual models, it is obtained:
| Original model | |
| virtual model (1) | Clear aligner 1 |
| virtual model (2) | Clear aligner 2 |
| ... | ... |
| Layer1 | Clear aligner L1 |
| virtual model (k) | Clear aligner k |
| virtual model (k+1) | Clear aligner k+1 |
| Layer2 | Clear aligner L2 |
So the first set of aligners won't move all teeth but only the posterior ones. Only after some weeks, when you start to the layer1 you will be ready to move the anterior teeth.
It is possible to work only with the last layer. If you select a different layer, all functionalities will be disabled.
Main toolbox
- 1) start a new setup project.
- 2) open an existing setup project.
- 3) exports the current setup project.
- 4) split the screen.
- 5) show/hide tooth manipulator.
- 6) show animation.
- 7) change teeth/gum transparency.
Movement Overview
With this toolbox it is possible to select a tooth from the combo menu and access to all operations of the single tooth.
- 1) list of all teeth.
- 2) reset the position of the selected tooth.
- 3) extract and restore the selected tooth.
- 4) calculate the intersections for the selected tooth. The intersection value will be visible at the point 7.
- 5) export the movement panorex in pdf/xls.
- 6) movements in the canonical directions of the selected tooth. The rotations are expressed in degrees and translations in millimeters. In order that the set up values have sense, it is necessary to have set up conveniently the axes for each tooth.Origine_Locale_dei_Denti.
- 7) intersection value. The value is updated to every computation of the intersection calculation.
- 8) IPR value in comparison with the adjacent teeth.
- 9) this value is the maximum movement of the selected tooth. The tooth that exceeds this value is colored red. It is just a visible warning.
IPR - Interproximal reduction
Interproximal reduction (IPR), also known as tooth stripping, is used when teeth are overcrowded and involves the dentist stripping away a portion tooth in order to create space. During setup phase, it is possible to active the IPR pressing with right mouse button over a given tooth. A popup will appear and it will be possible to choose to which near teeth do the IPR.
A blade will appear in between selected teeth.
At this point, in the section related to the IPR on the left of the screen, the value of IPR can be selected. In order to perform the IPR, just tap on the button ![]() .
.
- 1) cancel or press ESC.
- 2) compute IPR.
- 3) undo.
- 4) IPR amount.
Consider that it is necessary to apply IPR at beginning of each layer. Moreover, the IPR cutting plane is automatically computed. Finally, take into account that if you choose to do 1 mm of IPR between two teeth, for example between 22-23, 0.5 mm will be applied to a 22 and 0.5 mm to 23.
Look at the image below of the final result after IPR procedure.
Ideal Arch
With this toolbox it is possible to show an ideal arch in the editing area. This can be used as a visual guide to move the teeth.
- 1) show/hide the ideal arch.
- 2) list of available ideal arches. To add a new arch:
- add new images as png file 32 bit with alpha channel (if you want to use the trasparency) into the subfolder idealarch under the ortho studio installation folder.
- 3) rotate, scale and translate the ideal arch to find the correct position.
Here below an example of an ideal arch.
Brackets Module
With this toolbox it is possible to add the brackets on the teeth.
- 1) list of available brackets brand.
- 2) list of available brackets type for the selected brand.
- 3) add a new bracket. Hold SHIFT and double-click with the mouse over the tooth to add it.
- 4) remove the selected bracket.
Below, there is an example of a bracket with manipulator.
Another example of a case with all brackets.
In order to activate the brackets contestual menu, just tap on a bracket with the right button of the mouse.
Through this menu, it is possible to access to some features that regards the selected bracket.
- Cancel the selected bracket.
- Restore the bracket position as it appears to the previous layer.
- Set up the selected bracket position as the same for all layers.
Attachments
- 1) Add a new attachment. Press on SHIFT and make a double click with the left button of the mouse on the tooth, in the point where we want to add the attachment.
- 2) Remove the selected attachment.
- 3) List of the available attachments. By selecting an element from the menu, it will appear the preview at the toolbox bottom. By moving the mouse on the preview, we will see the attachment make a rotation of 360°.
- 4) Attachment dimensions.
- 5) Save the dimensions as default for the selected attachment.
- 6) Load and set up the default dimensions for the selected attachment.
Below, there is an example of an attachment with manipulator.
In order to activate the attachments contestual menu, just make a double click with the right button of the mouse on an attachment.
Through this menu, it is possible to access to some features which regard the selected attachment.
- Copy the selected attachment.
- Paste an attachment previously copied. In this way, the selected attachment will take the shape, the dimension and the position of the previous copied attachment.
- Cancel the selected attachment.
- Restore the shape, the position and the dimension of the selected attachment, as it appears to the previous layer.
- Set up the shape, the position and the dimension of the selected attachment as the same for all layers.
Label
It's possible to put a 3D text over the gum or over the teeth. It is useful to identify the models after they have been printed.
- 1) add a new label. Hold SHIFT and double-click with the mouse over the gum or over the teeth.
- 2) prefix of the label, i.e.: initials of the patient's name.
- 3) remove the selected label.
- 4) thickness of the label.
Below an example of two labels over the model.
The written 123 will be replaced with the correct numeration after the building of the virtual models.
Show intersection/distance
- 1) teeth distance.
- 2) show/hide colour map over the teeth.
- 3) scale of the measures.
- 4) compute intersections.
Below an example of visualization of teeth distance.
Below an example of visualization of teeth intersections.
Please note that it is necessary to recompute intersections every time you make a change. It is also possible to recompute the intersections for a single tooth just pressing right mouse button over a given tooth and selecting the intersection button in the popup menu.
Teeth information
By moving the mouse on a tooth, it shows an informative label about the tooth's movement. Look at the image below.
Models Builder
In order to perform the models builder, select the arch using the ![]() Show Maxillary button or the
Show Maxillary button or the ![]() Show Mandibular button and then press the
Show Mandibular button and then press the ![]() Models builder button.
Models builder button.
On the left of the screen there is a treeview with all layers. Between two layers there is a transition models item. Select it to choose the movement of the teeth for each virtual model. Here below an example of the models builder function:
in detail:
- 1) start and end position, from layer(n) to layer(n+1). In this example: from Upper Jaw to Layer1.
- 2) this value indicates the maximum desired rotation, according to the teeth canonical axes (Tip, Rotation, Torque) for each virtual model. The measurement unit is expressed in degrees.
- 3) this value indicates the maximum desired movement according to the teeth canonical axes (Buccal-Lingual; Extrusion-Intrusion, Mesial-Distal) for each virtual model. The measurement unit is expressed in millimeters.
- 4) this value indicates the maximum desired and absolute movement of the teeth for each virtual model. The measurement unit is expressed in millimeters.
- 5) number of virtual models that will be created. The label indicates if a template model to paste the attachments/brackets will be created.
|
ADVICE: In order that the values which have been set up to the point 2 and to the point 3 make sense, it is necessary to have set up conveniently the axes for each tooth. Tooth_Local_Origo. By changing a whatever value at the point 2, 3, 4 and 5, the other ones will be automatically calculated. |
Exporting virtual models
The image below, shows the window that enables by selecting one of the buttons ![]() ,
, ![]() from the main toolbar.
from the main toolbar.
- 1) In this frame it is possible to choose the name of the desired file.
- 2) In this frame it is possible to choose the components that we want export.
Cut and Close
This feature was created to remove from virtual models all surface that it's not necessary for the construction of invisible aligners. This saves a lot of print material.
In order to perform the cut and close, select the arch using the ![]() Show Maxillary button or the
Show Maxillary button or the ![]() Show Mandibular button and then press the
Show Mandibular button and then press the ![]() Cut and Close button.
Cut and Close button.
Rotate the plane with the green circles and translate the plane with the red arrows. Press the ![]() Next button to cut and close all virtual models.
Next button to cut and close all virtual models.
Request the Viewer's License
The viewer is a tool which offers to doctors the possibility to see and check over digitals model and virtual setup.
It is possible to download the software from the following pages as shown in the red box of the picture below: www.age-solutions.com/sw.asp
After the software installation, as shown in the section Software_Installation, remember to set up correctly the UAC User Account Control and the Administrator's Rights
After the first execution, the software will show a window, like the one below:
- 1 - Press the button Save product key to save the file with the serial code of the product on the desktop.
- 2 - Press the button Request license to open web pages to ask for the license about the use of the software, otherwise, make the access through this link.
- 3 - Press the button Load license file... to charge the license file received by email after the registration procedure, described below.
From point 2 you have access on the page where you request the license, as shown in the picture below: (we suggest to use Google Chrome or Mozilla Firefox browser or even Microsoft Internet Explorer browser but on "Compatibility View" modality).
- 1 - Insert your name
- 2 - Insert your country
- 3 - Insert the email address where the license for the use of the software will be sent
- 4 - Press the button Browse to load the product key saved before
- 5 - Insert the security code
- 6 - Press the button Submit
You will receive the license file by email after a few time. Data information are used only to statistical aim and they will not spread to other companies in no way.
Maestro 3D iPad Viewer
Procedures for downloading an orthoipad file for viewing
Tap the Files button on the main menu at the bottom of the screen. Then tap the button at the bottom of the form labeled “FTP Import”. The following form will display. The three input fields (Address, Username and Password) will be empty on first use.
Enter your FTP address into the Address field. Note that some sites require that the address be followed by the “/” character. Other sites disregard this. Next, enter your FTP username into the Username field. Finally, enter your password into the Password field. Then tap the refresh button at the upper right of the form (see arrow). If the connection is successful, you will see a listing of the files in the selected directory. To continue navigating to the next directory, tap on the desired directory in the File Listing… section. In this example, tap on “htdocs” to drill down. After tapping on “htdocs” the FTP site will query and then display the contents of the next directory. The results are shown in the next image.
Note that the Address field at the top of the form now includes the “htdocs” directory and the File Listing… section shows more directories and some files. Our file is located in the “samples” directory. Next, tap on “samples” in the File Listing… section to load the files in that directory.
The above image shows that the Address field has been modified once more. The files in the “samples” directory now show in the File Listing… section. You can navigate backwards (to the previous directory) by tapping on “Previous Directory” directly below “File Listing…”
We have chosen to load the file “Bethany_Snell_2011_02_21.orthoipad”. Tap on the filename and it will highlight with a blue background. The download will begin immediately and progress will be indicated by the progress bar.
When the download is complete, you should see the message indicated by the arrow in the above image. At this time you can select another file to download or tap the “Done” button to close the download form.
The selected file will appear in the “Select File” form after the FTP form closes. The above image shows that “Bethany” has been selected and is being displayed on the iPad. After a successful download, the values for Address, Username and Password will be saved on the iPad. Next time the FTP Import button is pressed, the fields will be populated from the previous values. This eliminates the requirement to reenter the information, unless it is desired to go to another FTP site.
FAQ
How can I see the Software version and the dongle serial?
From the menu of the main window, tap on the enter ? -> About.... The image below shows the About window of the Software. In this window there is the dongle serial (tap on the adjacent key to copy it in the clipboard) and the version number Build
How can I see if my Software version is updated to the last available?
From the main menu tap on the entry File -> Check for updates.
How can I know which modules are active?
From the main menu tap on the entry File and tap on the entry Activate for each available module. Here, a message that will show if the module is active will appear; otherwise a window to import the license file that will activate the module in case it is not, will open.
How can I customise company data into the pdf and xls files?
Into the Software installation folder, enter into the subfolder \config\exporter\. Then, substitute the logo.png file, whose dimensions are 180x120 pixel and finally change the company data into the settings.xml file.
How can I download the viewer and require the license to use?
How do they should be input models?
Input models must be 2 STL separated files, registered in relation and they mustn't include: tunnel, hols, degenerated triangles, disconnected components.
|
ADVICE: By using the Maestro 3D Scanner you have the guarantee that input models comply completely with the Ortho Studio Software requests, without having to use other programs to adjust models. |
Why do not I view the button to export models for iPad viewer?
This feature is active only if on the PC where the Software is installed, it is connected the Scanner Maestro 3D too.
How can I change the Software language?
From the main menu, tap on Settings entry. The image below shows the Software Settings window. Through this window it is possible to change the Software language and change some graphics features. After having made a change, it is necessary to close and restart the Software.
Can I use scans from scanner not Maestro?
It is possible to use STL files from scanner not Maestro, but in order to work properly, the STL files must have the following characteristics:
- must not contain tunnel;
- must not contain handles;
- must be manifold;
- it has no holes;
- there should be no degenerate triangles (ie with zero area);
- must not have duplicate triangles;
- triangles must all have the same orientation;