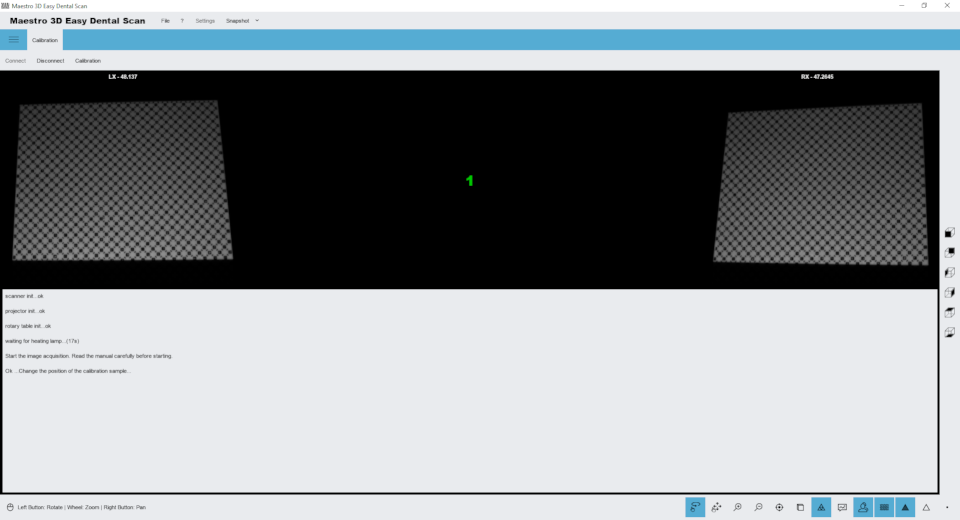Maestro 3D Easy Dental Scan - Manuale Utente
Introduzione all'utilizzo del software Maestro 3D Easy Dental Scan
Lo scopo di questo document è quello di introdurre, in modo semplice e veloce, l'utente all'uso del software di scansione Easy Dental Scan Software. Si consiglia di leggere attentamente questo documento prima di utilizzare Easy Dental Scan. Maestro Easy Dental Scan è il software di scansione ideato per gli scanner della linea Maestro 3D. Il software permette l'acquisizione automatica con un solo click di oggetti dentali e la creazione della superfice 3D. Il software innovativo garantisce prestazioni eccezionali, sfruttando appieno il calcolo parallelo offerto dalle più recenti tecnologie disponibili multicore e multithreading sul mercato.
Assemblaggio dei componenti
Assemblaggio del kit di calibrazione
Vedere la figura sotto che mostra come deve essere assemblato il kit di calibrazione una volta estratto dal proprio imballaggio.
- 1 chiave a brugola;
- 2 piattino porta piastra di calibrazione;
- 3 piastra di calibrazione;
È sufficiente avvitare le 4 viti in dotazione per unire il piattino alla piastra di calibrazione. Prestare attenzione a non graffiare o macchiare la piastra di calibrazione. Si consiglia di maneggiarla con dei guanti per non sporcarla o lasciarvi sopra delle impronte.
|
ATTENZIONE
|
Assemblaggio del piattino porta impronte
Vedere la figura sotto che mostra come deve essere assemblato il piattino porta impronte una volta estratto dal proprio imballaggio.
Seguire i passaggi come riportati in figura per assemblare correttamente il piattino porta impronte.
Piattini di scansione in dotazione
L'immagine sotto mostra tutti i piattini di scansione in dotazione con lo scanner MDS500:
- 1 piattino interfaccia;
- 2 piattino porta arcata;
- 3 piattino porta monconi;
- 4 piattino porta impronta;
- 1 usare questa configurazione per scansionare arcate dentali singole o arcate in occlusione;
- 2 usare questa configurazione per scansionare monconi sfilabili;
- 3 usare questa configurazione per scansionare impronte;
UAC - Controllo Account Utente
Per non avere difficoltà e limitazioni nell'utilizzo del software è necessario settare lo slider dell'UAC - Controllo Account Utente al minimo come mostrato nella figura sottostante.
Per accedere alla finestra di settaggio: Pannello di controllo -> Account Utente -> Cambia impostazione Controllo Account Utente.
Diritti di Amministratore
Per eseguire correttamente il software è necessario settare correttamente i diritti di amministratore.
Seguire le istruzioni come indicato nelle figure sottostanti.
Tasto destro del mouse sull'icona del software per attivare il menù contestuale e selezionare la voce proprietà.
Seguire i passi come indicato nella sequenza da 1 a 4.
- Premere il pulsante Avanzate.
- Spuntare la voce Esegui come Amministratore.
- Premere il pulsante Ok.
- Premere il pulsante Ok.
Interfaccia Utente
La figura sotto mostra come appare l'interfaccia utente del software.
- 1) Toolbar Principale.
- 2) Tree Area.
- 3) Area Informazioni.
- 4) Toolbar Inferiore.
- 5) Area di Visualizzazione.
Toolbar Principale
La toolbar principale permette di accedere a tutte le funzionalità dell'Easy Dental Scan Software.
- 1) Nuova Acquisizione - Inizia una nuova scansione oppure definisci una nuova strategia di scansione.
- 2) Stato Scanner - Attiva la finestra che monitorizza lo stato hardware del sistema.
- 3) Nuovo Gruppo - Aggiunge un nuovo gruppo nell'albero delle scansioni (Tree). E' possibile spostare gli elementi della Tree dentro/fuori un gruppo mediante il drag&drop del mouse.
- 4) Esporta - Esporta il file selezionato secondo l'asse prescelto. Si può esportare in formato aperto STL oppure in PLY.
- 5) Postprocessa (converte i dati acquisiti in un modello 3D) - La funzione si abilita quando viene selezionato un elemento non postprocessato, questa operazione
puo' richiedere qualche minuto e converte i dati scansionati dallo scanner in una geometria triangolare.
- 6) Edita - Modifica gli elementi selezionati. Questa operazione e' utile per rimuovere gli artefatti dovuti alla scansione, per rimuovere la plastilina scansionata, per tappare i buchi, decimare i modelli scansionati, etc.
- 7) Importa uno scanbody dalla libreria.
- 8) #Registrazione_dei_monconi - Attiva la procedura di allineamento automatico dei monconi.
- 9) #Allineamento_manuale_3-2-1, setta l'elemento selezionato come fisso oppure mobile nella procedura di allineamento manuale.
- 10) #Comparazione_3D.
- 11) Misure libere:
- misure punto-punto.
- misure di angoli.
- 12) CAD - invia gli elementi selezionati al software di disegno.
- 13) Stato del proiettore.
- Accende il sistema.
- Spegne il sistema.
Il tab della calibrazione è descritto qui: Calibrazione.
Toolbar Inferiore
La toolbar inferiore è l'area dello schermo che visualizza una barra di progresso durante ogni computazione e permette attraverso appositi pulsanti di cambiare le proprietà di visualizzazione.
- 1) touchscreen mode (Ruota/Trasla).
- 2) ingrandisci [Key PGDown]/rimpicciolisci [Key PGUp].
- 3) resetta trackball [Key R].
- 4) proiezione parallela [Key O], proiezione prospettica [Key P].
- 5) smooth shading [Key S], flat shading [Key F].
- 6) rendering fotorealistico.
- 7) Ombreggiatura, (attiva solo se il rendering fotorealistico è attivo).
- 8) texture color. (Colore reale dell'oggetto).
- 9) mostra/nascondi triangoli, bordi [Key E], punti [Key V].
Area di Visualizzazione / Editing e Area di Informazione
L'area di visualizzazione ed editing è l'area della finestra dove i modelli sono disegnati e visualizzati e dove le operazioni di editing sono consentite.
Nell'area di visualizzazione è possibile visualizzare\creare le basi virtuali, l'occlusione fra la mascella e la mandibola, visualizzare le misure dei denti, la lunghezza dell'arco e realizzare e mostrare il setup virtuale.
Per esaminare i modelli visualizzati, i parametri della camera (posizione, scalatura, rotazione) possono essere settati attraverso uno strumento chiamato trackball.
La trackball è uno strumento semplice da utilizzare, Premere e trascinare il tasto sinistro per ruotare intorno al modello. Ruotare la rotellina centrare del mouse per effettuare lo zoom. Premere e trascinare il tasto destro per muovere la camera.
L'area di informazione è la parte dello schermo che mostra le informazioni relative all'elemento selezionato.
Tree Area
La Tree Area contiene tutti i modelli scansionati. La Tree Area ha una organizzazione ad albero e mediante l'utilizzo di gruppi consente di tenere un ordinamento dei modelli scansionati. Per selezionare un modello della Tree Area cliccarci sopra con il tasto sinistro del mouse. I modelli selezionati verranno visualizzati sulla Visualization Area. Per selezionare più modelli cliccare tenendo premuto il tasto CTRL.
La Tree Area può contenere i seguenti elementi:
| |
Moncone |
| |
Arcata Superiore |
| |
Arcata Inferiore |
| |
Gengiva Superiore\Inferiore |
| |
Waxup Superiore\Inferiore |
| |
Relazione Mascellare\Mandibolare |
| |
Rangemap |
| |
Gruppo |
Per ognuno di questi elementi e' associato un insieme di operazioni accessibili tramite le icone abilitate nella Main Toolbar. Queste consentono di accedere alle funzioni di post processamento relative a quel particolare elemento.
Accedendo al menù a tendina come mostrato nella figura seguente, è possibile importare nella tree area del software il file in formato *.STL\é.PLY relativo all'elemento selezionato.
Oggetti Scansionabili
Alcuni esempi degli oggetti scansionabili:
- Relazione Mascellare/Mandibolare
- Arcata Superiore\Inferiore
- Altri esempi di arcate dentali
- Impronte
- Monconi
Corretto posizionamento degli oggetti
Arcata / MMR
Nelle immagini seguenti viene mostrato il corretto posizionamento dei modelli sulla tavola rotante. L'immagine sotto mostra un'arcata correttamente posizionata sulla tavola rotante. L'arcata deve essere posizionata al centro della tavola rotante. Questa deve essere fissata attraverso l'apposita plastilina o qualsiasi altro adesivo che mantenga ben ancorato il modello.
- 1 piattino interfaccia;
- 2 piattino porta arcata;
- 3 arcata o relazione mandibolare mascellare (MMR);
L'arcata deve essere posizionata in maniera parallela alla superficie e non deve essere inclinata.
Monconi
È possibile mettere sulla tavola rotante dello scanner più monconi contemporaneamente. Vedere la seguente immagine per osservare il corretto posizionamento dei monconi. Dopo il processo di scansione, il software riconosce automaticamente e separa i singoli monconi. Aggiunge quindi ogni singolo moncone nell'albero delle scansioni. Le immagini sotto mostrano come posizionare correttamente i monconi sulla tavola rotante dello scanner. Lo scanner è dotato di un piatto multi monconi dove è possibile posizionare fino a 8 monconi.
- 1 piattino interfaccia;
- 2 piattino porta monconi;
- 3 monconi;
La numerazione (1..8) sulla piastra rispetta la numerazione degli elementi aggiunti all'albero delle scansioni solo se il piatto multi monconi è posizionato correttamente e in fronte allo scanner. Quando si lavora con più di un moncone è assolutamente necessario che la plastilina adesiva di supporto e il corpo di ogni moncone risultino separati almeno di alcuni millimetri l'uno dall'altro. In questo modo il software di scansione è in grado di identificare ogni moncone. Vedere il posizionamento corretto dei monconi nella foto qui sotto:
Un esempio di errato posizionamento:
|
ATTENZIONE Come mostrato nella foto sopra, il supporto della plastilina di ogni moncone e i monconi stessi non si deve toccare o non devono essere troppo vicini. Il posizionamento errato dei monconi impedisce al software di scansione la corretta identificazione e separazione dei singoli monconi. |
|
CONSIGLIO Il moncone\i non deve essere posizionato con un'inclinazione eccessiva, perché lo scanner non è in grado, in tali condizioni, di acquisire corretttamente tutta la linea di margine. I monconi quindi, devono essere sempre posizionati perpendicolarmente alla superficie della tavola rotante. |
Impronte
Nelle immagini seguenti viene mostrato il corretto posizionamento delle impronte sulla tavola rotante. Questo sistema di fissaggio, utilizzato insieme alla funzionalità Smart Impression Scanning è disponibile soltanto per i modelli MDS 500. L'immagine sotto mostra un'impronta correttamente posizionata sulla tavola rotante. L'impronta deve essere agganciata all'apposita pinza in modo che stia al centro della tavola rotante. Si può anche utilizzare la rotella per aggiustare l'angolazione.
Non è necessario utilizzare altri piattini, il sistema di fissaggio delle impronte deve essere posizionato direttamente dentro lo scanner.
|
TIPS
|
Scansione 3D
Parametri di Scansione
Per iniziare la procedura di scansione cliccare sul pulsante Nuova acquisizione presente nella toolbar principale.
Mediante questa finestra si può decidere il tipo di modello da scansionare ed i relativi parametri di scansione.
- 1 tipo di oggetto da scansionare, (arcata, gengiva, waxup, monconi, impronta, relazione occlusale, ...).
- 2 strategia di scansione: È possibile definire quale strtegia di scansione utilizzare.
|
ATTENZIONE Può accadere che con un basso numero di acquisizioni (ad esempio 4-5) per alcuni particolari modelli non sia possibile riuscire ad ottenere la scansione perché non c'è sufficiente sovrapposizione tra le varie riprese. In questo caso è sufficiente aumentare il numero di acquisizioni nella strategia. |
- 3 modello superiore o inferiore.
- 4 triangoli:
Questo numero definisce il numero di triangoli desiderati per il modello finale. La figura sottostante mostra lo stesso modello con 45000, 10000 e 2500 triangoli. La precisione e l'accuratezza dei 3 modelli e' equivalente. Il sistema acquisisce sempre alla massima precisione e massima accuratezza ottenendo un modello al massimo numero di triangoli. In seguito questo viene decimato per ottenere il numero di triangoli desiderati. E' anche possibile decimare il modello in un secondo momento tramite l'apposita' funzionalita' di decimazione.
|
ATTENZIONE Maggiore e' il numero di triangoli, maggiori saranno le dimensioni in byte del file STL.
|
Valori Raccomandati:
| Arcate\Gengiva\Waxup\Impronte | 180000 - 250000 triangoli |
| Monconi | 15000 - 45000 triangoli |
| MMR | 180000 - 200000 triangoli |
- 5 altezza di interesse:
Questo parametro consente di scegliere l'altezza di interesse del modello, (il valore di altezza è misurata partendo dall'alto verso il basso).
La prima immagine (da sinistra a destra) mostra il modello di un moncone dove il parametro di altezza di interesse è fissata a MAX e quindi il moncone viene acquisito interamente compreso il sostegno della plastilina adesiva. Le immagini successive mostrano lo stesso moncone con l'altezza di interesse fissata rispettivamente a 20 mm e 15 mm (come si può notare il supporto della plastilina adesiva viene rimosso automaticamente).
È importante ricordare che, al fine di sfruttare al meglio questo parametro, il modello (arcata, monconi, ecc...) deve essere posizionati perpendicolarmente alla superficie della tavola rotante.
|
IMPORTANTE Tagliare il modello scegliendo l'altezza di interesse riduce il tempo di calcolo di postprocessing e può migliorare la qualità dei risultati ottenuti. (Un volume più piccolo della nuvola di punti dei monconi può portare ad una migliore qualità del modello finale). |
In ogni caso, è sempre possibile rimuovere la geometria di non interesse, in qualsiasi momento, editando il modello.
- 6 texture Color Superimposition:
Questa opzione richiede che il modulo di Texture Color Superimposition sia attivo. L'attivazione avviene tramite una licenza software. Questa funzione è utile per ottenere i modelli con una texture di colore RGB o una texture di colore in scala di grigi. Ad esempio, essa contribuisce a creare delle linee di margine molto precise come disegnate sul modello.
- 7 chiudi base:
Se questa opzione è selezionata, il software chiude la base inferiore del modello automaticamente.
- 8 postprocessing (convertire i dati acquisiti in un modello 3D):
Se questa opzione è selezionata, il sistema di elaborazione automatica i dati acquisiti e costruisce la superficie geometria triangolare. Se l'opzione non è selezionata i dati scansionati non saranno elaborati. È possibile elaborazione i dati acquisiti successivamente.
- Good (fast): questa opzione è consigliata.
- Best (slow): questa opzione richiede più tempo di calcolo e costruisce un modelli 3D con maggiori dettagli.
|
CONSIGLIO Per ridurre il tempo di interazione con lo scanner, dove si hanno molti modelli da scansionare è consigliabile non fare la postprocessing dopo ogni scansione. In questo caso si consiglia di scansione tutti i modelli (non selezionare l'opzione "Postprocessing", non selezionare l'opzione "Spegnimento del sistema") e alla fine del lavoro, spegnere il sistema e selezionare dall'albero delle scansioni, tutti gli elementi (rangemaps) da postprocessare e premere il tasto di postprocessing per elaborare tutti i modelli. |
- 9 risoluzione delle telecamere, (disponibile solo per il modello MDS 500).
- 10 suona dopo la scansione:
È possibile scegliere un file audio *.wav che verrà eseguito al termine della scansione e al termine post-processing.
- 11 spegnere il sistema dopo la scansione:
Spegnere il sistema dopo la fine della scansione.
|
CONSIGLIO Ricordarsi di spegnere il sistema quando non è in uso per evitare di sprecare la lampada. |
Processo di Scansione
Questa finestra mostra lo stato di avanzamento della fase di scansione. Questa operazione potrebbe richiedere alcuni secondi o alcuni minuti a seconda della strategia scelta. Nella finestra a sinistra viene mostrata l'immagine ripresa 2D, mentre sulla destra viene mostrata l'immagine in 3D.
Dopo questa operazione, se l'opzione "Postprocessing" è stata selezionata il software genera automaticamente la superficie 3D del modello dai punti acquisiti e aggiunge all'albero delle scansioni un nuovo elemento. Successivamente, selezionandolo nell'albero delle scansioni, il modello viene visualizzato nell'area di visualizzazione.
Se l'opzione "Postprocessing" non è stata selezionata, il software aggiunge all'albero delle scansioni un nuovo elemento con un'icona in scala di grigi. Prima di poter eseguire qualsiasi operazione di questo modello sarà necessario effettuare il postprocessing dei dati acquisiti.
|
ATTENZIONE Prima di eseguire una scansione, assicurarsi che il modello sia posizionato correttamente sulla tavola rotante e che la porta anteriore dello scanner sia chiusa. Durante la scansione si prega di non muovere e non toccare né lo scanner né il suo piano di appoggio. |
Strategia di Scansione
L'immagine seguente mostra la finestra per la gestione delle strategie di scansione.
Vedere sotto per i dettagli.
- 1) Gruppo di Scansione: MMR, Arch (arcata), Stumps (monconi), Impression (impronte).
- 2) Nome della strategia.
- 3)
- Nuova Strategia.
- Salva Strategia corrente.
- Elimina Strategia corrente.
- 4) Aggiungere il comando di basculamento (prima di aggiungere il comando selezionare i gradi di rotazione).
- 5) Aggiungere il comando di rotazione (prima di aggiungere il comando selezionare i gradi di rotazione).
- 6) Aggiungi un gruppo di acquisizioni sull'asse rotante. (prima di aggiungere il comando selezionare il numero di step da effettuare).
- 7) Comandi:
- Elimina tutti i comandi.
- Elimina il comando selezionato.
- Aggiungi comando di ritorno alla posizione 0 (home) dell'asse basculante.
- Aggiungi comando di ritorno alla posizione 0 (home) dell'asse di rotazione.
- Aggiungi un gruppo di allineamento.
- Aggiungi una singola acquisizione.
- Inizia la simulazione della strategia.
|
CONSIGLI:
|
Scansione dell'impronta
L'immagine seguente mostra in dettaglio nella finestra di scansione, i parametri da selezionare per scansionare l'impronta:
- 1 selezionare impronta dal menù a tendina e scegliere il resto dei parametri come si preferisce.
Preliminare a questo, vedere il corretto posizionamento dell'impronta sull'apposito piattino porta impronta: #Impronte
L'immagine sotto mostra lo step successivo.
In questa fase si deve regolare il motore basculante in modo da riuscire a visualizzare l'impronta come mostrato nell'immagine sopra. L'obiettivo è dare al software un ottimo punto di visione in modo ad esempio che gli incisivi siano ben visibili, sia vestibolarmente che lingualmente. Da questo punto di partenza il software andrà a costruire una strategia di scansione dinamica che consenta la miglior acquisizione possibile dell'impronta. Cercare quindi di regolare il valore di inclinazione in modo che gli incisivi siano più possibile visibili. Vediamo nel dettaglio gli strumenti dell'interfaccia:
- 1 premere il tasto + o - per muovere l'asse basculante;
- 2 selezionare questo, se si vuol utilizzare la strategia migliore. Questa impega più tempo ma garantisce una maggiore copertura;
|
CONSIGLO:
|
La fase successiva come mostra l'immagine sottostante è la fase di scansione vera e propria. Durante questa fase è importante che lo sportello dello scanner sia chiuso affinchè la luce ambientale non interferisca riducendo il contrasto della luce strutturata. È altrettanto importante che lo scanner sia posto su di un tavolo stabile e che non subisca urti o vibrazioni durante questa fase.
Al termine della scansione dell'impronta il software consente di "ripulire" la scansione prima di processarla. Si veda anche la funzione di #Taglio_con_una_selezione_libera_2D. In questa fase come mostra l'immagine sotto è possibile andare a rimuovere tutte le parti in eccesso della scansione.
In questo modo, la fase di post processamento che converte la nuvola di punti in un modello 3D sarà più veloce e più efficace.
Di seguito si può apprezzare il risultato finito della scansione dell'impronta:
Registrazione dei monconi
La registrazione dei monconi è completamente automatica e permette di sostituire i monconi a bassa risoluzione, acquisiti con l'arcata, dai monconi ad alta risoluzione acquisiti senza l'arcata.
Selezionare nell'albero delle scansioni l'arcata con i monconi (che devono essere sostituiti).
Dopo l'arcata viene visualizzata nell'area di visualizzazione con la vista vincolata in modo che possa essere ispezionata solo dall'alto. Nel dettaglio:
- 1) aggiungi monconi\scanbody da sostituire, seleziona gli elementi dall'albero e premi il pulsante.
- 2) se l'opzione di sostituire i monconi è selezionata, i monconi ad alta risoluzione saranno sostituiti con i monconi a più bassa risoluzione scansionati con l'arcata. Questo è consigliato se si necessita di lavorare con un software cad dentale. Se questa opzione non è selezionata il moncone sarà solamente allineato.
- 3 se questa opzione è selezionata il software effettuare una copia di backup dei dati.
- 4) Area di anteprima dei monconi.
|
CONSIGLIO: Se il moncone selezionato non è il moncone corretto, è sufficiente chiudere la finestra di anteprima per rimuoverlo dal processo di registrazione. È possibile registrare fino a 16 monconi contemporaneamente. |
Dopo aver selezionato e aggiunto i monconi, fare doppio click con il tasto sinistro del mouse sopra il centro della testa dei monconi a bassa risoluzione per indicare la posizione in cui ogni moncone deve essere registrato.
Con un doppio clic sulla testa dei monconi, viene aggiunto alla area di visualizzazione una sfera (chiamata marcatore) associata ad un numero. Colore e numero, come mostrato in figura, sono associati con il moncone corretto.
|
CONSIGLIO: Per rimuovere un marcatore fare doppio clic su di esso. |
Prima di procedere con la registrazione, si prega di assicurarsi che ogni marker sia associato con il moncone giusto. Per procedere con la stampa di registrazione il pulsante Avanti.
Una barra di avanzamento posta nella barra degli strumenti in basso indicherà lo stato di avanzamento del processo di registrazione.
Al termine del processo di registrazione il risultato della registrazione viene visualizzato nell'area di di visualizzazione, in cui i monconi a bassa risoluzione
sono stati sostituiti con i monconi ad alta risoluzione.
Se siete soddisfatti del risultato premete il pulsante Avanti per terminare e salvare la registrazione ottenuta o premere il pulsante precedente per tornare al passo precedente.
Se uno o più i monconi non sono correttamente allineati, premere il pulsante di chiusura in prossimità del marcatore e poi dopo aver completato questo compito è possibile ri-registrare solo i monconi precedentemente scartati.
Se la registrazione non è soddisfacente, verificare che i marcatori sono stati collocati nella posizione corretta come spiegato in precedenza (nel centro della testa di ciascun moncone e nell'ordine corretto).
|
CONSIGLIO: È anche possibile sostituire i monconi sull'arco con un allineamento manuale. |
Allineamento manuale 3-2-1
Con il processo di registrazione manuale, è possibile allineare ogni coppia di modelli. Ad esempio è utile per allineare un moncone su un'arcata o un'arcata o bite con un modello di riferimento.
Per allineare due modelli, è necessario selezionare il modello fisso (esempio relazione mascellare mandibolare) e il modello mobile (esempio l'arcata superior o inferiore). L'immagine seguente mostra la finestra di allineamento manuale.
Per allineare l'oggetto galleggiante sul oggetto fisso, è necessario aggiungere alcuni punti nel modello fisso (che appare a sinistra dello schermo) e gli stessi punti devono essere aggiunti al l'oggetto mobile (che appare a destra della finestra ). È necessario aggiungere almeno 3 punti su ogni modello.
- 1) elimina tutti i punti (fissi e mobile).
- 2) allineamento preciso. Migliora l'allineamento iniziale dato dai punti immessi dall'utente.
- 3) area di anteprima ove sono mostrati il modello fisso e mobile.
- 4) risultato dell'allineamento result.
|
CONSIGLIO: Premere doppio click con il tasto sinistro del mouse per aggiungere un punto sul modello. |
Filtri di modifica della geometria
Taglio con una selezione rettangolare 2D
Funzione di taglio attraverso una selezione rettangolare 2D. L'immagine sotto mostra la finestra del filtro.
Tenendo premuto il tasto SHIFT e il pulsante sinistro del mouse è possibile disegnare un'area di selezione rettangolare. L'area della geometria selezionata apparirà di colore diverso. Nella casella degli strumenti sul lato sinistro dello schermo ci sono dei pulsanti per eliminare l'area selezionata, invertire la selezione, deselezionare la selezione. Per salvare le modifiche e tornare alla schermata precedente, premere il pulsante Avanti.
Taglio con una linea 3D
Funzione di taglio attraverso una linea 3D. L'immagine sotto mostra la finestra del filtro.
Tenendo premuto il tasto SHIFT e il pulsante sinistro del mouse è possibile disegnare una polilinea 3D sul modello. Questa funzione è utile per rimuovere la gengiva o il WaxUp da un modello. Dopo aver disegnato il poligono basta fare doppio clic nella zona che si desidera eliminare. L'immagine sotto mostra il risultato del filtro.
Per salvare le modifiche e tornare alla schermata precedente, premere il pulsante Avanti.
Taglio con una selezione libera 2D
Funzione di taglio attraverso una selezione libera 2D. L'immagine sotto mostra la finestra del filtro.
Tenendo premuto il tasto SHIFT e il tasto sinistro del mouse è possibile disegnare un'area di selezione 2D. L'area della geometria selezionata apparirà di colore diverso. Nella parte superiore dello schermo ci sono dei pulsanti per eliminare l'area selezionata, invertire la selezione, deselezionare la selezione. Per salvare le modifiche e tornare alla schermata precedente, premere il pulsante Avanti.
Tappabuchi
Con questo pulsante ![]() è possibile accedere alla funzione di tappabuchi .
L'immagine sotto mostra la finestra del filtro.
è possibile accedere alla funzione di tappabuchi .
L'immagine sotto mostra la finestra del filtro.
Basta premere il pulsante Tappabuchi nella casella degli strumenti sul lato sinistro dello schermo per riempire tutti i buchi nel modello. Ciò è utile per riempire ad esempio la parte inferiore della base di un modello. L'immagine sotto mostra il risultato del filtro.
Per salvare le modifiche e tornare alla schermata precedente, premere il pulsante Avanti.
Decimazione
Funzione di decimazione. Con questa funzione è possibile ridurre il numero di triangoli di un modello 3D in modo da ridurne anche il peso in termine di byte. Il filtro rimuove più triangoli nelle zone con meno dettagli lasciando più triangoli e punti nelle zone con maggiori features e dettagli come le linne di preparazione e le linee di margine in genere. L'immagine sotto mostra il modello iniziale a 700.000 triangoli:
Basta scegliere il numero di triangoli desiderati e premere il pulsante Decima nella casella degli strumenti sul lato sinistro dello schermo per ridurre il numero di triangoli del modello. Per salvare le modifiche e tornare alla schermata precedente, premere il pulsante Avanti.
L'immagine sotto mostra lo stesso modello ad un quarto di risoluzione, cioè 160.000 triangoli. Come si può notare non c'è perdita di dettaglio e le linne di margine sono ancora molto ben visibili e dettagliate.
Spingendosi oltre, si può vedere che anche arrivando a basse risoluzioni come mostra l'immagine sotto, di circa 80.000 triangoli è ancora apprezzabile la qualità del modello 3D.
Comparazione 3D
Per eseguire la comparazione dei modelli è possibile è necessario selezionare il modello di riferimento ed il modello di test. L'immagine seguente mostra la finestra di comparazione 3D eseguita su due diverse scansioni dello stesso modello. Come si può apprezzare dalla mappa di colori, i due modelli sono praticamente identici.
|
CONSIGLIO: prima di comparare due modelli è necessario che siano allineati uno sull'altro, mediante ad esempio la funzione di #Allineamento_manuale_3-2-1. |
Misure libere
Per eseguire le misure di lunghezza o angoli, selezionare l'elemento da ispezione e quindi accedere alla funzione di misure.
|
CONSIGLIO: doppio clic con il tasto sinistro del mouse per aggiungere un punto. |
Stato dello Scanner
Attraverso questa funzione, è possibile monitorare lo stato dell'hardware dello scanner. La finestra mostrerà lo stato di ogni dispositivo hardware all'interno dello scanner.
Dental Studio software- Ortho Studio module Wizard
Questa procedura guidata di scansione aiuta l'utente a effettuare tutte le scansioni e allineamenti necessari per ottenere un caso completo per lavorare in Dental Studio software - Ortho Studio module.
L'immagine seguente mostra il primo passo della scansione. In questa fase è possibile acquisire la relazione mascellare e mandibolare. In questa finestra è possibile modificare le impostazioni di scansione e la strategia di scansione.
L'immagine seguente mostra il risultato della scansione della relazione mascellare e mandibolare. Ora l'utente può eseguire la scansione dell'arcata inferiore.
L'immagine seguente mostra il risultato della scansione dell'arcata inferiore. Ora l'utente può eseguire la scansione dell'arcata superiore.
L'immagine seguente mostra il risultato della scansione dell'arcata superiore.
La procedura di allineamento è l'Allineamento manuale 3-2-1.
Dopo questo il software di scansione invia i dati corretti a Ortho Studio software.
Dental Restoration Wizard
Questa procedura guidata di scansione aiuta l'utente a effettuare tutte le scansioni e allineamenti necessari per ottenere un caso completo per lavorare in tutti i cad dentali integrati con lo scanner Maestro 3D. Tutti gli scanner della linea Maestro3D sono completamente integrati con i principali software di disegno come exocad e Maestro_3D_Dental_Studio_-_Manuale_Utente#Restauro_dentale_.2F_Dental_CAD. L'immagine seguente mostra un esempio di un passaggio della procedura guidata della scansione. In questa finestra è possibile modificare le impostazioni di scansione e la strategia di scansione.
Exocad Wizard
Per integrare lo scanner con il software exocad è necessario modificare il file \exocad-folder-installation\DentalDB\config\defaultsettings-db.xml come mostrato nella figura seguente.
<DataStoragePath>C:\CAD-Data</DataStoragePath>
...
<StartButtons>
<Button>
<Icon>ScanIcon</Icon>
< caption > Maestro 3D Dental Scanner < /caption >
<ExecPath value="C:\Program Files\Maestro Easy Dental Scan\Easy.Dental.Scan.exe">
<Params value="exocad?C:\Program Files\exoCAD\DentalCADApp\bin\DentalCADApp.exe?%p"/>
</ExecPath>
</Button>
...
- <ExecPath value = è il percorso completo in cui è stato installato il software di scansione Easy Dental Scan.
- <Params value = è la stringa exocad? ed il percorso complete in cui è installato dentalCADApp con ?%p alla fine della stringa.
Calibrazione
Calibrare un modello di scanner precedente a MDS500
Calibrare l'MDS500
Cliccare sul tab Calibrazione, posizionare il provino di calibrazione nello scanner e premere il pulsante Connetti ed una volta che compaiono le immagini delle due camere come mostrata sopra, premere il pulsante Calibrazione.
Il processo di calibrazione è totalmente automatico, durante questa operazione vengono calibrate le ottiche, i motori ed i relativi assi. Attendere fino a che un messaggio di successo o di errore non compare sullo schermo. Dopo questo si può rimuovere il provino di calibrazione, riporlo e proseguire con le scansioni.
Il processo di calibrazione dura pochi minuti. Si consiglia di tenere chiuso lo sportello durante il processo di calibrazione e di non urtare il tavolo dove è alloggiato lo scanner.
Cos'è la calibrazione?
In un sistema di scansione 3D, calibrare una telecamera significa estrarre la posizione del piano di terra nel sistema di riferimento scelto ed una serie di parametri, necessari alla successiva elaborazione. Tali parametri vengono detti intrinseci e sono:
- lunghezza focale (fo)
- centro dell’immagine (cc)
- fattore di distorsione radiale (k)
Come anticipato precedentemente, lo scopo della calibrazione della telecamera è quello di stimare i parametri intrinseci (lunghezza focale, centro dell’immagine e fattore di distorsione radiale) e di individuare la posizione del piano terra nel riferimento solidale con la telecamera.
La calibrazione delle telecamere è un'operazione essenziale per estrarre informazioni metriche da immagini 2D. Una telecamera è generalmente modellata mediante il modello proiettivo centrale pinhole camera (o foro stenopeico). Tale modello è definito da due famiglie di parametri:
- Parametri intrinseci (da tre a cinque): descrivono la telecamera indipendentemente dalla sua posizione nello spazio.
- Parametri estrinseci (sei): descrivono la posizione della telecamera nello spazio indipendentemente dalle sue caratteristiche interne.
Questo modello deve essere opportunamente corretto per tenere conto delle distorsioni ottiche introdotte dalle lenti della telecamera. L’uso di tali lenti introduce una distorsione che è necessario compensare prima di poter procedere ad una qualsiasi misurazione.
In letteratura sono presenti diversi modelli per descrivere tale fenomeno. Il modello studiato e sviluppato da Maestro 3D stima le distorsioni delle lenti in modo da ottenere una calibrazione che consenta un'eccellente accuratezza nella fase di scansione.
Un modo per calibrare la telecamera è quello di inquadrare una scacchiera di dimensioni note collocata sul piano di terra. Dalla sua osservazione è possibile ricavare tutte le informazioni necessarie.
Come capisco se il mio scanner non è calibrato?
Evidenti disallineamenti sulla superficie nel risultato della scansione sono il principale indicatore di uno scanner non calibrato.
Il messaggio di errore L'oggetto si è mosso durante la scansione può comparire nel caso di una cattiva calibrazione dello scanner.
La figura che segue mostra lo stesso oggetto, a sinistra scansionato con uno scanner calibrato perfettamente, a destra con uno scanner non calibrato.
Ogni quanto è necessario ricalibrare lo scanner?
La qualità dei materiali costruttivi e la solidità della struttura fanno sì che se utilizzato correttamente non sia necessario calibrare frequentemente lo scanner.
Eccessivi sbalzi di temperatura o urti di una certa entità possono tuttavia rendere indispensabile la calibrazione della macchina.
Piccoli disallineamenti e calibrazioni non perfette non risultano evidenti nel risultato finale, si consiglia perciò di effettuare la calibrazione dello scanner ogni mese.
FAQ
Come posso vedere la versione del software e il numero di serie della dongle?
Dal menu della finestra principale, accedere al menù ? -> About.... L'immagine sotto mostra la finestra About del Software. In questa finestra c'è il seriale della dongle (cliccare sul tasto vicino per copiarlo negli appunti) e il numero di versione Build.
- 1) Seriale della Dongle.
- 2) Copia il Seriale della Dongle negli appunti.
- 3) Versione del Software.
Come posso vedere se la mia versione del software è aggiornata all'ultima disponibile?
Dal menu principale cliccare sulla voce File -> Verifica aggiornamenti.
Come posso sapere quali moduli sono attivi?
Dal menu principale accedere alla voce File e selezionare la voce Attiva per ogni modulo disponibile. Qui, viene visualizzato un messaggio che indicherà se il modulo è attivo; altrimenti si aprirà una finestra per importare il file di licenza che attiva il modulo nel caso in cui non lo sia.
Come posso fare un backup di tutte le scansioni?
Basta fare una copia della cartella in cui il software salva tutte le scansioni. Per impostazione predefinita, la cartella èc:\MaestroData\.
Il software è molto lento all'avvio, cosa posso fare?
Se il software è molto lento all'avvio, la causa è probabilmente che la cartella di salvataggio (di default c:\MaestroData\) contiene molte scansioni. Basta svuotare la cartella o eliminarla completamente e riavviare il software.
Come posso cambiare la cartella di salvataggio?
Editare il file application.settings.xml che si trova nella cartella di installazione del software e modificare la stringa MaestroFolderData="c://MaestroData". Per ripristinare le impostazioni con valore di default, basta cancellare il file application.settings.xml e riavviare il software.
Perchè lo scanner Maestro 3D è chiuso in dentro uno chassis e non è aperto come molti altri?
La scelta di mantenere lo scanner chiuso in un apposito chassis anzichè lasciarlo completamente aperto come è il trend del momento, è una scelta dettata dalla nostra filosofia aziendale. Maestro 3D percorre una strada di crescita tecnologica in cui l'obiettivo resta quello di ottenere i migliori risultati possibili, in termini di accuratezza, precisione, risoluzione e ripetibilità dei modelli 3D scansionati.
La tecnologia su cui si basa il sistema Maestro 3D è una variante avanzata della luce strutturata. La base di questa tecnologia è la proiezione di speciali frange luminose sull'oggetto da scansionare. Le telecamere acquisiscono centinaia di immagini in cui gli algoritmi vanno ad individuare il passaggio della frangia luminosa dal bianco al nero. In altre parole si va cercare il bordo di ogni singola frangia luminosa.
Per fare questo ed individuare questi bordi con precisione sub-pixel è necessario un elevatissimo contrasto di luce fra il bianco ed il nero. È del tutto evidente che avere uno scanner senza chassis, completamente aperto, riduce drasticamente questo contrasto. La luce ambientale incide riducendo pesantemente il contrasto della luce proiettata. Minore è il contrasto minori saranno i livelli di precisione ed accuratezza raggiungibili.
Per questo motivo Maestro 3D ha deciso di perseguire nella scelta di racchiudere e proteggere lo scanner da uno chassis chiuso in modo da eliminare qualunque influenza della luce ambientale.
Le telecamere nello scanner sono a colori oppure sono monocromatiche? E Perchè?
Le telecamere sono monocromatiche. Questo perchè gli algoritmi che lavorano con la luce struttara o varianti di questa, devono cercare nell'immagine il bordo di ogni singola frangia luminosa. Per questo motivo serve un contrasto molto elevato fra il bianco ed il nero. L'immagine in scala di grigi è ovviamente perfetta per questo scopo.
Lavorare con telecamere a colori non aiuterebbe questo riconoscimento anzi ridurrebbe le informazioni in possesso dell'algoritmo. Questo perchè nelle telecamere a colori si occupa lo spazio nel sensore per rappresentare ogni singolo pixel con 3 valori (R,G,B), (Rosso, Verde, Blu) mentre nelle telecamere monocromatiche lo stesso spazio è occupato dalla sola rappresentazione della scala di grigi.
Essendo necessaria l'immagine in scala di grigi per individuare i bordi delle frange luminose, la telecamera monocromatica raccoglie molte più dati utili al processo di scansione di una telecamera a colori.
Se si decidesse di lavorare con telecamere a colori, sarebbe comunque necessario convertire via software l'immagine in scala di grigi per poter scansionare. Così facendo, nella conversione si andrebbero a perdere molte informazioni ottenendo un'immagine in scala di grigi molto meno dettagliata della stessa immagine in scala di grigi ottenuta da una telecamera con sensore nativo monocromatico.