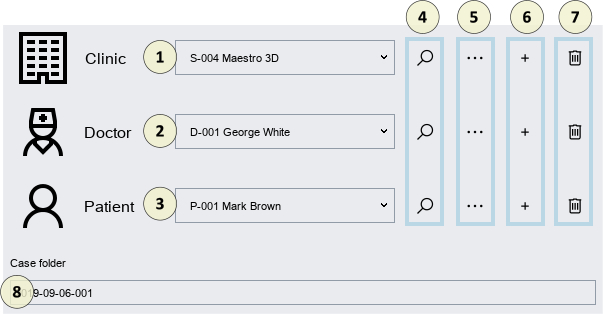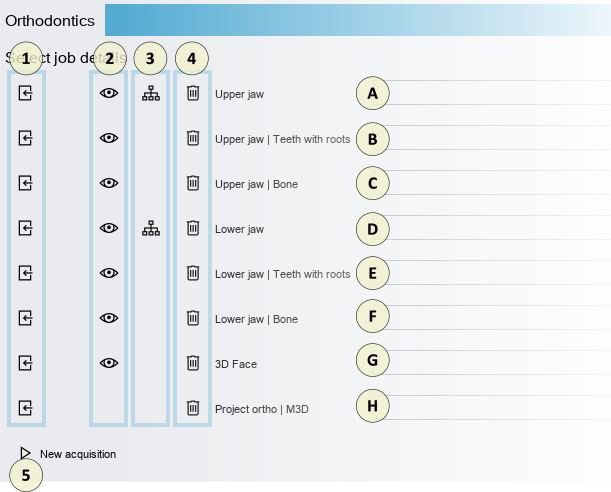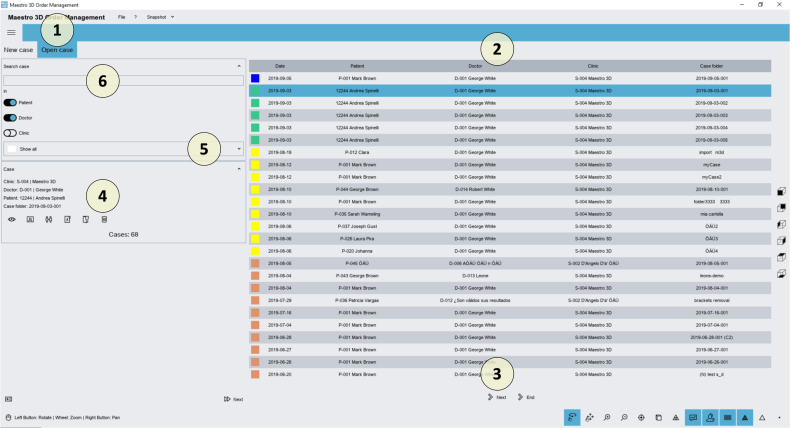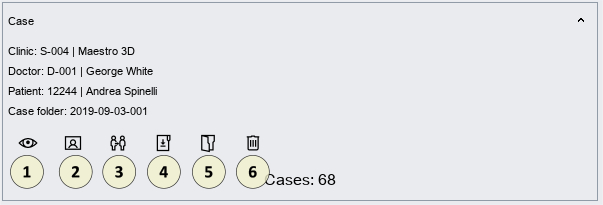Maestro 3D Dental Studio V5 - User Manual
Contents |
Video Tutorials
Software Installation
To install the software, run the installation file with administrator rights. In the various phases of the installation process, it will be possible to choose the destination folder, whether or not to add an icon to our desktop, etc. See the image below which shows an installation step.
This operation takes a few minutes.
At the end of the operation, the installation will have created two icons on the desktop ![]()
- Maestro 3D Dental Studio the CAD application;
- Maestro 3D Dental Studio Order Management the software for managing the customer database and creating a new case and opening an existing one.
Administrator rights
To execute the software correctly it is necessary to set the administrator rights correctly. Follow the instructions as shown in the pictures below. Right click on the software icon to activate the contextual menu and select the Open destination folder item.
A window will appear showing the contents of the installation folder, as shown in the image below:
For both executables Dental.Studio.exe and Dental.Studio.Order.Management.exe, one at a time, right click to activate the contextual menu and select Properties.
As shown in the figure above, press the Compatibility tab and check the item Run this program as an administrator and press OK to confirm.
As a last thing, right click once again on the software icons on the desktop to activate the contextual menu and select the Properties item.
As shown in the figure below, press the Compatibility tab and check the item Run this program as an administrator and press OK to confirm.
First activation of the license
Before starting check:
- to have an internet connection;
- to have added to the exceptions list of your firewall and antivirus the executable software Dental.Studio.exe and Dental.Studio.Order.Management.exe.
At the first run the software will show a window like this:
- Product Key write the assigned and unique product code for your license;
- Mail write your email to receive confirmation of activation;
- Workstation name write the name you prefer for the workstation.
Press Next to activate the license.
Important notes on the license
The activation procedure, described above, activates the license on the workstation.
It is necessary to repeat the activation procedure each time the workstation is modified or changed. For this reason it is recommended to keep the product code.
The maximum number of workstations that can be activated is 3. However, the license cannot work simultaneously in more than one workstation.
The license, after the first activation, can work offline. The workstation may therefore not be connected to the Internet.
Only for the first activation it is necessary to use an Internet connection.
However, we recommend using the software on a workstation connected to the Internet to check for software updates.
Order Management
L'applicativo Order Management permette di gestire i casi di lavoro.
- gestione del database delle cliniche, dei dottori e dei pazienti e dei casi associati ai pazienti;
- creazione di un nuovo caso di lavoro, importando i file da disco oppure interfacciandosi direttamente allo scanner Maestro 3D;
- apertura di casi di lavoro esistenti;
Creare un nuovo caso di lavoro Ortodontico
- 1 Tab nuovo caso;
- 2 Tab ortodonzia;
- 3 Gestione della clinica, del dottore e paziente;
- 4 File di input per un caso ortodontico.
Gestione della clinica, del dottore e paziente
- 1 Lista delle cliniche;
- 2 Lista dei dottori;
- 3 Lista dei pazienti;
- 4 Ricerca. Immettendo un valore testuale (ad esempio parte del nome o cognome), il menù a tendina relativo verrà popolato soltanto dagli elementi che rispettano i criteri di ricerca;
- 5 Edita. Comparirà una scheda mediante la quale sarà possibile andare a cambiare i valori dell'anagrafica dell'elemento selezionato;
- 6 Aggiungi. Comparirà una scheda mediante la quale sarà possibile andare ad inserire i valori dell'anagrafica;
- 7 Cancella. Elimina l'elemento correntemente selezionato nella lista;
- 8 Cartella di salvataggio del caso di lavoro. Si consiglia di non cambiare questo valore, tutti i casi di lavoro, come scelta predefinita sono salvati nella cartella C:\MaestroData.
|
CONSIGLIO: fare dei periodici backup della cartella C:\MaestroData. |
Nella fase di creazione di un nuovo caso, si deve quindi selezionare la terna clinica, dottore, paziente che identificherà il caso di lavoro.
Con questa selezione si andrà ad associare il dottore selezionato all clinica selezionata ed il paziente selezionato al dottore selezionata.
|
CONSIGLIO: non associare lo stesso dottore a più cliniche; non associare lo stesso paziente a più dottori. |
File di input per un caso ortodontico
- 1 Carica file di input da disco;
- 2 Visualizza un'anteprima del file caricato;
- 3 Seleziona il file dalla lista delle scansioni (solo se si disponde di uno scanner Maestro 3D);
- 4 Elimina il file di input caricato;
- 5 Inizia una nuova scansione (solo se si disponde di uno scanner Maestro 3D).
- A Modello superiore;
- B Modello superiore delle corone e radici ottenuto dal processo di segmentazione di un file proveniente da CBCT. Questo verrà utilizzato per effetturare la combine fra le corone scansionate e le radici reali;
- C Modello superiore della parte ossea, (mascella);
- D Modello inferiore;
- E Modello inferiore delle corone e radici ottenuto dal processo di segmentazione di un file proveniente da CBCT. Questo verrà utilizzato per effetturare la combine fra le corone scansionate e le radici reali;
- F Modello inferiore della parte ossea, (mandibola);
- G Modello 3D della scansione del volto;
- H File di progetto *.ortho (v4) o *.m3d (v5);
Per realizzare un caso di lavoro ortodontico si deve caricare almeno un'arcata (superiore o inferiore).
Per iniziare il nuovo caso premere il tasto Avanti.
Aprire un caso di lavoro esistente
- 1 Tab apri caso di lavoro;
- 2 Lista dei casi di lavoro;
- 3 Pulsanti per cambiare pagina, spostarsi all'inizio, alla fine della lista dei casi di lavoro;
- 4 Informazioni e strumenti relativi al caso di lavoro selezionato;
- 5 Menù a tendina per visualizzare la lista dei casi in funzione di un arco temporale, (casi di oggi, ieri, vecchi di un mese, ...);
- 6 Ricerca. Immettendo una stringa di ricerca, verranno visualizzati soltanto i casi di lavoro che rispettano quei criteri. Si può spuntare la voce paziente, dottore o clinica se vogliamo che la ricerca abbia effetto su questi 3 elementi. Ad esempio se immettiamo nella stringa di ricerca il nome o parte di esso di un paziente, verranno visualizzati tutti i casi relativi a quel paziente. Per annullare la ricerca sarà sufficiente eliminare la stringa di ricerca e premere il tasto della tastiera invio.
- 1 Anteprima del caso di lavoro correntemente selezionato;
- 2 Associa il caso di lavoro correntemente selezionato ad un paziente diverso;
- 3 Clona il caso di caso di lavoro correntemente selezionato;
- 4 Cambia il nome della cartella relativa al caso di lavoro correntemente selezionato;
- 5 Apri la cartella relativa al caso di lavoro correntemente selezionato con il file manager di Windows;
- 6 Elimina il caso di lavoro correntemente selezionato.
Tutti questi stumenti citati sopra sono accessibili anche tramite il menù contestuale del caso di lavoro.
Per aprire un caso, si può fare doppio click sul caso di lavoro oppure premere Anteprima e poi premere Avanti.
Dental Studio User Interface
The image below shows how the software user interface appears.
- 1 Main Toolbar;
- 2 Display and work area;
- 3 Sidebar;
- 4 Display Toolbar;
- 5 Information area.
1 - Main Toolbar
- 1 File menu;
- check the updates;
- exit from the software;
- 2 Help menu;
- guide;
- displays information about the software version and the license;
- 3 Settings menu | change language, colors, display settings and autosave;
- 4 Capture screen menu;
- 5 Record a video menu;
- 6 Home tab;
- 7 Analysis and Measurements tab;
- 8 Virtual Setup tab;
- 9 Save project;
- 10 Close and return to Order Management;
- 11 Export;
- export study models;
- export M3D project for the viewer;
- 12 Reference system;
- 13 Change Articulation;
- 14 Study models | virtual bases;
- 15 3D labels on the study models;
- 16 Removal of brackets from the input arches;
- 17 Modeling tool | add, remove material | smooth the surface;
- 18 Note;
- 19 Multiple canonical views;
- 20 2D image collection.
- 1 Occlusal inspection;
- 2 4D Motion;
- 3 3D sections;
- 4 Mesio-distal measurements | Bolton analysis;
- 5 Measurement of the length of the arch;
- 6 Free measures | point-to-point | angles;
- 7 3D comparison.
- 1 Teeth segmentation;
- single cutting line for each tooth;
- global cutting line;
- set tooth axes | center of rotation | FA point | initial Tip and Torque;
- 2 Virtual Setup;
- virtual setup;
- Import new attachments;
- 3 Brackets positioning;
- brackets positioning;
- brackets library;
- 4 Construction of transition models;
- 5 Clear aligners;
- clear aligners;
- clear aligners for attachments positioning;
- clear aligners for brackets positioning;
- clear aligners (with window) for brackets positioning;
- clear aligners for brackets with jigs positioning;
- 6 Cut and close;
- cut and close with line;
- cut and close with plan;
- 7 3D labels on transition models;
- 8 Drop-down menu of transition models for the upper and lower arch;
- 9 Treatment animation and speed control;
- 10 PDF report;
- 11 Video report;
- 12 Export;
- export clear aligners;
- export guide templates for attachments;
- export clear aligners for brackets positioning;
- export clear aligners (with window) for brackets positioning;
- export clear aligners for brackets with jigs positioning;
- export scanned model with the transfer keys for brackets;
- export transition models.
2 -Display and work area
The display and work area is the area of the window where the 3D models are displayed and where editing operations are allowed. In the display area it is possible to view / create the virtual bases, view the occlusion between the maxilla and the mandible, view the measurements of the teeth, the length of the arch and realize and show the virtual setup and all the other phases of the work.
To examine the displayed models, the chamber parameters (position, scaling, rotation) can be set using an instrument called trackball. The trackball is a simple tool to use to move and interact with the 3D scene.
- Press and drag the left mouse button to rotate around the model;
- Rotate the middle mouse wheel to zoom;
- Press the middle mouse button or the wheel to change the center of rotation of the 3D scene;
- Press and drag the right button to move the camera.
3 - Sidebar
|
4 - Display toolbar
- 1 Show / hide and change the transparency of the 3D scene components;
- 2 Enable the wheel or drag mode for the touchscreen;
- 3 Enlarge [PGDown key] / make the 3D scene smaller [PGUp key];
- 4 Reset the view;
- 5 Change the projection of the camera that frames the 3D scene: parallel projection [key O], perspective projection [key P];
- 6 Change the lighting properties of 3D models: smooth shading [S key], flat shading [F key];
- 7 Enable photorealism;
- 8 Enable shadows (only if photorealism is active);
- 9 Show / hide the real color of the 3D models, if the actual color was acquired during the scan;
- 10 Show / hide the triangles;
- 11 Show / hide the triangle borders [E key];
- 12 Show / hide points [V key].
5 - Information area
The information area located in the lower left corner of the main screen, contains all the main information of the work case. For example, the name of the clinic, the doctor, the patient data, the identification of the work case and the currently displayed models are shown.