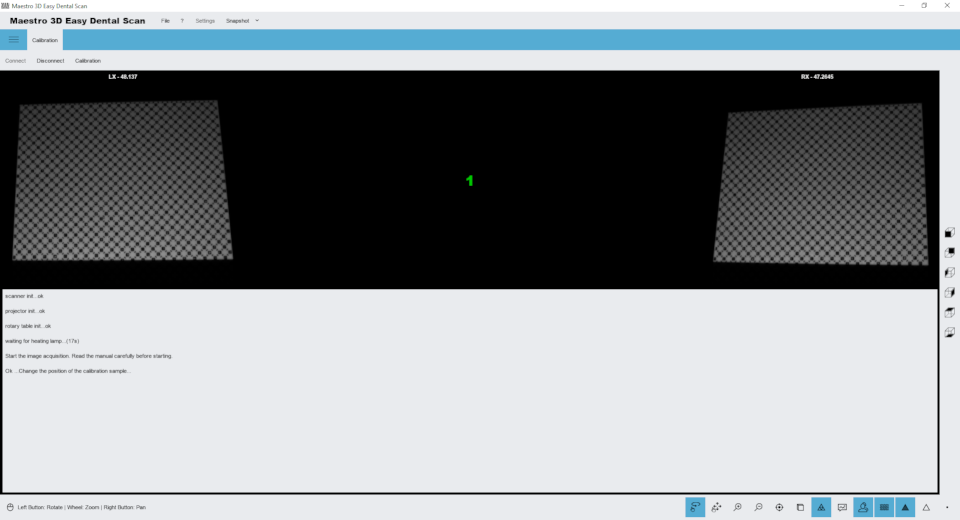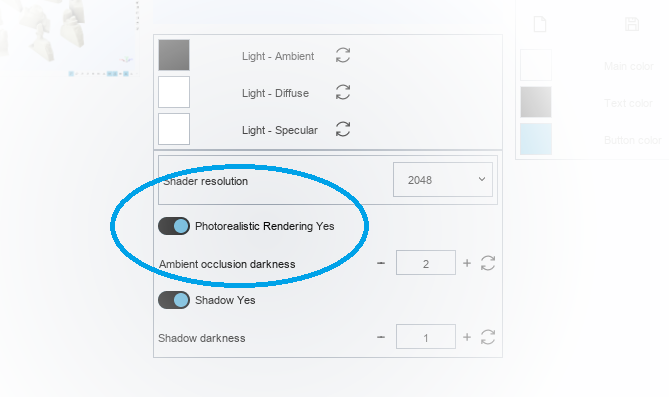Maestro 3D Easy Dental Scan - Руководство пользователя
Описание и назначение Maestro 3D
Цель этого документа - познакомить пользователя с использованием сканера Maestro 3D простым и быстрым способом.
Пожалуйста, внимательно прочитайте это руководство.
Maestro 3D – Это программно-аппаратный комплекс состоящий из сканера Maestro 3D Scanner и программного обеспечения Maestro Easy Dental Scan управляющего работой сканера.
Maestro 3D – предназначен для получения 3D-образа матовых (не блестящих) моделей с габаритами не более 90х90х60мм (X/Y/Z), лицами обладающими навыками работы с САПР.
Maestro 3D Scanner - это стационарное периферийное устройство, анализирующий форму предмета, помещенного в сканер, посредством анализа отраженного света проецируемого на исследуемый объект, и на основе полученных данных создающее его 3D-модель.
Полученные методом сканирования 3D-модели в дальнейшем могут быть сохранены и обработаны средствами САПР.
Maestro Easy Dental Scan - это программное обеспечение, которое управляем работой 3D-сканеров Maestro. Программное обеспечение позволяет автоматически получать 3D объекты одним щелчком мыши и создавать трехмерные поверхности полученных данных полностью автоматически, без какого-либо вмешательства пользователя.
Сборка компонентов
Сборка калибровочного комплекта
См. Рисунок ниже, показывающий, как следует собирать калибровочный комплект после извлечения его из упаковки.
- 1 шестигранный ключ;
- 2 тарелка;;
- 3 калибровочная пластина;
Просто прикрутите 4 прилагаемых винта, чтобы соединить пластину с калибровочной пластиной. Будьте осторожны, чтобы не поцарапать и не испачкать калибровочную пластину. Рекомендуется обращаться с пластиной в перчатках, чтобы не испачкать ее и не оставить на ней отпечатки пальцев.
|
ПРЕДУПРЕЖДЕНИЕ
|
Сборка держателя для оттисков
Выполните шаги, как показано на рисунке, чтобы правильно собрать оттискную пластину после извлечения ее из упаковки.
Планшеты для сканирования
На рисунке ниже показаны все сканирующие пластины, поставляемые со сканером MDS500::
- 1 интерфейсная пластина;
- 2 пластина для модели дуги;
- 3 пластина для штампиков;
- 4 пластина для оттиска;
Варианты использования планшетов при сканировании
- 1 используйте эту конфигурацию для сканирования одной зубной дуги или верхних и нижних дуг при окклюзии;
- 2 использовать эту конфигурацию для сканирования съемных штампов;
- 3 используйте эту конфигурацию для сканирования оттисков;
UAC - Контроль учетных записей пользователей
Чтобы избежать трудностей и ограничений в использовании Программного обеспечения, необходимо установить для ползунка UAC - Контроль учетных записей пользователей минимальное значение, как показано на рисунке ниже.
Чтобы войти в окно настроек: Панель управления-> Учетная запись пользователя-> Изменить настройки учетных записей пользователей. (Control panel-> User Account-> Change Settings User Account Control)
Права Администратора
Для запуска Программного обеспечения необходимо правильно установить права администратора.
Следуйте инструкциям, как показано на картинках ниже.
Правая кнопка мыши на значке программного обеспечения, чтобы запустить контекстное меню и выбрать свойства записи.
Выполните шаги, как показано в последовательности от 1 до 4.
- Нажмите кнопку Дополнительно.
- Выберите пункт Запуск от имени администратора.
- Нажмите кнопку Ok.
- Нажмите кнопку Ok.
Пользовательский интерфейс
На рисунке ниже показана структура пользовательского интерфейса.
- 1) Основная панель инструментов.
- 2) Область деревьев.
- 3) Информационная зона.
- 4) Нижняя зона.
- 5) Визуализация \ Область редактирования.
Главная панель инструментов
Основная панель инструментов обеспечивает доступ ко всем функциям программного обеспечения Easy Dental Scan.
- 1) Новое сканрование - начать новое сканирование или определить новую стратегию сканирования.
- 2) Scanner Status - активирует окно, которое отслеживает состояние аппаратного сканера.
- 3) New Group - добавляет новую группу в дерево. Можно перемещать элементы дерева внутри / снаружи группы перетаскиванием мышью.
- 4) Export - Экспорт выбранного элемента по оси Z или Y. Вы можете экспортировать в открытый файл STL или PLY.
- 5) Postprocess (преобразование отсканированных данных в 3D-модель) - функция активируется, если элемент выбран, а не подвергнут последующей обработке. Эта операция может занять несколько минут для преобразования отсканированных данных со сканера в треугольную геометрию.
- 6) Editing filter - Редактировать выбранные элементы. Это полезно для удаления артефактов из-за сканирования, для удаления отсканированной замазки, для выполнения заполнения отверстий, прореживания, редактирования 2D \ 3D выбора и т. д.
- 7) Import a scanbody from library.
- 8) автоматическая процедура выравнивания штампов.
- 9) установить выбранный элемент как фиксированный или плавающий в процедуре ручного выравнивания.
- 10) Сравнение.
- 11) Измерения:
- точечные измерения.
- угловые измерения.
- 12) CAD - отправить выбранные элементы в программное обеспечение для проектирования.
- 13) Статус проектора.
- Включить.
- Выключить.
Калибровка описана здесь: Калибровка.
Нижняя панель инструментов
Нижняя панель инструментов - это область экрана, содержащая индикатор выполнения, который отображается и обновляется при каждом вычислении программы, а также элементы управления для изменения визуальных настроек области визуализации / редактирования.
- 1) режим сенсорного экрана (поворот / панорамирование).
- 2) увеличить в [клавиша PGDown] / увеличить в [клавиша PGUp].
- 3) сброс трекбола [клавиша R].
- 4) параллельная проекция [клавиша O], перспективная проекция [клавиша P].
- 5) плавное затенение [клавиша S], плоское затенение [клавиша F].
- 6) фотореалистичная визуализация.
- 7) тень, (доступно, если фотореалистичный рендеринг включен).
- 8) цвет текстуры, (цвет реального объекта).
- 9) sпоказать / скрыть треугольники, ребра [клавиша E], вершины [клавиша V].
Область визуализации / редактирования и область информации
Область визуализации / редактирования - это область окна, в которой модели визуализируются и выполняются все операции редактирования.
В области визуализации можно видеть модели, редактировать и измерять расстояние между различными точками.
Для просмотра моделей, отображаемых в области визуализации / редактирования, параметры камеры (положение, масштаб и поворот) можно настроить с помощью инструмента, называемого трекбол.
Трекбол очень прост в использовании. Просто используйте левую кнопку мыши для поворота вокруг модели, колесико мыши для увеличения / уменьшения масштаба и правую кнопку мыши для перемещения (панорамирования) камеры.
В информационной области экрана отображается информация, относящаяся к текущему элементу.
Область дерева
Область дерева содержит все отсканированные модели. Использование групп позволяет сохранять порядок отсканированных моделей. Чтобы выбрать модель из области дерева, просто нажмите на нее левой кнопкой мыши. Выбранные модели будут отображены в области визуализации. Чтобы выбрать больше моделей, нажмите и удерживайте клавишу CTRL \ SHIFT.
Область дерева может содержать следующие элементы:
| |
Штамп |
| |
Верхняя челюсть |
| |
Нижняя челюсть |
| |
Верхняя \ Нижняя десна |
| |
Верхний \ Нижний Waxup |
| |
Соотношения челюстей |
| |
Rangemap |
| |
Группировка |
Каждому из этих элементов соответствует набор операций, доступных через включенные значки на главной панели инструментов. Это позволяет пользователю получить доступ к основным функциям программного обеспечения.
Получив доступ к раскрывающемуся меню, как показано на следующем рисунке, вы можете импортировать в дерево файл STL.
Целевые объекты
Некоторые примеры целевых объектов:
- Отношения верхней и нижней челюсти
- Верхняя - Нижняя Челюсть
- Другие примеры зубной дуги
- Оттиски
- Штампы
Правильное расположение объектов
Дуга или MMR
На следующих изображениях показано правильное расположение моделей на поворотном столе. На рисунке ниже показана арка, правильно расположенная на поворотном столе. Арка должна быть размещена в центре поворотного стола, поддерживаемого замазкой или любым другим клеем, который удерживает ее хорошо прикрепленной к столу.
Арка должна быть параллельна поверхности и не должна быть наклонена.
- 1 интерфейсная пластина;
- 2 пластина для модели;
- 3 объекта для сканирования, дуги или нижнечелюстные отношения нижней челюсти (MMR);
Штампы
На поворотный стол сканера можно расположить до 8 штампов одновременно.
- 1 интерфейсная пластина;;
- 2 пластина для штампов;
- 3 штампы;
После процесса сканирования программное обеспечение автоматически распознает и разделяет отдельные штампы, добавляя элемент в области дерева для каждого полученного штампа. Нумерация (1..8) на табличке соответствует нумерации элементов, добавляемых в область дерева, только если табличка размещена перед сканером.
Пример правильного позиционирования:
При работе с более чем с 1 штампом абсолютно необходимо, чтобы клейкие замазки, поддерживающие штампы, и тело каждого штампа были отделены, по крайней мере, на несколько миллиметров друг от друга. Таким образом, программа сканирования может распознавать каждый штамп,
Пример неправильного позиционирования:
|
ПРЕДУПРЕЖДЕНИЕ. На рисунке выше показано неправильное расположение штампов. Опора замазки каждого штампа не должна соединяться, а тела штампов не должны касаться или не должны быть слишком близко, потому что это неправильное расположение не позволяет сканирующему программному обеспечению идентифицировать и отделять отдельные элементы. |
|
СОВЕТ Штампы не следует размещать с чрезмерным наклоном, так как сканер не может в этих условиях получить всю граничную линию. Поэтому всегда следует размещать штампы перпендикулярно поверхности поворотного стола. |
Оттиски
На следующих изображениях показано правильное расположение оттисков на вращающемся столе. Эта система фиксации, используемая вместе с функцией сканирования Smart Impression, доступна только для моделей MDS 500. На изображении ниже показан оттиск, правильно расположенный на вращающемся столе. Оттиск должен быть прикреплен к специальному зажиму так, чтобы он находился в центре вращающегося стола. Вы также можете использовать колесо для регулировки угла.
Нет необходимости использовать другие пластины, система фиксации оттиска должна быть расположена непосредственно внутри сканера.
|
СОВЕТ
|
3D сканирование
Параметры сканирования
Чтобы начать новое приобретение, просто нажмите Новое приобретение на главной панели инструментов.
В этом окне вы можете выбрать тип проверяемого объекта и параметры сканирования.
- 1 object type (арка, десна, восковая спинка, штампы, слепок, челюстно-нижнечелюстная связь, ...).
- 2 scanning Strategy: можно выбрать стратегию сканирования.
|
ПРЕДУПРЕЖДЕНИЕ Может случиться, что при небольшом количестве поступлений (например, 4-5) для некоторых моделей может не получиться выполнить сканирование, поскольку геометрия перекрытия между различными снимками недостаточна. В этом случае достаточно увеличить количество приобретений в стратегии. |
- 3 верхняя или нижняя модель..
- 4 грани (треугольники):
Это число определяет количество треугольников, которые вы хотите в вашей окончательной модели. На рисунке ниже показана та же модель с 45000, 10000 и 2500 треугольниками. Точность и точность в 3 моделях эквивалентны. Среди 3 моделей изменяется количество треугольников, которые приближают геометрию поверхности. Система всегда получает максимальную точность и максимальную точность. Только после получения окончательной трехмерной модели с максимальным количеством треугольников, она уничтожается для получения желаемого количества треугольников. Также возможно уничтожить модель позже.
|
ВНИМАНИЕ! Чем больше количество треугольников, тем больше размер файла STL.
|
|
СОВЕТ Рекомендуемые значения :
|
- 5 высота интереса::
Этот параметр позволяет вам выбрать интересующую вас высоту модели (это значение высоты измеряется сверху вниз).
На первом рисунке (слева направо) показана модель штампа, в котором параметр высоты интереса отключен, а затем Штамп приобретается полностью, включая поддерживающую его клеевую подложку. Последующие изображения показывают ту же самую культю с параметром высоты интереса, установленным на 20 мм и 15 мм соответственно (как можно видеть, клеевая опора шпатлевки автоматически удаляется).
Важно помнить, что для наилучшего использования этого параметра модель (дуга, один или несколько штампов и т. Д.) Должна располагаться перпендикулярно поверхности поворотного стола.
|
ВАЖНО Вырежьте модель, выбирая интересующую высоту, сокращает время вычислений постобработки и может улучшить качество результатов. (Особенно маленький объем облака точек штампов может привести к лучшей урожайности конечной модели). |
В любом случае вы всегда можете удалить неинтересную геометрию в любое время, отредактировав модель.
- 6 цвет наложения текстуры:
Для этого требуется активный модуль наложения текстур. Активация осуществляется через лицензию на программное обеспечение. Это полезно для получения моделей с цветовой текстурой RGB или серой текстурой. Например, это помогает создать очень точные линии полей, как отмечено на модели.
- 7 закрыть базу:
Если этот параметр установлен, программное обеспечение автоматически закроет нижнюю базу модели.
- 8 постобработка (преобразование данных, полученных в 3D-модель):
Если эта опция включена, система автоматически постобрабатывает полученные данные и строит поверхность треугольной геометрии. Если этот флажок не установлен, данные не будут подвергаться последующей обработке. Возможна постобработка данных, полученных позже.
- Хорошая (быстро): этот вариант рекомендуется..
- Лучшая (медленно): эта опция требует больше времени для вычислений и создает 3D-модели с большим количеством деталей..
|
СОВЕТЫ Чтобы сократить время взаимодействия со сканером, когда у вас есть много моделей для сканирования, желательно не выполнять постобработку после каждого сканирования. В этом случае рекомендуется сканировать все модели (не проверять опцию «Постобработка», не проверять опцию «Выключить») и по окончании работы выключать систему и выбирать из области дерева все элементы (карты диапазонов) и нажмите кнопку для последующей обработки всех моделей. |
- 9 Разрешение камеры, (доступно только со сканером модели MDS 500).).
- 10 воспроизведения звука после сканирования:
Можно выбрать файл * .wav для воспроизведения после сканирования и после постобработки.
- 11 выключите систему после сканирования:
Выключение системы после окончания сканирования.
|
СОВЕТЫ Не забывайте выключать систему, когда она не используется, чтобы избежать выгорание лампы. |
Процесс сканирования
Это окно показывает прогресс фазы сканирования. Это может занять несколько секунд или несколько минут в зависимости от выбранной стратегии. В окне слева показано получение 2D изображения и 3D изображения справа.
После этой операции, если была отмечена опция «Постобработка», программа автоматически генерирует поверхность модели из полученных точек и добавляет в область дерева новый элемент. Затем, выбрав его в области дерева, модель отобразится в области визуализации.
Если опция «Постобработка» не была отмечена, программа добавляет в область дерева новый элемент со значком серого. Прежде чем вы сможете выполнить какую-либо операцию этой модели, необходимо выполнить постобработку полученных данных.
|
ПРЕДУПРЕЖДЕНИЕ Перед сканированием убедитесь, что модель правильно расположена на поворотном столе и передняя дверца сканера закрыта. Во время сканирования не перемещайте ни сканер, ни его опорную плоскость. |
Стратегия сканирования
На следующем рисунке показано окно для управления стратегиями сканирования.
Подробности смотрите ниже:
- 1) Группа сканирования: MMR, Арка, Штампы, Оттиск.
- 2) Название стратегии.
- 3)
- Новая стратегия.
- Сохранить текущую стратегию.
- Удалить текущую стратегию.
- 4) Добавить команду наклона (перед добавлением команда выбирает градусы поворота).
- 5) Добавить команду вращения (перед добавлением команда выбирает градусы вращения).
- 6) Добавить пакетное приобретение. (перед добавлением команды выберите количество шагов поворотного стола оси вращения).
- 7) Команды:
- Очистить все команды.
- Удалить выбранную команду.
- Добавьте команду наклона исходного положения.
- Добавьте команду поворота в исходное положение.
- Добавьте группу выравнивания.
- Добавьте одно приобретение.
- Запустите симуляцию стратегии.
|
СОВЕТЫ:
|
Сканирование оттисков
На следующем изображении подробно показаны параметры, которые будут выбраны для сканирования оттиска:
- 1 выберите Оттиск из раскрывающегося меню и выберите остальные параметры по своему усмотрению.
Предварительно просмотрите правильное расположение слепка на соответствующей пластине слепка : #Impression
На изображении ниже показан следующий шаг.
На этом этапе двигатель наклона должен быть отрегулирован так, чтобы иметь возможность визуализировать Оттиск, как показано на рисунке выше. Цель состоит в том, чтобы дать программному обеспечению превосходную точку зрения, например, на то, что резцы отчетливо видны как вестибулярно, так и язычно. Начиная с этой точки, программное обеспечение будет строить стратегию динамического сканирования, которая позволит получить максимально возможное Оттиск. Попробуйте отрегулировать значение наклона так, чтобы резцы были видны как можно больше. Давайте подробно рассмотрим интерфейс инструментов:
- 1 нажмите кнопку + или -, чтобы переместить ось наклона;
- 2 выберите это, если вы хотите использовать лучшую стратегию. Это занимает больше времени, но гарантирует больший охват;
|
СОВЕТЫ:
|
Следующим шагом, как показано на рисунке ниже, является фаза сканирования. На этом этапе важно, чтобы дверца сканера была закрыта, чтобы окружающий свет не мешал, уменьшая контраст структурированного света. Не менее важно, чтобы сканер был установлен на устойчивом столе, и чтобы он не подвергался ударам или вибрации на этом этапе.
После завершения сканирования оттисков программное обеспечение позволяет «очистить» отсканированное изображение перед его обработкой. Смотрите также функцию #Editing_with_2D_selection. На этом этапе, как показано на рисунке ниже, можно удалить все лишние части сканирования.
Таким образом, этап постобработки, который преобразует облако точек в трехмерную модель, будет быстрее и эффективнее.
Ниже вы можете увидеть готовый результат сканирования оттисков: фото реального оттиски Регистрация штампов
Регистрация штампов
Регистрация штампов полностью автоматическая и позволяет заменять штампы низкого разрешения, полученные с аркой, штампами высокого разрешения, полученными без арки.
Выберите в области дерева арку с штампами (которые должны быть заменены).
После этого арка отображается в области визуализации с ограниченным видом, чтобы ее можно было осмотреть только сверху. Подробно:
- 1) чтобы добавить штампы \ сканирующее тело для замены, выберите их в области дерева и нажмите кнопки.
- 2) если установлен флажок замены штампов, высокие разрешения одного штампа будут заменены пнем более низких разрешений, отсканированным по дуге. Это рекомендуется, если вам нужно работать с программным обеспечением стоматологической карты. Если не выбрать эту опцию, Штамп будет только выровнен.
- 3 если эта опция включена, программное обеспечение создает резервную копию данных.
- 4) область предварительного просмотра штампов.
|
СОВЕТ: Если выбранный штамп не является правильным, просто закройте окно предварительного просмотра, чтобы удалить его из процесса регистрации. Вы можете зарегистрировать до 16 штампов одновременно. |
После выбора и добавления штампов дважды щелкните левой кнопкой мыши по центру головы штампов с низким разрешением, чтобы указать положение, где каждый Штамп должен быть зарегистрирован.
Двойным щелчком по головке штампов добавляется в область визуализации сфера (называемая маркером), связанная с номером. Цвет и номер, как показано на рисунке, связаны с правильным пнем.
|
СОВЕТ: Чтобы удалить маркер, дважды щелкните по нему. |
Прежде чем продолжить регистрацию, убедитесь, что каждый маркер связан с правильным пнем. Для продолжения регистрации нажмите кнопку « Далее» .
Индикатор выполнения, расположенный на нижней панели инструментов, будет отображать ход процесса регистрации.
В конце процесса регистрации результат регистрации отображается в области визуализации, где штампы низкого разрешения были заменены штампами высокого разрешения. Если вы удовлетворены результатом, нажмите кнопку Далее, чтобы завершить и сохранить полученную регистрацию, или нажмите предыдущую кнопку, чтобы вернуться к предыдущему шагу.
Если один или несколько штампов неправильно выровнены, нажмите кнопку закрытия рядом с маркером, а затем, выполнив это задание, вы сможете заново зарегистрировать только эти штампы.
Если регистрация не является удовлетворительной, пожалуйста, убедитесь, что маркеры были размещены в правильном положении, как объяснено ранее (в центре головки каждого штампа и в правильном порядке).
|
СОВЕТ: Возможно также заменить штампы на арке выравниванием вручную. |
Ручное выравнивание 3-2-1
С помощью процесса ручной регистрации, можно выровнять любую пару моделей. Например, полезно выровнять Штамп на арке или арке или прикусе с эталонной моделью антагонистов.
Чтобы выровнять две модели, необходимо выбрать фиксированную модель (например, верхнечелюстная нижнечелюстная связь) и плавающую модель (пример дуги). Следующее изображение показывает окно ручной настройки.
Чтобы выровнять плавающий объект по фиксированному объекту, необходимо добавить несколько точек в фиксированной модели (которая отображается слева от экрана), и те же точки должны быть добавлены к плавающему объекту (который отображается справа от окна). ). Вы должны добавить не менее 3 баллов на каждую модель.
- 1) очистить фиксированную или с плавающей точкой.
- 2) точное выравнивание. Улучшает начальное выравнивание, заданное точками, введенными пользователем.
- 4) область предварительного просмотра, где показаны фиксированная и плавающая модель.
- 5) результат выравнивания.
|
СОВЕТ: нажмите двойной щелчок левой кнопкой мыши, чтобы добавить точку над моделью. |
Фильтры редактирования
Редактирование с помощью 2D прямоугольника
Особенности редактирования прямоугольного выделения. Изображение ниже показывает окно фильтра.
Удерживая клавишу SHIFT и левую кнопку мыши, вы можете нарисовать прямоугольную область выделения. Область выбранной геометрии будет окрашена в красный цвет. На панели инструментов в левой части экрана есть кнопки, чтобы удалить выделенную область, инвертировать выделение, очистить выделение. Чтобы сохранить изменения и вернуться к предыдущему экрану, нажмите кнопку Далее .
Редактирование с помощью 3D полилинии
Особенности редактирования выделения 3D-полилинии. Изображение ниже показывает окно фильтра.
Удерживая клавишу SHIFT и левую кнопку мыши, вы можете нарисовать 3D-полилинию над моделью. Эта функция полезна для удаления десны или воска с модели. После того, как вы нарисовали полилинию, просто дважды щелкните мышью в области, которую вы хотите удалить. На изображении ниже показан результат фильтра.
Чтобы сохранить изменения и вернуться к предыдущему экрану, нажмите кнопку Далее .
Редактирование с выделением 2D
Редактирование возможностей 2D выбора. Изображение ниже показывает окно фильтра.
Удерживая клавишу SHIFT и левую кнопку мыши, вы можете нарисовать область выбора 2D. Область выбранной геометрии будет окрашена в синий цвет. В верхней части экрана находятся кнопки, чтобы удалить выделенную область, инвертировать выделение, очистить выделение. Чтобы сохранить изменения и вернуться к предыдущему экрану, нажмите кнопку Далее .
Заполнение полостей
Редактирование особенности заполнения отверстий. Изображение ниже показывает окно фильтра.
Просто нажмите кнопку Заполнение отверстий на панели инструментов в левой части экрана, чтобы заполнить все отверстия в модели. Это полезно для заполнения нижней части базы модели. На изображении ниже показан результат фильтра.
Чтобы сохранить изменения и вернуться к предыдущему экрану, нажмите кнопку Далее .
Обрезка
Редактирующая особенность прореживания. С помощью этой функции можно уменьшить количество треугольников модели. Фильтр удаляет больше треугольников в областях модели с меньшим количеством элементов, сохраняя лучшие детали в самых важных областях модели, таких как линия поля или геометрия зубьев. Изображение ниже показывает начальную модель в 700 000 треугольников:
Просто выберите номер треугольника и нажмите кнопку Decimation на панели инструментов в левой части экрана, чтобы уменьшить количество треугольников модели. Чтобы сохранить изменения и вернуться к предыдущему экрану, нажмите кнопку Далее .
На рисунке ниже показана та же модель с четвертью разрешения, 160 000 треугольников. Как вы можете видеть, детали не теряются, а поля полей по-прежнему хорошо видны и детализированы.
мы можем видеть, что даже при низких разрешениях, как показано на рисунке ниже, около 80 000 треугольников качество 3D-модели все еще заметно.
3D Сравнение
Для сравнения моделей можно выбрать «опорную» модель и «тестовую» модель. На следующем изображении показано трехмерное сравнение, выполненное на двух разных сканах одной и той же модели. Как видно из цветовой карты, две модели практически идентичны.
|
СОВЕТ:перед сравнением двух моделей необходимо, чтобы они были выровнены одна на другой, например, с помощью функции #Manual_3-2-1_alignment. |
Измерения
Чтобы выполнить измерения длины или углов, выберите элемент для проверки, а затем перейдите к функции Измерения.
|
СОВЕТЫ: дважды щелкните левой кнопкой мыши, чтобы добавить точку. |
Состояние сканера
С помощью этой функции вы можете контролировать состояние оборудования сканера. Окно покажет состояние каждого аппаратного устройства внутри сканера.
Dental Studio - Ortho Studio module Wizard
This scanning wizard helps the user to make all necessary scans and alignments to obtain a complete case to work into Dental Studio software - Ortho Studio module.
The following image shows the first step of the scan. In this phase you can scan maxillary and mandibular relationship. In this window you can change the scanning settings and the scanning strategy.
The following image shows the result of the maxillary and mandibular relationship. Now the user can scan the lower arch.
The following image shows the result of the lower arch. Now the user can scan the upper arch.
The following image shows the result of the upper arch. Now it's possible to perform the alignment of the upper and lower arch respect to the relationship. The procedure of alignment is the Manual 3 2 1 Alignment.
After that the scanning software send the correct data to the Ortho Studio software.
Мастер восстановления зубов
Этот мастер сканирования помогает пользователю выполнить все необходимые сканирования и выравнивания, чтобы получить полный кейс для работы со всеми зубными камерами, интегрированными в 3D-сканер Maestro. Все 3D-сканеры Maestro полностью интегрированы с ведущими программами проектирования, такими как exocad иMaestro_3D_Dental_Studio_-_User_Manual#Dental_restoration_.2F_Dental_CAD. На следующем рисунке показан пример шага мастера сканирования. В этом окне вы можете изменить настройки сканирования и стратегию сканирования.
Мастер Exocad
Для интеграции сканера с программным обеспечением exocad вам необходимо отредактировать файл \exocad-folder-installation\DentalDB\config\defaultsettings-db.xml, как показано на рисунке ниже.
<DataStoragePath>C:\CAD-Data</DataStoragePath>
...
<StartButtons>
<Button>
<Icon>ScanIcon</Icon>
< caption > Maestro 3D Dental Scanner < /caption >
<ExecPath value="C:\Program Files\Maestro Easy Dental Scan\Easy.Dental.Scan.exe">
<Params value="exocad?C:\Program Files\exoCAD\DentalCADApp\bin\DentalCADApp.exe?%p"/>
</ExecPath>
</Button>
...
- <ExecPath value = это путь, по которому вы установили Easy Dental Scan.
- <Params value =это строка exocad? и путь, по которому вы установили dentalCADApp с ?%p в конце строки.
Calibration
Калибровка
Калибровка MDS500
Нажмите на вкладку Калибровка , поместите калибровочный образец в сканер и нажмите кнопку Подключить. Как только изображения двух камер появятся, как показано выше, нажмите кнопку Калибровка .
Процесс калибровки полностью автоматический, во время этой операции оптика, двигатели и соответствующие оси калибруются. Подождите, пока на экране не появится сообщение об ошибке или об ошибке. После этого вы можете удалить калибровочный образец, сохранить его и продолжить сканирование.
Процесс калибровки занимает несколько минут. Во время процесса калибровки рекомендуется держать дверь закрытой и не касаться стола, где находится сканер.
Что такое калибровка?
В системе 3D-сканирования калибровка камеры означает извлечение положения базовой плоскости в выбранном эталоне и серии параметров, необходимых для следующей разработки.
Эти параметры называются внутренними и они:
- фокусное расстояние (fo)
- центр изображения (cc)
- коэффициент радиального искажения (k)
Как сообщили ранее, целью калибровки камеры является оценка параметров Intrinsics (фокусное расстояние, центр изображения и радиальный коэффициент нелинейных искажений), а также для определения положения плоскости земли в solidal ссылки с камерой.
Калибровка камер - это основная процедура извлечения метрической информации из 2D-изображений. Камера обычно представлена камерой-обскурой модели центрального проектора. Эта модель определяется двумя параметрами:
- Внутренние параметры (от трех до пяти): они описывают камеру независимо от их положения в пространстве.
- Внешние параметры (шесть): они описывают положение камеры в пространстве независимо от их внутренних особенностей.
Эта модель должна быть подходящей для учета оптических искажений, создаваемых объективами камеры. Использование линз такого типа вносит искажения, которые необходимо уравновесить, прежде чем делать какой-либо расчет. В литературе есть несколько моделей для описания этого вида феномена. Модель, которая была изучена и разработана Maestro 3D, оценивает искажения линз, чтобы получить калибровку, которая обеспечивает превосходное внимание в процессе сканирования. Для калибровки камеры мы могли бы использовать следующий способ: сфокусироваться на шахматной доске, размеры которой известны, которая расположена на плоскости земли. Из его экспертизы можно получить всю необходимую информацию.
How can I understand if my Scanner is not calibrated?
The main indicators of a non calibrated Scanner are clear disalignments on the surface, in the scanning process result.
In case of a bad calibration of the Scanner, it could be possible to see an error message of this type The object has moved during the Scanning process.
The picture here below, shows the same object, on the left we have a scan with a Scanner perfectly calibrated, while on the right a scan with a Scanner non-calibrated.
How many times it is necessary to calibrate the Scanner?
The quality of the materials and the solidity of the structure permit not to calibrate very often the Scanner if it has used correctly.
Nevertheless, excessive jump in the temperature or bad hits, could damage the machine and make the calibration necessary.
Small disalignments and imperfect calibrations are not evident on the final result, for this reason it is recommended to make the Scanner calibration every 1 month.
FAQ
How can I see the Software version and the scanner serial number?
From the menu of the main window, tap on the enter ? -> About.... The image below shows the About window of the Software. In this window there is the scanner serial number, (tap on the bottom to copy it in the clipboard) and the version number Build
- 1) Scanner serial number.
- 2) Copy scanner serial number into clipboard.
- 3) Software Build Release version.
How can I see if my Software version is updated to the last available?
From the main menu tap on the entry File -> Check for updates.
How can I know which modules are active?
From the main menu tap on the entry File and tap on the entry Activate for each available module. Here, a message that will show if the module is active will appear; otherwise a window to import the license file that will activate the module in case it is not, will open.
How can I make a backup of all the scans?
Just make a copy of the folder where the software saves all scans. By default the folder is c:\MaestroData\.
The software is very slow on startup, what can I do?
If the software is very slow on startup, the cause is probably that the save folder (by default c:\MaestroData\) contains many scans. Just empty the folder or delete it completely and restart the software.
How can I access the program settings?
Through the appropriate button shown in the figure you can access the settings screen.
With this screen you can change, language, skins, colors, display settings, scan settings and much more.
Photorealistic Rendering is very slow, how can I disable it?
Photorealistic rendering requires high performance video cards. We recommend using NVIDIA video cards, GeForce family, 10 GTX series or better with 2 GB RAM or more. To temporarily disable photorealistic rendering, press the appropriate button in the bottom toolbar as shown in the figure:
If you want to disable by default each time the software is started, it is advisable to disable it in the settings screen:
#How_can_I_access_the_program_settings.3F
Here you can disable photorealistic rendering:
How can I change the save folder?
Edit the file application.settings.xml which is located in the installation folder of the software and change the string MaestroFolderData="c://MaestroData". To restore the settings with default value, just delete the file application.settings.xml and restart the software.
Metal parts can be scanned?
Yes it's possible but in order to improve scanning of metal parts you must use a scanning spray. In the market there are a lot spray but we advise the [Vacalon quickcheck spray].
Why is the Maestro 3D scanner closed inside a chassis and not open like many others?
The choice to keep the scanner closed in a special chassis instead of leaving it completely open as is the current trend, is a choice dictated by our company philosophy. Maestro 3D follows a path of technological growth in which the goal is to obtain the best possible results, in terms of accuracy, precision, resolution and repeatability of the scanned 3D models.
The technology on which the Maestro 3D system is based is an advanced variant of structured light. This technology consists in projecting special light fringes on the object to be scanned. The cameras acquire hundreds of images in which the algorithms identify the passage of the luminous fringe from white to black. In other words, you should look for the edge of every single luminous fringe.
To do this and identify these edges with sub-pixel precision, a very high light contrast between white and black is needed. It is quite evident that having a scanner without a chassis, completely open, drastically reduces this contrast. Ambient light affects heavily reducing the contrast of the projected light. Less contrast means lower levels of accuracy and precision.
For this reason, Maestro 3D has decided to pursue the choice to enclose and protect the scanner from a closed chassis in order to eliminate any influence of ambient light.
Are the cameras in the scanner in color or are they monochrome? And why?
The cameras are monochromatic. This is because the algorithms that work with structured light or variants of this, must look the edge of each single light fringe. This is why we need a very high contrast between white and black. The grayscale image is obviously perfect for this purpose.
Working with color cameras would not help this recognition but would reduce the information held by the algorithm. This is because in the color cameras takes up space in the sensor to represent every single pixel with 3 channels (R,G,B), (Red, Green, Blue). With monochromatic cameras the same space is occupied only by the representation of the gray scale.
As the grayscale image is required to detect the edges of the light fringes, the monochrome camera collects much more useful data for the scanning process of a color camera.
If you decide to work with color cameras, it would still be necessary to convert the grayscale image via software to be able to scan. With the conversion you would lose a lot of information, obtaining a much less detailed grayscale image of the same grayscale image obtained from a camera with a native monochromatic sensor.
Why the Maestro 3D scanner is white light and not blue like many others?
The scanner cameras are monochrome in grayscale, therefore, the only effect that brings blue light is a lower contrast of the image.
By projecting white light the RGB channels of the projector sensor are used 100% because the white is obtained with (R=100%, G=100%, B=100%), this allows you to have high brightness and high contrast.
Using blue light or variations of it, the sensor channels of the projector are not used at 100%, example (R=0%, G=50%, B=100%). The only result obtained is a lower brightness and a lower contrast.
If the goal to be pursued is the highest precision, accuracy, resolution of a 3D scan, white light is better than blue light.
If the goal to be pursued is the effect on the audience and the scenography, blue light is probably better than white light.