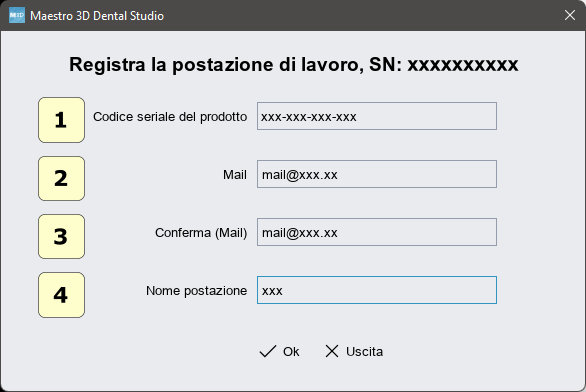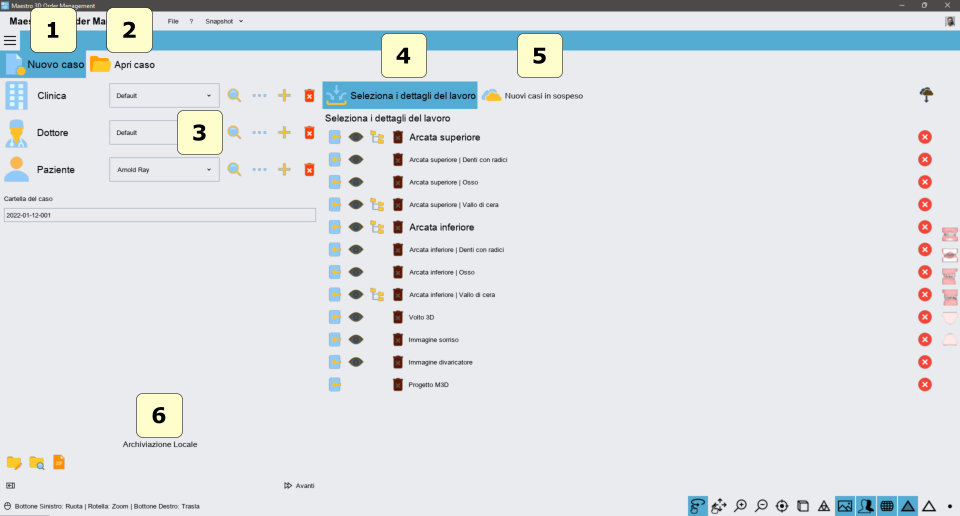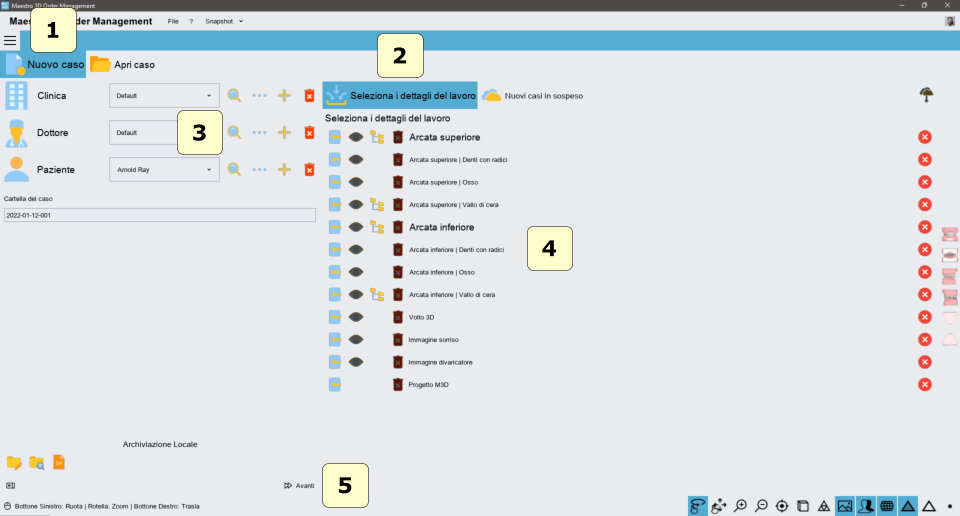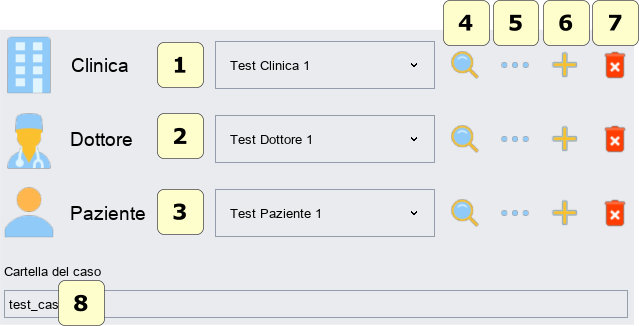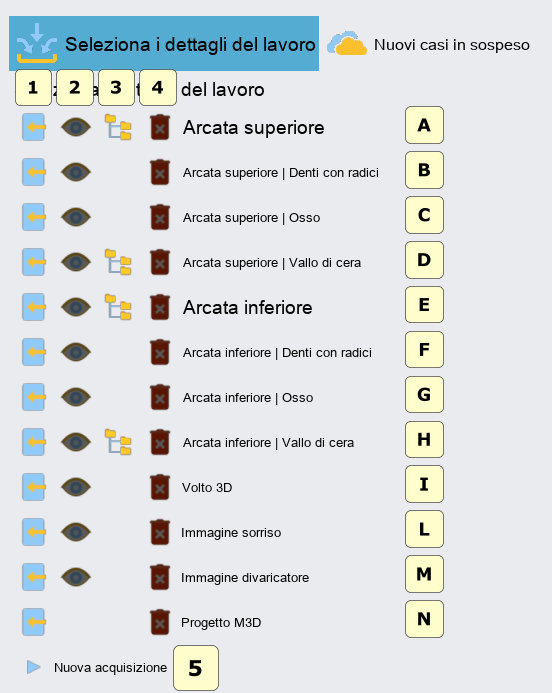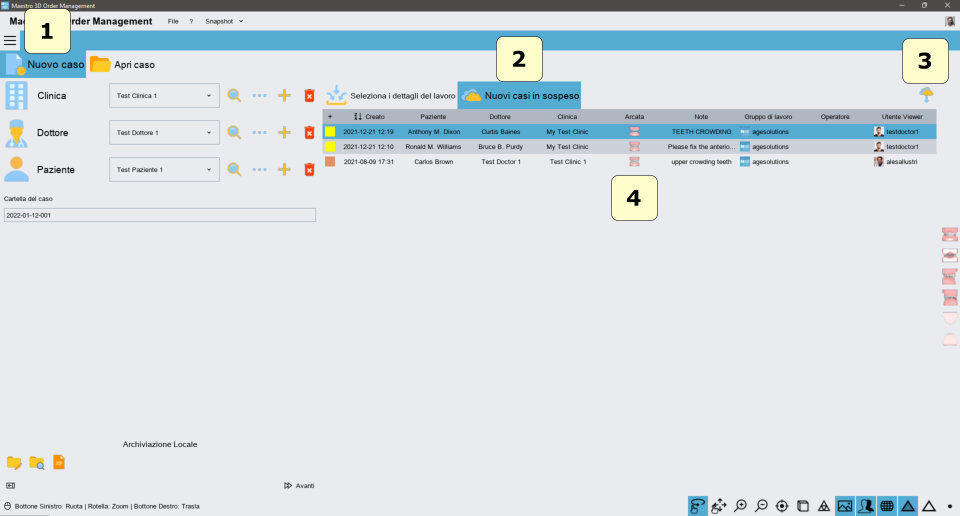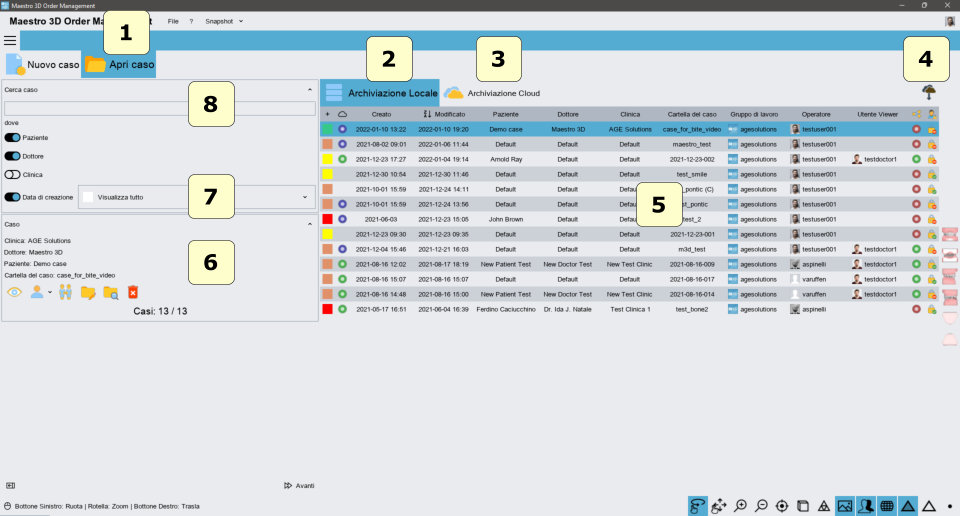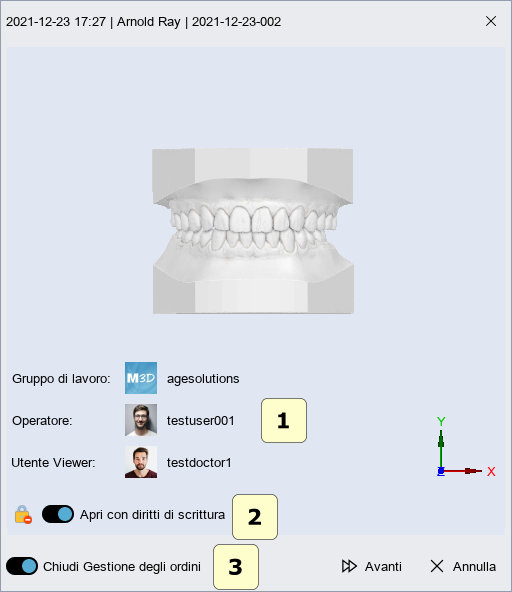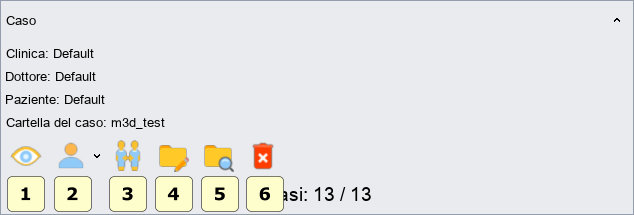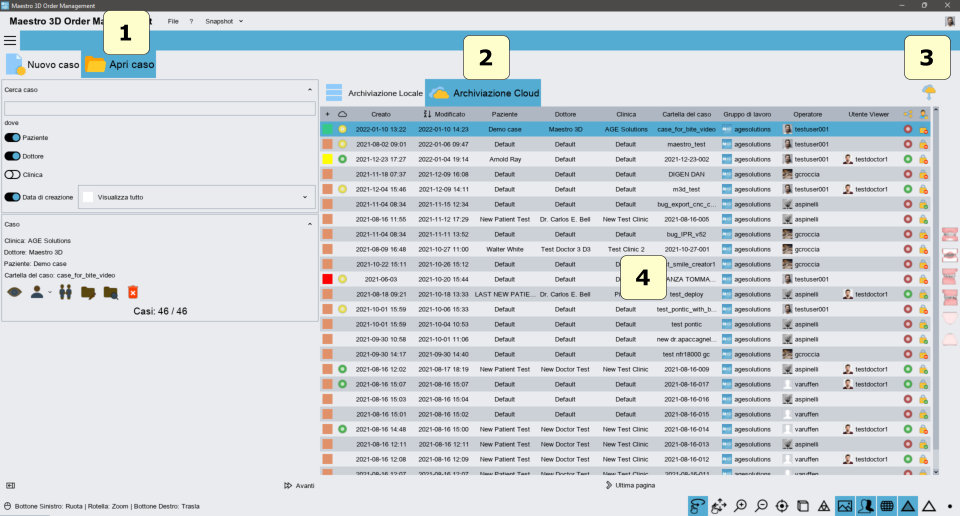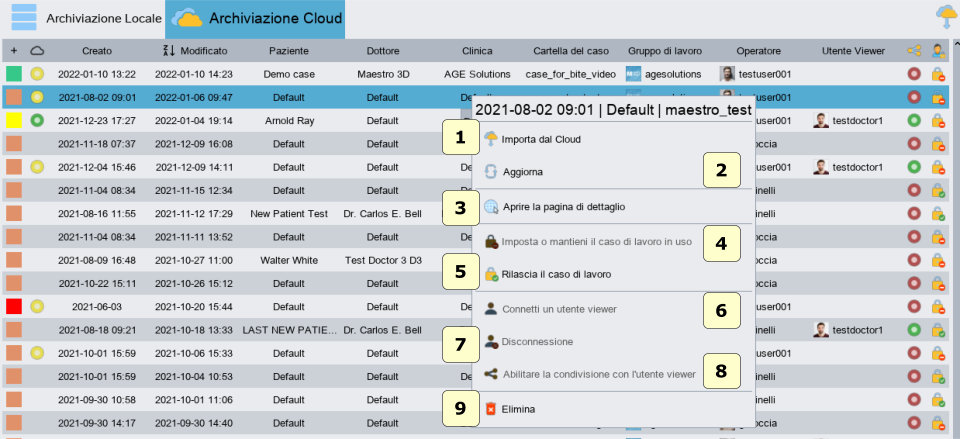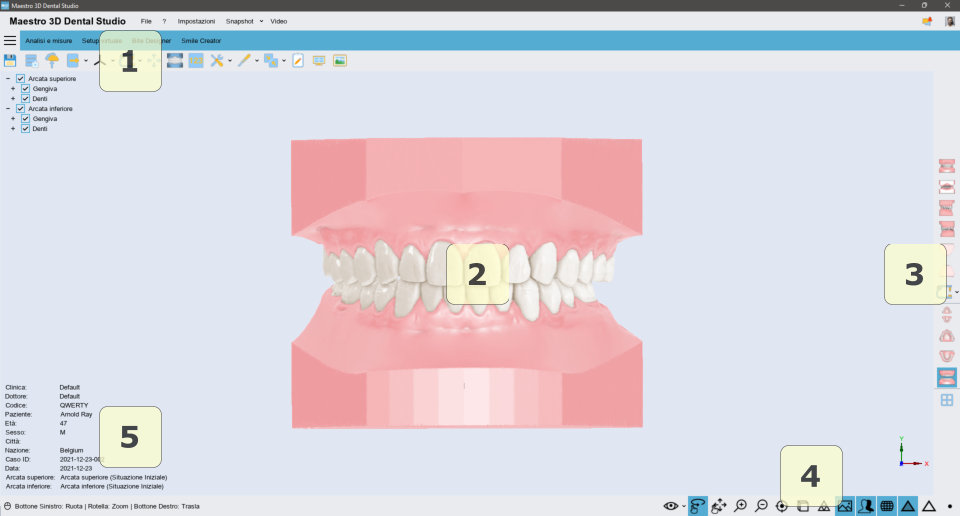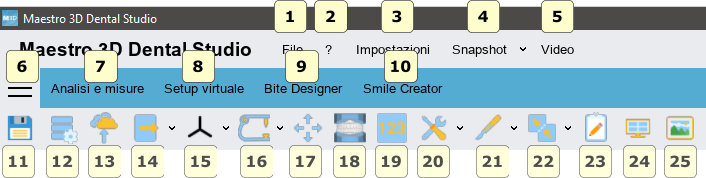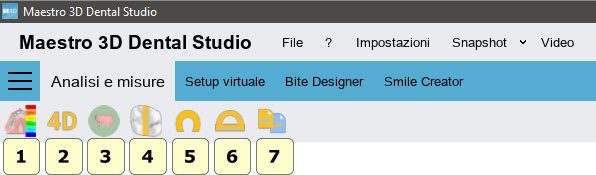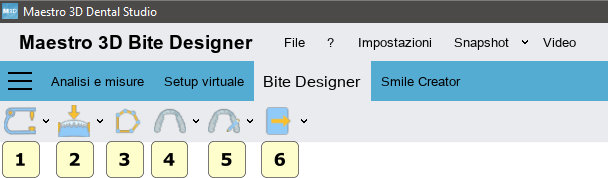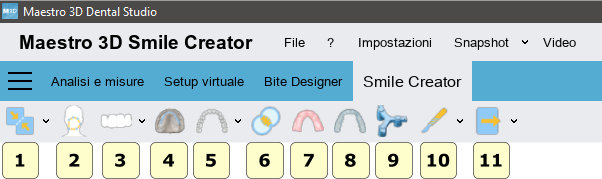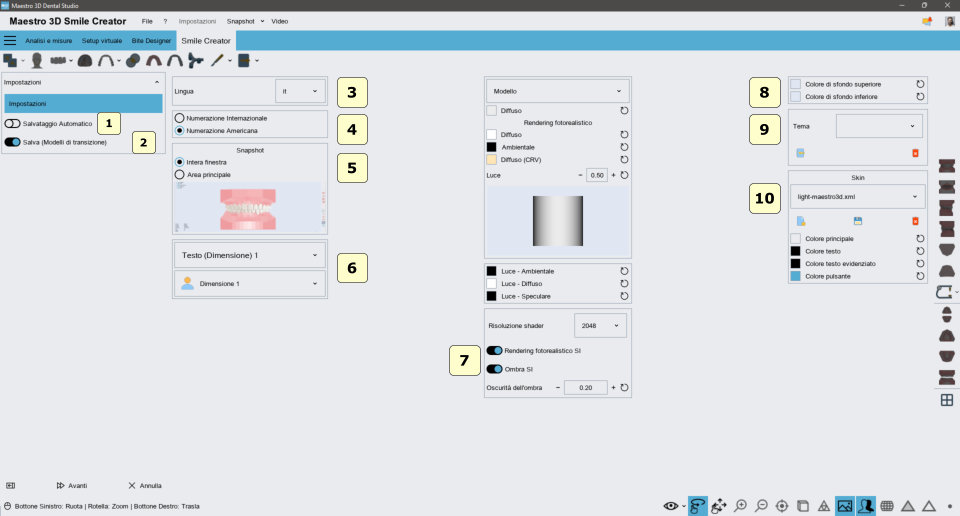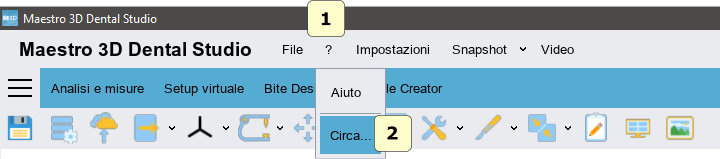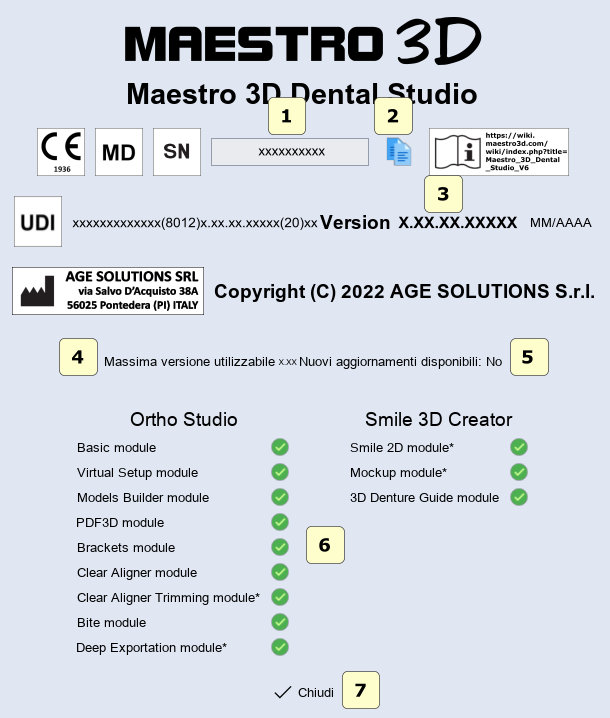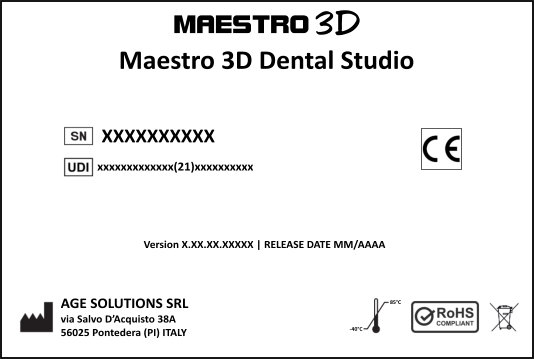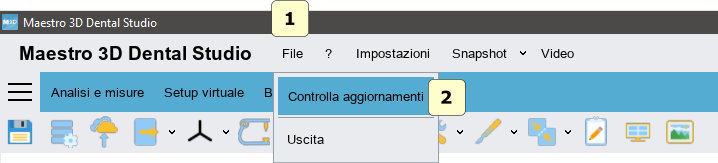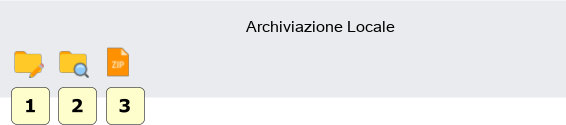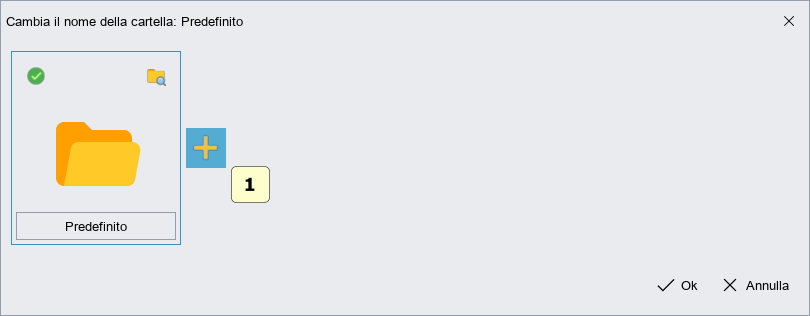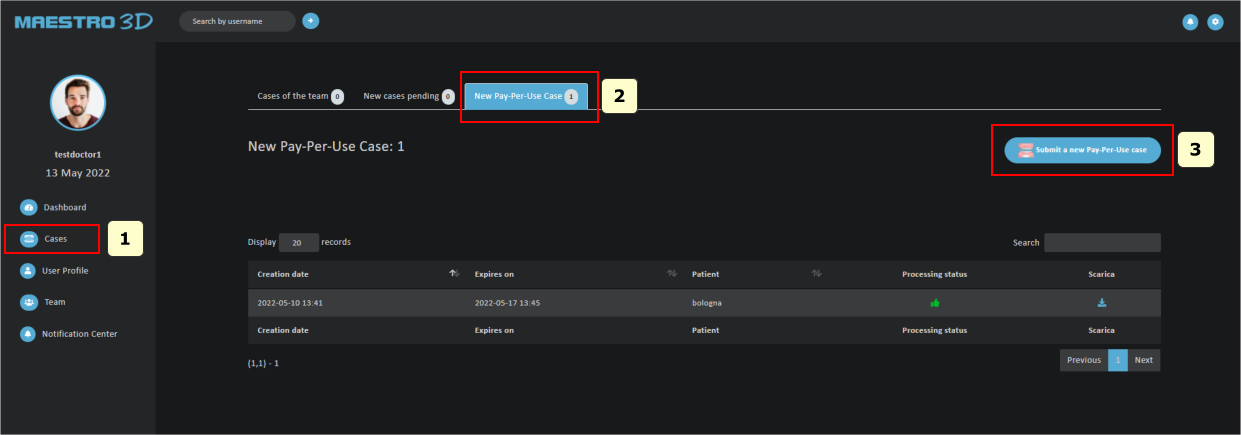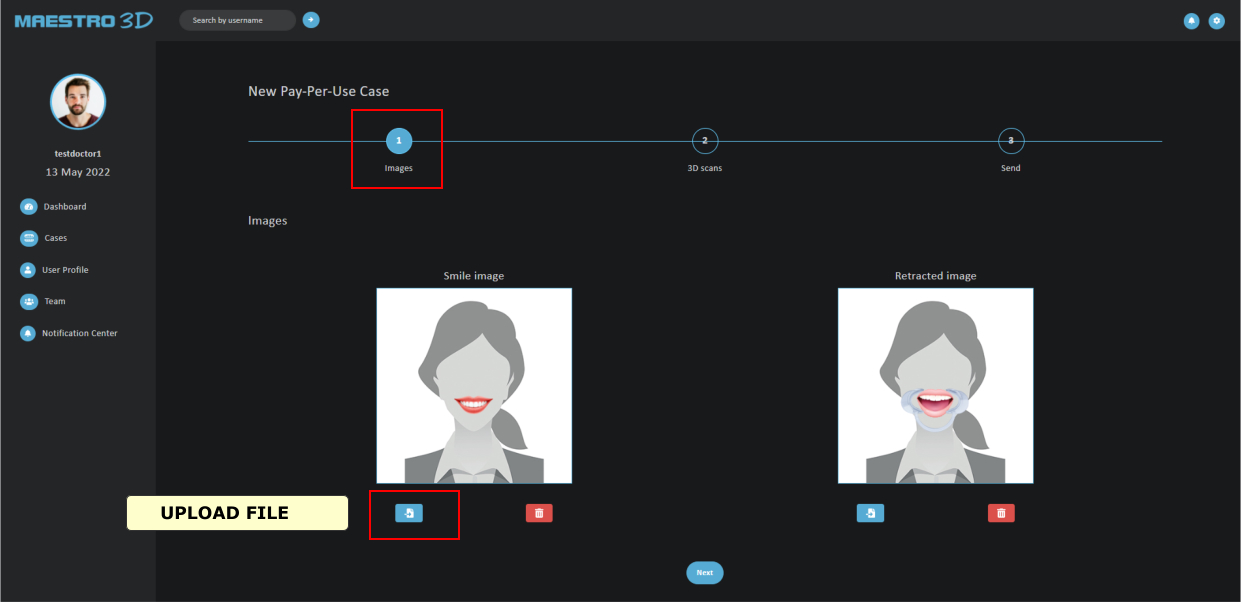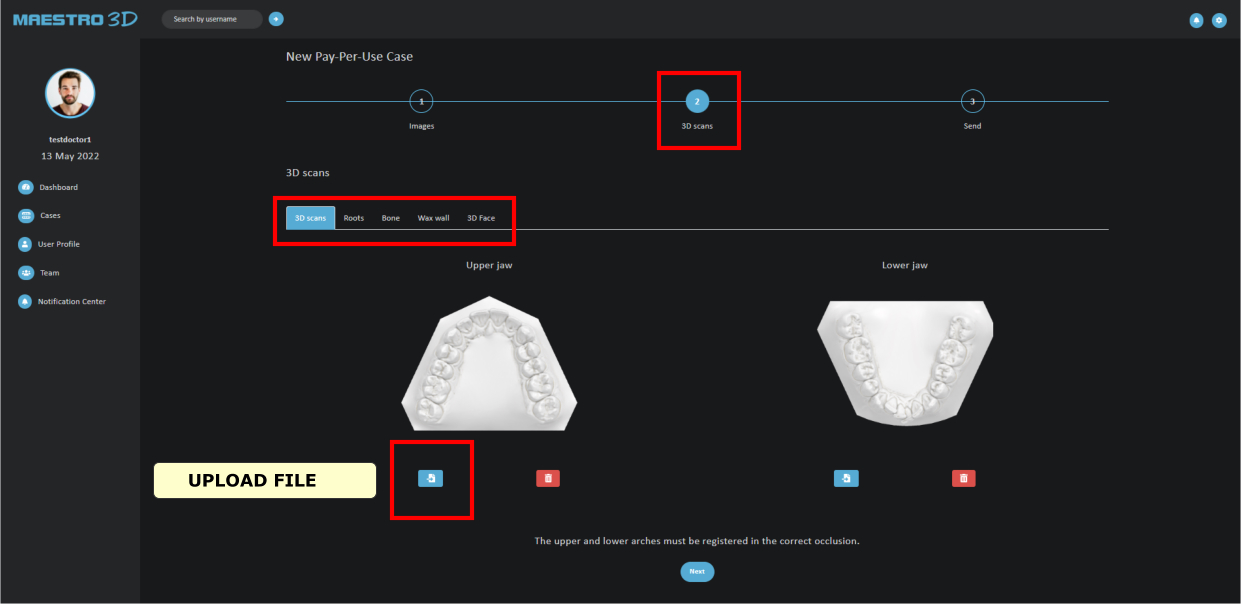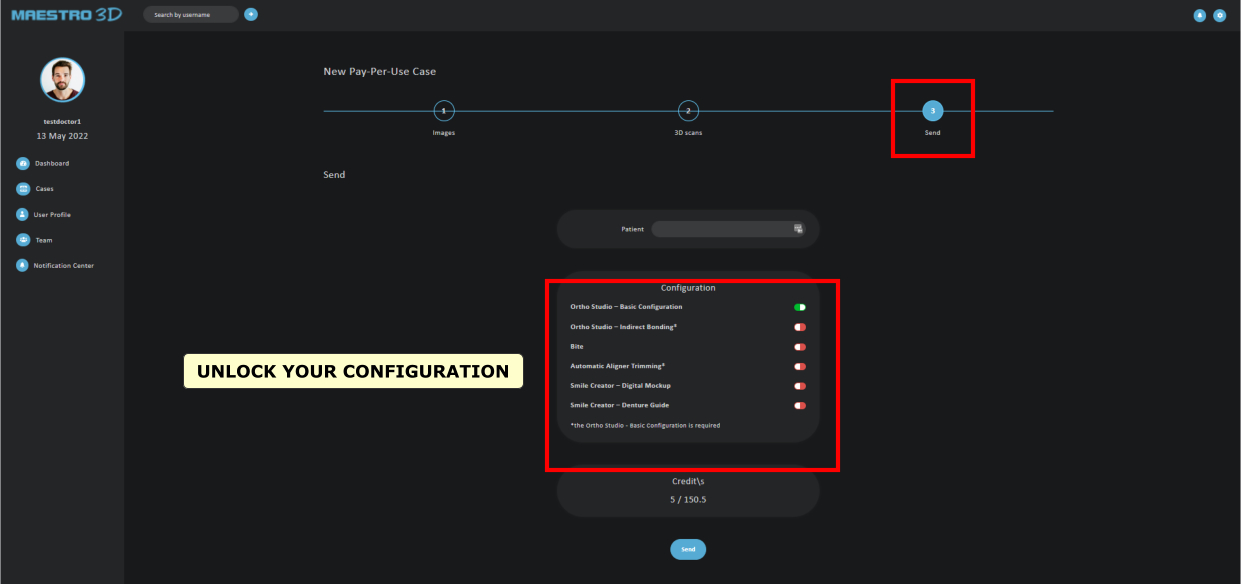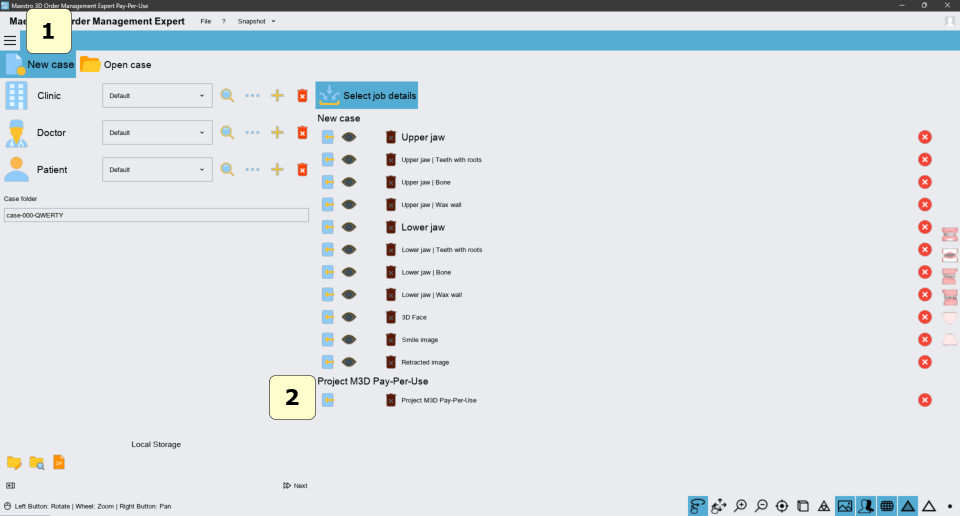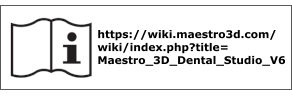Maestro 3D Dental Studio Expert - Manuale Utente
Informazioni generali e destinazione d'uso
Informazioni generali
Nome del dispositivo: Maestro 3D Dental Studio
Versione del dispositivo: 6.00.00.20000
Certificazioni: Class IIa Medical Device; certification according to MDR 2017/745 CE
Rev. 02 del 13/12/2021
Nome del produttore: AGE Solutions S.r.l.
Sede legale: Via Salvo d'Acquisto 38/a, 56025, Pontedera, Pisa, Italy
Sede Operativa: Via Salvo d'Acquisto 38/a, 56025, Pontedera, Pisa, Italy
Contatti
Tel +39 0587 213256;
Mail: info@age-solutions.com
Web: www.maestro3d.com
Descrizione generale
Maestro 3D Dental Studio è un software basato su una tecnologia totalmente proprietaria e rappresenta uno strumento completo per la realizzazione di trattamenti ortodontici e per la progettazione di apparecchi dentali estetici e funzionali basati sull'anatomia dentale individuale dei pazienti. Il software include due aree di lavoro: Order Management e Dental Studio.
L'Order Management è l'applicazione per la gestione del database clienti, la creazione di un nuovo caso di lavoro e l'apertura di uno esistente. Questa applicazione software non ha uno scopo medico come definito nel regolamento MDR, quindi non rientra nella definizione di dispositivo medico.
Maestro 3D Dental Studio può importare file 3D digitali da scansioni 3D e immagini 2D (come foto dei pazienti), quindi analizza, modifica i file di input con l'obiettivo di creare una serie di modelli 3D necessari per trattamenti ortodontici e restaurativi. I file di input 3D possono provenire da scanner 3D intraorali o extraorali, in particolare luce strutturata o scanner laser.
Maestro 3D Dental Studio è uno strumento che consente risultati prevedibili (attraverso la creazione di modelli 3D), migliorando la comunicazione tra odontotecnico, medico e paziente. Il software è modulare ed è composto da due macro moduli principali: Ortho Studio e Smile Creator.
Maestro 3D Dental Studio è un software stand-alone che non è distribuito da un supporto fisico. Viene distribuito al cliente inviando tramite email il link per scaricare il materiale informativo e il file eseguibile del software. Quindi, il software non richiede alcun imballaggio. Allo stesso tempo, Age Solutions fornisce un dongle USB come hardware protettivo per l'uso. Quest'ultimo è definito accessorio di un dispositivo medico e classificato di conseguenza.
Destinazione d'uso
Il software Maestro 3D Dental Studio è un dispositivo medico destinato ad essere utilizzato esclusivamente da personale qualificato (odontotecnici e dentisti) per fornire informazioni per prendere decisioni per la diagnosi e pianificazione dei trattamenti ortodontici e per la progettazione di apparecchi odontoiatrici estetici e funzionali basati su anatomia dentale individuale dei pazienti.
In particolare, il software Maestro 3D Dental Studio consente al tecnico/dentista di:
- creare modelli 3D (secondo lo standard ortodontico Parallel, Tweed, Ricketts, ABO);
- eseguire l'analisi di parametri specifici su modelli 3D (es. distanze mesiodistali, lunghezze radicolari, intersezioni, ecc.), al fine di prendere decisioni sul trattamento ortodontico da effettuare;
- simulare il riposizionamento dei denti al fine di pianificare il tipo di trattamento appropriato;
- per generare automaticamente una sequenza di modelli di transizione dalla posizione iniziale alla posizione finale (il numero di modelli di transizione è determinato dai vincoli di movimento massimi che ogni modello di transizione può eseguire);
- confrontare la posizione attuale dei denti (durante il trattamento ortodontico) con la posizione iniziale, al fine di valutare l'andamento del trattamento.
Maestro 3D Dental Studio può importare file 3D digitali da scansioni 3D e immagini 2D (come foto dei pazienti), quindi analizza, modifica i file di input con l'obiettivo di creare una serie di modelli 3D necessari per trattamenti ortodontici e restaurativi. I file di input 3D possono provenire da scanner 3D intraorali o extraorali, in particolare luce strutturata o scanner laser.
Pertanto, il software ha lo scopo di guidare e assistere l'utente (odontotecnico/dentista) nella pianificazione e progettazione di trattamenti e dispositivi ortodontici come di seguito elencati:
- dime per il posizionamento di attacchi ortodontici,
- allineatori trasparenti,
- bite anti-bruxismo,
- dime per la realizzazione di protesi mobili totali.
Utenti previsti
Il dispositivo descritto è un software autonomo destinato ad essere utilizzato solo da personale qualificato rappresentato da odontotecnici (per la maggior parte) e dentisti. Pertanto, si raccomanda che l'utente abbia l'esperienza e la formazione adeguate in odontoiatria ortodontica e protesica. Inoltre, è importante che l'utente abbia familiarità con l'uso delle tecnologie digitali 3D.
Il dentista e l'odontotecnico possono utilizzare allo stesso modo il software e tutte le funzioni disponibili ai fini della destinazione d'uso e delle indicazioni per l'uso.
Indicazioni per l'uso
Il software ha lo scopo di guidare e assistere l'utente (odontotecnico/dentista) nella pianificazione e progettazione di trattamenti e dispositivi ortodontici come elencati di seguito:
- dime per il posizionamento di attacchi ortodontici,
- allineatori trasparenti,
- bite anti-bruxismo,
- dime per la realizzazione di protesi mobili totali.
Il software consente all'utente di:
- creare modelli 3D;
- eseguire analisi odontoiatriche e setup virtuale;
- simulare il piano di trattamento;
- valutare gli obiettivi del trattamento confrontando la posizione dei denti prima, durante e alla fine del trattamento.
Il dispositivo deve essere installato e utilizzato secondo le istruzioni specifiche fornite da Age Solutions in questo manuale.
Popolazione prevista
Il software è destinato all'uso in soggetti adulti (>16 anni) che necessitano di trattamenti ortodontici o restaurativi che includono:
- dime per il posizionamento di attacchi ortodontici,
- allineatori trasparenti,
- bite anti-bruxismo,
- dime per la realizzazione di protesi mobili totali.
Principi di funzionamento
Il dispositivo Maestro 3D Dental Studio può importare file 3D digitali da scansioni 3D e immagini 2D (come foto dei pazienti). Quindi il software analizza, modifica i file di input con l'obiettivo di:
- creare modelli 3D (secondo lo standard ortodontico Parallel, Tweed, Ricketts, ABO);
- eseguire l'analisi di parametri specifici e creare i relativi report (PDF) del case study;
- modificare la geometria dei file di input (es. modifica dimensione, struttura e posizione dei denti);
- creare altre geometrie tridimensionali che corrispondano alla geometria dei file di input;
- creare sequenze digitali di calchi dentali relativi allo stesso caso di studio;
per realizzare fisicamente il pezzo disegnato dal software.
I file di input possono provenire da uno scanner extraorale (scansioni 3D di impronte dentali) o dallo scanner intraorale 3D. Questi possono essere scanner laser o scanner a luce strutturata. I formati consentiti per i dati di input (modelli 3D) sono ..STL, .PLY, .OBJ.
Le immagini 2D devono essere in formato file .bmp,.jpg, .png, .tga.
È inoltre possibile importare file .xml solo per la funzione di movimento 4D, che consente di applicare un elenco di animazioni al modello dell'arcata dentale inferiore. Ha il solo scopo di visualizzazione e non è possibile effettuare misurazioni o analisi su modelli.
Il software Maestro 3D Dental Studio non può importare file DICOM né inserire immagini da TC o CBCT.
Il software esporta file 3D digitali (output) nei seguenti formati: .STL, .PLY, .OBJ, .ZIP-STL, .ZIP-PLY, .ZIP-OBJ.
I file di output rappresentano gli input di altri software che manipolano questi dati per poi trasferirli a macchinari come stampanti 3D e macchine a controllo numerico (es. termoformatrici), che realizzano fisicamente il pezzo disegnato dal software.
Controindicazioni
Controindicazioni tecniche:
Controindicazioni mediche:
I trattamenti ortodontici che includono brackets, clear aligner o bite non sono indicati in caso di gravi recessioni gengivali, parodontiti, infiammazioni croniche e, in generale, dove coesistono altre patologie dentali. Una salute dentale di base è un prerequisito per l'applicabilità dei trattamenti descritti. Per quanto riguarda l'applicazione della Denture Guide, poiché è destinata a pazienti edentuli, non devono essere presenti infiammazioni o altre condizioni patologiche gengivali.
Avvertenze
Il software Maestro 3D Dental Studio non fornisce di per sé diagnosi o terapie, è uno strumento per supportare i professionisti dell'odontoiatria nell'esecuzione di trattamenti ortodontici e restaurativi attraverso l'acquisizione, l'elaborazione e l'analisi di immagini 3D con l'obiettivo di creare modelli 3D necessari ai trattamenti.
Le decisioni mediche non possono essere basate esclusivamente su dati/analisi forniti dal software. Le decisioni diagnostiche e terapeutiche sono sotto la responsabilità del personale qualificato autorizzato all'uso del software.
Verificare la compatibilità hardware (es. scanner 3D, configurazione PC, ecc.) prima di utilizzare il software Maestro 3D Dental Studio e verificare che i modelli 3D\immagini in ingresso siano di qualità adeguata.
Fare riferimento alle sezioni:
Il successo dell'output del modello 3D potrebbe essere influenzato da modelli 3D e immagini di input di scarsa qualità o hardware inadeguato.
Misure di sicurezza informatica
L'accesso al software è possibile solo tramite la chiave hardware (dongle USB), mediante la quale il software viene distribuito a seguito dell'acquisto della licenza. Se la chiave USB non è inserita, il software ti invierà un messaggio.
Il software può funzionare solo quando la chiave hardware è collegata alla workstation. Si raccomanda di non lasciare la postazione incustodita con la chiave hardware collegata, per evitare accessi non autorizzati al software.
Dopo 60 minuti di inattività, il software si spegne, salvando automaticamente i dati.
Per impostare il salvataggio automatico alla fine di ogni passaggio critico, seguire le istruzioni fornite nella sezione Impostazioni (1)
Per la procedura di backup fare riferimento alla sezione Come posso fare un backup di tutti i casi di lavoro?
Si consiglia vivamente di attivare una protezione contro i malware (ad es. software antivirus, utilizzo di firewall).
Nota: in caso di incidente di cybersecurity, come violazione del sistema informatico da parte di malware o accessi non autorizzati, non è possibile leggere i dati di lavoro in chiaro senza l'utilizzo dell'apposita chiave hardware.
Avviso per l'utente
Qualsiasi evento, come malfunzionamento o deterioramento delle prestazioni del dispositivo, che abbia causato o possa aver causato o possa causare la morte o un grave deterioramento della salute del paziente o dell'utilizzatore, deve essere segnalato al fabbricante e all'autorità competente di lo Stato membro in cui è stabilito l'utente.
Per i dettagli di contatto per la segnalazione fare riferimento a Informazioni generali.
Vita prevista del software
La vita attesa del software può essere stimata in 5 anni, tenendo conto del progresso tecnologico e dell'obsolescenza del software, che richiede il rilascio di nuove versioni. In ogni caso, il software può essere utilizzato dopo tale periodo senza pregiudicare in alcun modo la sicurezza d'uso e le prestazioni.
Video Tutorials
Configurazione PC Requisiti Minimi
Processore: la CPU è molto importante per sfruttare a pieno tutte le potenzialità del software e dell'hardware di Maestro 3D. Si consiglia di utilizzare processori almeno a 3.7 Ghz, per sfruttare tutta la tecnologia multicore e multithreading offerta dalla soluzione Maestro 3D. Si raccomandano le seguenti linee di prodotti:
- Intel® Core™ i7, i9 - 4 GHz
Ram: 16-32 GB
Graphic card: Nvidia GeForce GTX/RTX Series, con 2 GB
USB 3.0
Sistema Operativo: Microsoft Windows 10/11 - 64 Bit
Monitor: full HD 1920x1080
Specifiche tecniche
| Combinato con scanner di terze parti | |
| Scanner intraorale | |
| File di input | .STL, .PLY, .OBJ
|
| Supporto immagini 2D | .BMP, .JPG, .PNG, .TGA
|
| Gestione del colore effettivo della scansione | |
| Volto 3D | |
| Modelli studio | ABO, ABO 2013, Ricketts, Parallel, Tweed
|
| Etichetta 3D | |
| Strumenti di modellazione 3D | |
| Strumento di rimozione dei brackets | |
| Strumenti di calcolo dimensioni 3D | |
| Importazione di immagini 2D | |
| Allineamento immagini 2D e modello 3D | |
| Mappa di occlusione | |
| Segmentazione automatica dei denti | |
| Calcolo automatico degli assi, FA, Tip, Torque dei denti | |
| Radici virtuali | |
| Ponti Virtuali | |
| Setup virtuale | |
| IPR, stripping | |
| Gestione di più progetti di setup virtuale | |
| Rilevamento delle collisioni in tempo reale (intersezione automatica, distanza, calcolo) | |
| Posizionamento degli attacchi | |
| Attacchi personalizzabili | |
| Progettazione di attacchi | |
| Posizionamento dei brackets | |
| Progettazione di brackets | |
| Supporto dei brackets con JIG | |
| Costruzione automatica dei modelli di transizione | |
| Etichetta 3D automatica sui modelli di transizione | |
| Adattamento automatico dei ponti virtuali sui modelli di transizione | |
| Generazione automatica dei modelli di transizione | |
| Taglia e Chiudi | |
| Costruzione dei Bite | |
| Report PDF | |
| Registrazione video | |
| Report video automatico | |
| Integrazione cloud | |
| Allineatori per i modelli di transizione | |
| Guida di incisione per il posizionamento degli attacchi | |
| Allineatori per il posizionamento dei brackets | |
| File di output | .STL, .PLY, .OBJ, .ZIP-STL, .ZIP-PLY, .ZIP-OBJ
|
| Canoni annuali | |
| Aggiornamenti obbligatori | |
| Mouse 3D, touchscreen | |
| Sistema operativo | Windows 10, 64 bit o superiore
|
| Configurazione PC Requisiti Minimi | |
| Video tutorials | |
| Manuale utente (wiki) |
Installazione del Software
Per installare il software, eseguire con i diritti di amministratore il file di installazione. Nelle varie fasi del processo di installazione sarà possibile scegliere la cartella di destinazione, se aggiungere o meno un'icona sul nostro desktop, etc. Si veda l'immagine sottostante che mostra un passaggio dell'installazione.
Questa operazione richiede pochi minuti.
Al termine dell'operazione, l'installazione avrà creato sul desktop due icone ![]()
- Maestro 3D Dental Studio l'applicativo CAD;
- Maestro 3D Dental Studio Order Management il software per la gestione del database dei clienti e la creazione di un nuovo caso e l'apertura di un caso esistente.
Prima attivazione della licenza
Prima di iniziare controllare:
- di avere una connessione ad internet;
- di aver aggiunto alla lista delle eccezioni del proprio firewall e\o antivirus l'eseguibile del software Dental.Studio.exe e Dental.Studio.Order.Management.exe;
Alla prima esecuzione il software mostrerà una finestra come questa:
- 1 scrivere il codice del prodotto assegnato ed univoco per la propria licenza;
- 2 scrivere la propria mail per ricevere conferma dell'avvenuta attivazione;
- 3 ripetere la propria mail;
- 4 scrivere il nome che si preferisce per la postazione di lavoro.
Premere OK per attivare la licenza.
Note importanti sulla licenza
La procedura di attivazione, descritta sopra, attiva la licenza sulla workstation.
È necessario ripetere la procedura di attivazione ogni volta che viene modificata o cambiata la workstation. Per questo motivo si consiglia di conservare il codice del prodotto.
Il numero massimo di postazioni di lavoro che possono essere attivate è 5. Tuttavia, la licenza non può funzionare contemporaneamente in più di una workstation.
La licenza, dopo la prima attivazione, può funzionare offline. La workstation potrebbe quindi non essere connessa ad Internet.
Solo per la prima attivazione è necessario utilizzare una connessione Internet.
Tuttavia, si consiglia di utilizzare il software su una workstation collegata a Internet per poter verificare gli aggiornamenti software o se si desidera utilizzare l'interfaccia cloud.
Order Management
L'applicativo Order Management permette di gestire i casi di lavoro.
- gestione del database delle cliniche, dei dottori e dei pazienti e dei casi associati ai pazienti;
- creazione di un nuovo caso di lavoro, importando i file da disco, dal cloud oppure interfacciandosi direttamente allo scanner Maestro 3D;
- apertura di casi di lavoro esistenti;
- 1 Scheda nuovo caso;
- 2 Scheda apertura caso;
- 3 Gestione della clinica, del dottore e paziente;
- 4 File di input del caso di lavoro;
- 5 Scheda dei nuovi casi da mettere in lavorazione, proveniente dal cloud;
- 6 Strumenti per cambiare la cartella di archiviazione locale e fare un backup di tutti i dati.
|
CONSIGLIO: fare dei periodici backup della cartella dei casi di lavoro. |
Creare un nuovo caso di lavoro (locale)
Per creare un nuovo caso di lavoro:
- selezionare la scheda 1 dei nuovi casi;
- selezionare la scheda 2 dei file di input;
- selezionare la clinica, il dottore e il paziente, 3;
- caricare i vari file di input, 4;
- premere 5;
Gestione della clinica, del dottore e paziente
- 1 Lista delle cliniche;
- 2 Lista dei dottori;
- 3 Lista dei pazienti;
- 4 Ricerca. Immettendo un valore testuale (ad esempio parte del nome o cognome), il menù a tendina relativo verrà popolato soltanto dagli elementi che rispettano i criteri di ricerca;
- 5 Edita. Comparirà una scheda mediante la quale sarà possibile andare a cambiare i valori dell'anagrafica dell'elemento selezionato;
- 6 Aggiungi. Comparirà una scheda mediante la quale sarà possibile andare ad inserire i valori dell'anagrafica;
- 7 Cancella. Elimina l'elemento correntemente selezionato nella lista;
- 8 Cartella di salvataggio del caso di lavoro;
File di input per creare un nuovo caso di lavoro
- 1 Carica file di input da disco;
- 2 Visualizza un'anteprima del file caricato;
- 3* Seleziona il file dalla lista delle scansioni (solo se si dispone di uno scanner Maestro 3D);
- 4 Elimina il file di input caricato;
- 5* Inizia una nuova scansione (solo se si dispone di uno scanner Maestro 3D).
- A Modello superiore;
- B Modello superiore delle corone e radici ottenuto dal processo di segmentazione di un file proveniente da CBCT. Questo verrà utilizzato per effettuare la combine fra le corone scansionate e le radici reali;
- C Modello superiore della parte ossea (mascella);
- D Modello superiore del vallo di cera;
- E Modello inferiore;
- F Modello inferiore delle corone e radici ottenuto dal processo di segmentazione di un file proveniente da CBCT. Questo verrà utilizzato per effettuare la combine fra le corone scansionate e le radici reali;
- G Modello inferiore della parte ossea (mandibola);
- H Modello inferiore del vallo di cera;
- I Modello 3D della scansione del volto;
- L Immagine del volto;
- M Immagine del volto con divaricatore;
- N File di progetto *.m3d;
Per realizzare un caso di lavoro si deve caricare almeno un'arcata (superiore o inferiore).
|
* opzioni disponibili solo se si dispone di uno scanner Maestro 3D; |
Creare un nuovo caso di lavoro (importando un caso pendente dal cloud)
Utilizzando la funzione di integrazione cloud (se attivata) è possibile archiviare la custodia crittografata in un repository remoto e condividerla tra gli utenti registrati. Username e password sono necessari per accedere al cloud.
I casi pendenti sono nuovi casi di lavoro da elaborare che sono stati caricati nel cloud da un utente del visualizzatore che fa parte del gruppo di lavoro attraverso la piattaforma cloud. L'utente del visualizzatore attraverso la piattaforma cloud, inserisce i dati del paziente, dottore, clinica e i file di input e resta in attesa della loro elaborazione.
- 1 Scheda nuovo caso;
- 2 Scheda dei nuovi casi da mettere in lavorazione, proveniente dal cloud;
- 3 Scarica la lista aggiornata dei casi pendenti dal Cloud;
- 4 Tabella dei casi pendenti;
Per creare un nuovo caso di lavoro partendo da un caso pendente sul cloud, fare tasto destro sul caso selezionato, attivare il menù contestuale e selezionare la voce 1;
Dopo la fase di importazione e il download dei file di input, saranno popolate le aree relative alla clinica, dottore e paziente e dei file di input della schermata iniziale.
Per iniziare il nuovo caso premere il tasto Avanti.
Aprire un caso di lavoro esistente (locale)
- 1 Scheda apri caso di lavoro;
- 2 Scheda dei casi di lavoro locali;
- 3 Scheda dei casi di lavoro sul cloud;
- 4 Scarica la lista aggiornata dei casi di lavoro dal Cloud;
- 5 Lista dei casi di lavoro;
- 6 Informazioni e strumenti relativi al caso di lavoro selezionato;
- 7 Menù a tendina per visualizzare la lista dei casi in funzione di un arco temporale, (casi di oggi, ieri, vecchi di un mese, ...);
- 8 Ricerca. Immettendo una stringa di ricerca, verranno visualizzati soltanto i casi di lavoro che rispettano quei criteri. Si può spuntare la voce paziente, dottore o clinica se vogliamo che la ricerca abbia effetto su questi 3 elementi. Ad esempio se immettiamo nella stringa di ricerca il nome o parte di esso di un paziente, verranno visualizzati tutti i casi relativi a quel paziente. Per annullare la ricerca sarà sufficiente eliminare la stringa di ricerca e premere il tasto della tastiera invio;
Per aprire un caso di lavoro esistente:
- Selezionare la scheda 1;
- Selezionare la scheda locale 2;
- Selezionare il caso dalla tabella 5;
- Fare doppio click sul caso selezionato;
L'immagine successiva, mostra l'anteprima del caso selezionato.
- 1* Riepilogo degli utenti abbinati al caso, (il gruppo di lavoro, l'operatore corrente e l'utente del visualizzatore);
- 2* Opzione per aprire il caso con diritti di scrittura. Questo è possibile solo se il caso di lavoro non è in uso da parte di qualche altro utente;
- 3 Opzione per chiudere la gestione degli ordini dopo l'apertura del caso;
|
* opzioni abilitate soltanto se si dispone di un account sul cloud; |
- 1 Anteprima del caso di lavoro correntemente selezionato;
- 2 Associa al caso di lavoro selezionato, un diverso paziente\dottore\clinica;
- 3 Clona il caso di caso di lavoro correntemente selezionato;
- 4 Cambia il nome della cartella relativa al caso di lavoro correntemente selezionato;
- 5 Apri la cartella relativa al caso di lavoro correntemente selezionato con il file manager di Windows;
- 6 Elimina il caso di lavoro correntemente selezionato;
Tutti questi strumenti citati sopra sono accessibili anche tramite il menù contestuale del caso di lavoro.
Tabella dei casi
- 1 Mappa di colore che indica lo scaglione di appartenenza della data di creazione o modifica del caso di lavoro;
- 2* Stato del caso di lavoro della copia locale e della copia sul cloud. Indica se del caso di lavoro ne esiste una versione più recete in locale o sul cloud;
- 3 Data di creazione;
- 4 Data ultima modifica;
- 5 Paziente associato al caso;
- 6 Dottore associato al caso;
- 7 Clinica associata al caso;
- 8 Cartella del caso;
- 9* Gruppo di lavoro associato al caso;
- 10* Ultimo operatore del gruppo di lavoro che ha modificato il caso;
- 11* Utente del visualizzatore associato al caso;
- 12* Condivisione del caso con l'utente del visualizzatore; Indica se la condivisione è attiva oppure disattiva. Quando la condivisione è attiva l'utente del visualizzatore avrà accesso al caso di lavoro;
- 13* Indica se il caso di lavoro è in uso da parte di qualche utente del gruppo di lavoro oppure non è in uso. Quando un caso di lavoro è correntemente in uso da parte di qualche utente, il caso può essere aperto in sola lettura e le modifiche non sono ammesse;
|
* opzioni valide soltanto se si dispone di un account sul cloud; |
Aprire un caso di lavoro esistente (importandolo dal cloud)
- 1 Scheda apertura caso;
- 2 Scheda dei casi presenti nel cloud;
- 3 Scarica la lista aggiornata dei casi dal Cloud;
- 4 Tabella dei casi;
- 1 Importa il caso dal cloud;
- 2 Aggiorna il caso dal cloud;
- 3 Apri la pagina web sul portale relativa al cloud;
- 4 Imposta il caso "in uso", in questo modo altri utenti non potranno modificarlo;
- 5 Rilascia il caso, in questo modo altri utenti potranno modificarlo;
- 6 Connetti il caso ad un utente viewer;
- 7 Disconnetti l'utente viewer dal caso selezionato;
- 8 Abilita la condivisione del caso con l'utente viewer; Solo dopo che la condivisione è abilitata, l'utente viewer potrà visualizzare il caso;
- 9 Elimina il caso dal cloud;
Dopo aver importato il caso dal cloud 1, il caso comparirà nella tabella dei casi locali.
Dental Studio Interfaccia Utente
L'immagine sottostante mostra come appare l'interfaccia utente del software.
- 1 Barra degli strumenti principale;
- 2 Area di visualizzazione e di lavoro;
- 3 Barra laterale;
- 4 Barra degli strumenti di visualizzazione;
- 5 Area informativa;
Barra degli strumenti principale
Home
- 1 Menù File;
- controlla aggiornamenti;
- uscita dal software;
- 2 Menù Aiuto;
- guida;
- visualizza informazioni sulla versione del software e sulla licenza;
- 3 Menù Impostazioni | cambia lingua, colori, impostazioni di visualizzazione e autosalvataggio;
- 4 Menù Cattura schermo;
- 5 Menù Registra un video;
- 6 Scheda Home;
- 7 Scheda Analisi e Dimensioni;
- 8 Scheda Virtual Setup;
- 9 Scheda Bite Designer;
- 10 Scheda Smile Creator;
- 11 Salva progetto;
- 12 Chiudi e torna all'Order Management;
- 13 Upload il caso sul cloud;
- 14 Esporta;
- esporta i modelli studio;
- esporta progetto M3D per il visualizzatore;
- 15 Sistema di riferimento;
- 16 Articolatore Virtuale;
- 17 Cambia Articolazione in modo libero;
- 18 Modelli Studio | basi virtuali;
- 19 Etichette 3D sui modelli studio;
- 20 Ripara i modelli di input | Rimozione dei brackets;
- 21 Strumento di modellazione | aggiungi, rimuovi materiale | liscia la superficie;
- 22 Allineamenti; Allinea volto 3D, vallo di cera, ..., immagini 2D con modello 3D;
- 23 Note;
- 24 Viste canoniche multiple;
- 25 Raccolta immagini 2D;
Analisi e Misure
- 1 Ispezione occlusale;
- 2 4D Motion;
- 3 Sezioni 3D;
- 4 Dimensioni mesio-distali | analisi di Bolton;
- 5 Misura della lunghezza dell'arcata;
- 6 Misure libere | punto-punto | angoli;
- 7 Comparazione 3D.
Grado di precisione
Tutti i dati di input che rappresentano modelli tridimensionali sono considerati in millimetri (o gradi/radianti per gli angoli).
L'errore di approssimazione massimo che si verifica in tutte le operazioni di misura sopra elencate è dell'ordine di 10-7.
L'errore di misura massimo è dell'ordine di 0,005 mm.
Per maggiori dettagli vedere l'elenco seguente:
- Ispezione occlusale [10-6mm – 10-5mm];
- sezioni 3D [10-7mm];
- Dimensioni mesio-distale | Analisi Bolton [10-7mm];
- Misura della lunghezza dell'arco [10-7mm];
- Misure libere [10-7mm]| punto a punto [10-7mm]| angoli [10-7gradi/rad];
- Confronto 3D [10-5mm – 10-4mm].
Setup Virtuale
- 1 Segmentazione dei denti;
- segmentazione automatica;
- segmentazione manuale; linea di taglio singola per ogni dente;
- linea di taglio globale;
- imposta assi dei denti | centro di rotazione | punto FA | Tip, Torque iniziali;
- Ponte virtuale;
- 2 Setup Virtuale;
- setup virtuale;
- Importa nuovi attacchi;
- 3 Posizionamento brackets;
- posizionamento brackets;
- libreria dei brackets;
- 4 Costruzione dei modelli di transizione;
- 5 Mascherine invisibili;
- mascherine invisibili;
- mascherine invisibili per posizionamento degli attachments;
- mascherine invisibili per posizionamento brackets;
- mascherine invisibili (con finestra) per posizionamento brackets;
- mascherine invisibili per posizionamento brackets con jig;
- 6 Taglia e chiudi;
- taglia e chiudi con linea;
- taglia e chiudi con piano;
- 7 Etichette 3D sui modelli di transizione;
- 8 Taglio automatizzato degli allineatori;
- definizione delle line di taglio;
- posizionamento placca di montaggio;
- 9 Menù a tendina dei modelli di transizione per l'arcata superiore ed inferiore;
- 10 Animazione del trattamento e controllo della velocità;
- 11 Report PDF;
- 12 Report Video;
- 13 Esporta;
- esporta mascherine;
- esporta mascherine guida per gli attachments;
- esporta mascherina per il posizionamento dei brackets;
- esporta mascherina (con finestra) per il posizionamento dei brackets;
- esporta mascherina per il posizionamento dei brackets con jig;
- esporta modello scansionato con i le chiavi di trasferimento per i brackets;
- esporta modelli di transizione.
- 14 Upload sul cloud;
- upload modelli 3D per il webViewer;
- upload report del trattamento;
Bite Designer
- 1 Articolatore Virtuale;
- linea facciale occlusale;
- parametri dell'articolatore;
- 2 Rimozione dei sottosquadri;
- 3 Linea di taglio;
- 4 Crea bite;
- 5 Edita bite;
- 6 Esporta bite;
Smile Creator
- 1 Allinea immagini 2D e modello 3D;
- allinea immagine con divaricatore;
- allinea immagine del sorriso;
- 2 Ritaglia immagine;
- 3 Smile Creator 2D;
- Posizionamento 2D delle anatomie dei denti per il progetto del 3D Denture Guide;
- Posizionamento 2D delle anatomie dei denti per il progetto del Digital Mockup;
- 4 Definizione della cresta gengivale;
- 5 Smile Creator 3D;
- Posizionamento 3D delle anatomie dei denti per il progetto del 3D Denture Guide;
- Posizionamento 3D delle anatomie dei denti per il progetto del Digital Mockup;
- 6 Fusione booleana del mockup;
- 7 Creazione della placca per il progetto Digital Mockup;
- 8 Creazione del template per il progetto Digital Mockup;
- 9 Posizionamento del tripode per il progetto Digital Mockup;
- 10 Strumento di modellazione | aggiungi, rimuovi materiale | liscia la superficie;
- 11 Esporta;
Area di visualizzazione e di lavoro
L'area di visualizzazione e di lavoro è l'area della finestra dove i modelli 3D sono visualizzati e dove le operazioni di modifica sono consentite. Nell'area di visualizzazione è possibile visualizzare / creare le basi virtuali, visualizzare l'occlusione fra la mascella e la mandibola, visualizzare le dimensioni dei denti, la lunghezza dell'arco e realizzare e mostrare il setup virtuale e tutte le altre fasi del lavoro.
Per esaminare i modelli visualizzati, i parametri della camera (posizione, scalatura, rotazione) possono essere settati attraverso uno strumento chiamato trackball. La trackball è uno strumento semplice da utilizzare per muovere ed interagire con la scena 3D.
- Premere e trascinare il tasto sinistro del mouse per ruotare intorno al modello;
- Ruotare la rotella centrale del mouse per effettuare lo zoom;
- Premere il tasto centrale del mouse o la rotella per cambiare il centro di rotazione della scena 3D;
- Premere e trascinare il tasto destro per muovere la camera.
Barra laterale
|
Barra degli strumenti di visualizzazione
- 1 Mostra\Nascondi e cambia la trasparenza dei componenti della scena 3D;
- 2 Abilita la modalità ruota o trascina per il touchscreen;
- 3 Ingrandisce [tasto PGDown] / rimpicciolisce [tasto PGUp] la scena 3D;
- 4 Resetta la vista;
- 5 Cambia la proiezione della camera che inquadra la scena 3D: proiezione parallela [tasto O], proiezione prospettica [tasto P];
- 6 Cambia le proprietà di illuminazione dei modelli 3D: smooth shading [tasto S], flat shading [tasto F];
- 7 Abilita fotorealismo;
- 8 Abilita le ombre (solo se il fotorealismo è attivo);
- 9 Visualizza / nasconde il colore reale dei modelli 3D, se il colore reale è stato acquisito durante la scansione;
- 10 Visualizza / nasconde i triangoli;
- 11 Visualizza / nasconde i bordi dei triangoli [tasto E];
- 12 Visualizza / nasconde i punti [tasto V].
Area informativa
L'area informativa che si trova nell'angolo in basso a sinistra della schermata principale, racchiude tutte le informazioni principali del caso del lavoro. Ad esempio è riportato il nome della clinica, del dottore, i dati relativi al paziente, l'identificativo del caso di lavoro e i modelli correntemente visualizzati.
Impostazioni
Come mostrato in figura, premere sulla voce di menù 1:
Il software mostrerà una schermata come quella mostrata nella figura sottostante:
- 1 Autosalvataggio;
- 2 Salva modelli di transizione;
- 3 Cambia lingua dell'interfaccia;
- 4 Numerazione (Internazionale, Americana);
- 5 Modalità di cattura schermo;
- 6 Dimensione testo e icone;
- 7 Impostazioni di rendering;
- 8 Colore di sfondo;
- 9 Immagine di sfondo;
- 10 Combinazione di colori dell'interfaccia utente.
Conservazione e smaltimento della Dongle USB
- Temperatura: -40° C to 85° C;
- Temperatura di esercizio: -10° C to 75° C;
- Umidità: 6-96 % senza condensa.
Il mezzo deve essere smaltito secondo le normative vigenti per i rifiuti di apparecchiature elettriche ed elettroniche.
Disinstallazione del software dal PC Windows
- Aprire il Pannello di controllo;
- Selezionare Disinstalla un programma (nella categoria Programmi);
- Selezionare l'applicazione, quindi fare clic su Disinstalla;
- Conferma la disinstallazione.
FAQ
Come posso vedere la versione del software? I moduli attivi? Il seriale della licenza?
Come mostrato in figura, attivare il menù 1 e premere 2.
Il software mostrerà una schermata come quella mostrata nella figura sottostante:
- 1 Seriale della licenza;
- 2 Copia il seriale della licenza negli appunti;
- 3 Numero di versione del software;
- 4 Massima versione disponibile a cui è possibile aggiornare la licenza;
- 5 Mostra se sono disponibili nuovi aggiornamenti;
- 6 Per tutti i moduli presenti nella versione del software vengono mostrati quelli attivi e quelli non attivi;
- 7 Chiude la schermata.
Come posso cancellare la licenza del software?
Per cancellare la licenza del software dalla postazione di lavoro, tenere premuto il tasto CANC\DELETE della tastiera come mostrato nella figura sottostante e poi premere 7 della schermata about precedente.
Al successivo riavvio il software chiederà di ripetere la procedura di attivazione.
Questa operazione solitamente viene fatta quando sono stati aggiunte nuove configurazioni\moduli alla licenza o quando vogliamo cambiare i parametri di attivazione come indirizzo mail e\o nome della postazione.
Come posso vedere il codice prodotto della licenza?
Il codice prodotto è un codice composto da 12 numeri con il seguente formato XXX-XXX-XXX-XXX.
Tale codice è stato fornito al possessore della licenza tramite mail in fase di acquisto e/o lo si può trovare scritto su di un etichetta incollata alla scatola che contiene la dongle usb. Si veda l'immagine sotto.
Questo codice è necessario per effettuare la prima attivazione del software su di un nuovo PC.
Si consiglia di conservare questo codice, in quanto può essere necessario per installare un nuovo aggiornamento del software o nuovi moduli.
Come posso sapere se la mia versione del software è aggiornata all'ultima disponibile?
Come mostrato in figura, attivare il menù 1 e premere 2.
Un messaggio mostrerà se sono presenti o meno aggiornamenti.
Che caratteristiche devono avere i modelli di input?
I modelli di input devono essere file STL\PLY\OBJ registrati nella corretta occlusione; Le immagini 2D devono essere in formato file .BMP, .JPG, .PNG, .TGA;
- Non devono contenere tunnel;
- Non devono contenere maniglie;
- Devono essere manifold;
- Non devono avere buchi;
- Non devono avere triangoli degeneri (esempio triangoli con zero area);
- Non devono avere triangoli duplicati;
- Non devono avere vertici non riferiti;
- I triangoli devono avere tutti lo stesso orientamento;
|
CONSIGLIO: Utilizzando lo scanner Maestro 3D si ha la garanzia che i modelli di input siano perfettamente conformi alle richieste del software senza dover utilizzare programmi di terze parti per riparare i modelli. |
Come posso cambiare la lingua del software?
Come mostrato in figura, premere sulla voce di menù 1:
Come posso fare un backup di tutti i casi di lavoro?
- 6 Strumenti per cambiare la cartella di archiviazione locale e fare un backup di tutti i dati;
- 1 Cambia cartella di archiviazione;
- 2 Apri cartella con Esplora risorse di Windows;
- 3 Backup della cartella; Crea un file zip con tutta i casi di lavoro; Questa operazione potrebbe richiedere alcuni minuti, dipende dal numero di casi e dalla grandezza della cartella; Per recuperare e ripristinare i dati di un backup, estrarre lo zip del backup nella cartella al punto 2;
Come posso cambiare la cartella dei casi di lavoro?
- 6 Strumenti per cambiare la cartella di archiviazione locale e fare un backup di tutti i dati;
- 1 Cambia cartella di archiviazione;
- 2 Apri cartella con Esplora risorse di Windows;
- 3 Backup della cartella; Crea un file zip con tutta i casi di lavoro; Questa operazione potrebbe richiedere alcuni minuti, dipende dal numero di casi e dalla grandezza della cartella; Per recuperare e ripristinare i dati di un backup, estrarre lo zip del backup nella cartella al punto 2;
Premere 1 e comparirà la seguente finestra:
- 1 Selezionare una nuova cartella MaestroData;
Come creare, attraverso la piattaforma web un caso Pay-Per-Use?
Accedere alla piattaforma web dedicata: https://cloud.maestro3d.com
Dopo aver acceduto alla piattaforma web, selezionare la sezione dei casi di lavoro 1, e dopo, la scehda relativa ai nuovi casi Pay-Per-Use 2 e premere il pulsante 3.
- 1 Sezione dei casi di lavoro;
- 2 Scheda dei casi Pay-Per-Use;
- 3 Crea un nuovo caso Pay-Per-Use;
Se disponibili importare le foto del paziente: foto del sorriso e foto con il divaricatore;
Importare i modelli 3D. I file delle arcate dentali, superiore ed inferiore devono essere correttamente registrati in occlusione.
Scegliere la configurazione desidetata. Il numero di crediti che verranno scalati è in funzione delle configurazioni sbloccate per il singolo caso di lavoro.
Una volta inviati i file per la conversione, dopo alcuni minuti si riceverà una mail con il link per scaricare il file .m3d_ppu che potrà essere importato liberamente nel software.
Si consiglia di controllare la cartella spam della propria posta elettronica e di scaricare il file .m3d_ppu appena disponibile in quanto dopo alcuni giorni sarà rimosso dal server e non sarà più possibile scaricarlo.
Come posso importare un nuovo caso di lavoro nella versione Pay-Per-Use?
Descrizione dei simboli
Significato dei simboli utilizzati sulle etichette dei prodotti:
| Simbolo sull'etichetta | Descrizione |
| Marchio CE (comprende il numero di Organismo Notificato che certifica il dispositivo) | |
| Marchio CE (fa riferimento all'accessorio (dongle USB) certificato senza l'intervento dell'Organismo Notificato) | |
| Produttore | |
| Finestra "about" : numero di serie (licenza);
Etichetta USB: numero di serie dell'accessorio e numero di serie della licenza; | |
| Dispositivo medico | |
| Consultare le istruzioni per l'uso | |
| Identificatore univoco del dispositivo | |
| Limite di temperatura | |
| Conformità al regolamento RoHS | |
| RAEE | |
Release Date (MM/AAAA)
|
Corrisponde alla data di produzione (mese/anno) |
Version
|
Versione del software |
Massima versione utilizzabile
|
Indica il massimo aggiornamento software disponibile gratuitamente |
Nuovi aggiornamenti disponibili
|
Indica (si/no) la presenza o meno di aggiornamenti software disponibili rispetto alla versione in uso dall'utente |
*
|
L'asterisco “*” accanto al nome del modulo indica i moduli che non hanno scopi medici |
| Il simbolo verde accanto al nome del modulo indica i moduli attivati, secondo la richiesta dell'utente | |
| Consente di copiare negli appunti il numero di serie | |
Chiudi
|
Consente di chiudere la schermata "about" e tornare alla schermata principale |