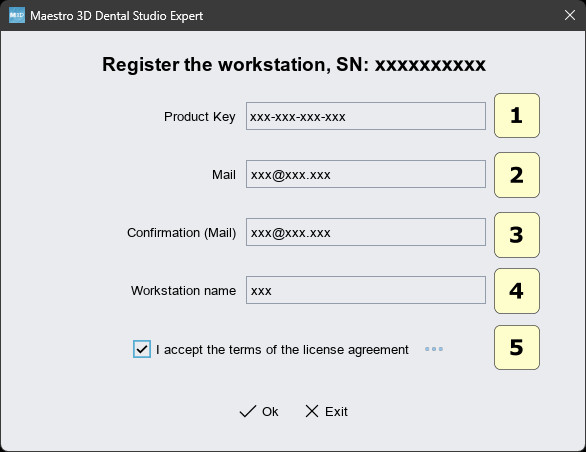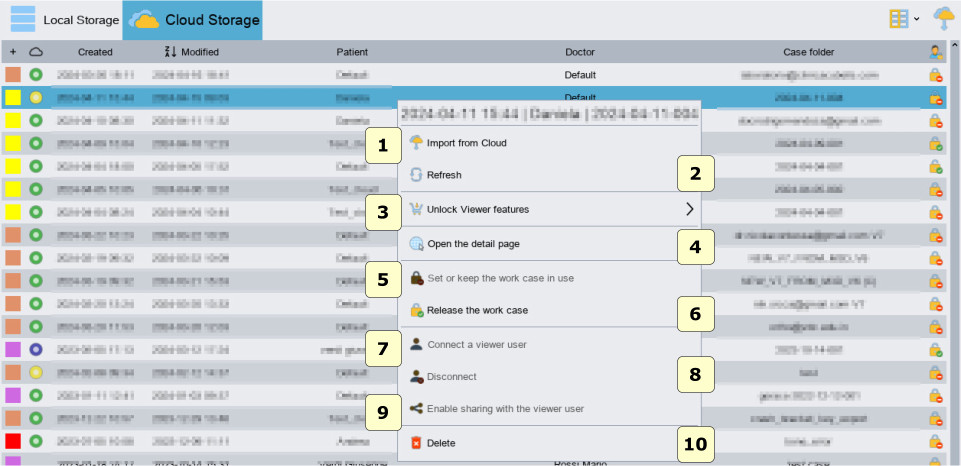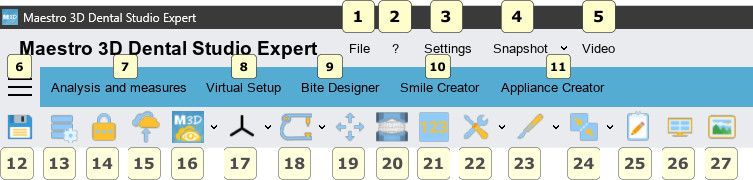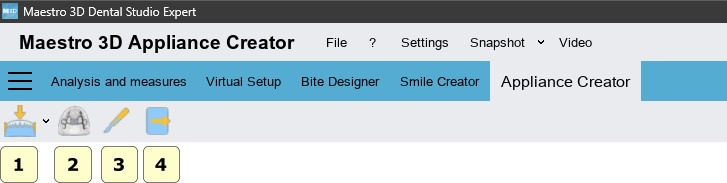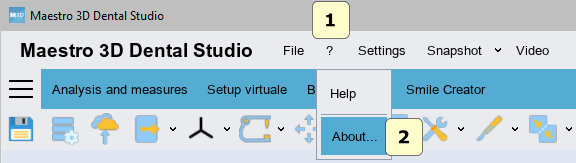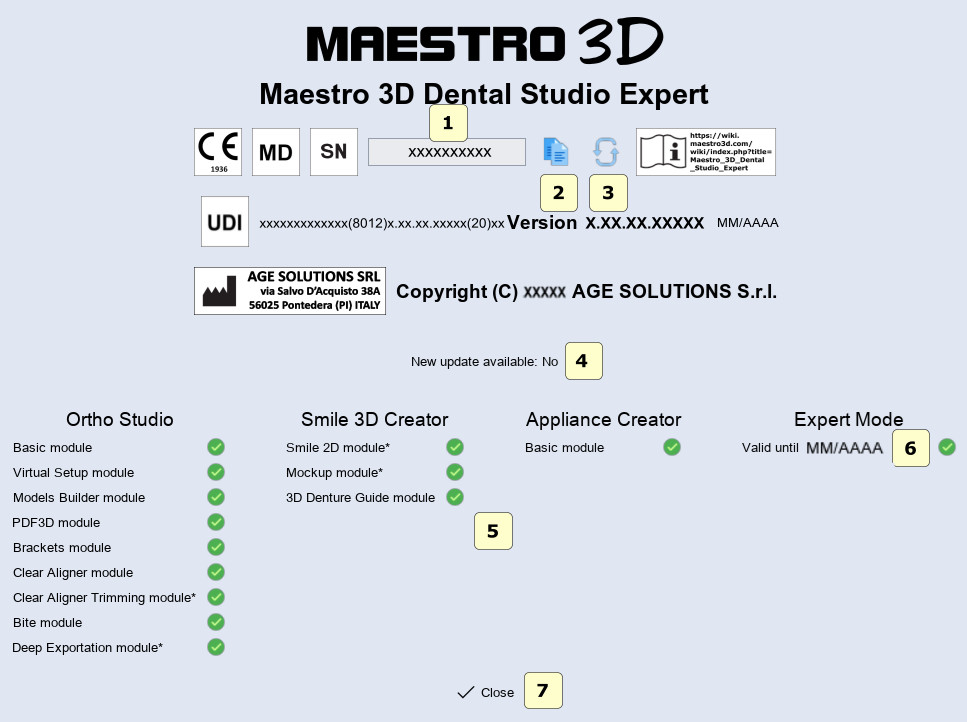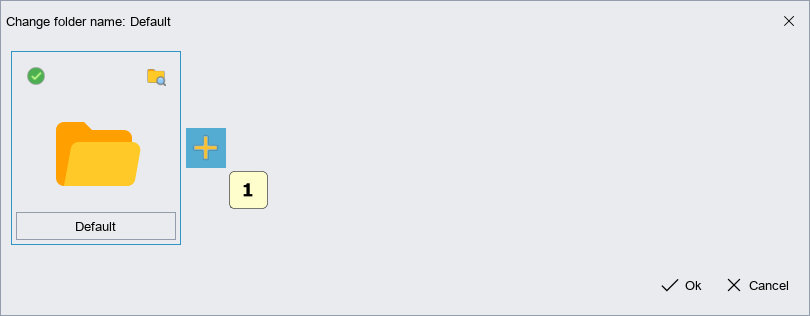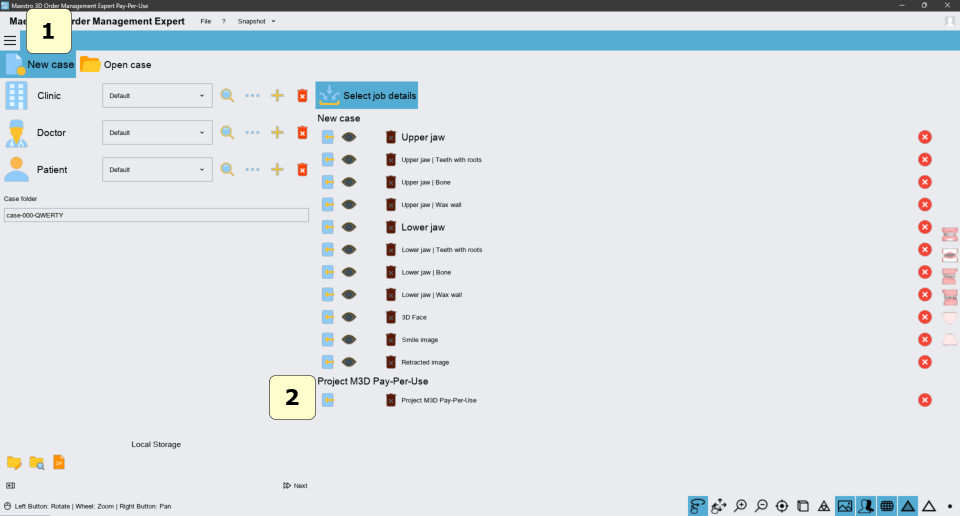Maestro 3D Dental Studio Expert - User Manual
General information and intended use
General information
Device name: Maestro 3D Dental Studio Expert
Device Version: 7.00.00.30000
Certifications: Class IIa Medical Device; certification according to MDR 2017/745 CE
Rev. 03 del 02/05/2024
Name of manufacturer: AGE Solutions S.r.l.
Registered office: Via Salvo d'Acquisto 38/a, 56025, Pontedera, Pisa, Italy
Operating site: Via Salvo d'Acquisto 38/a, 56025, Pontedera, Pisa, Italy
Contact details:
Phone: +39 0587 213256;
Mail: info@age-solutions.com
Web: www.maestro3d.com
General description
Maestro 3D Dental Studio Expert is a software based on a totally proprietary technology and it represents a complete tool for the realization of orthodontic treatments and for the design of aesthetic and functional dental appliances based on individual dental anatomy of the patients.
The software includes two working areas: Order Management and Dental Studio.
The Order Management is the application for managing the customer database, creating a new work case and opening an existing one. This software application does not have a medical purpose, as defined in MDR Regulation, so it does not fall within the definition of a medical device.
Maestro 3D Dental Studio Expert can import digital 3D files from 3D scans and 2D images (as patients photos), then it analyzes, modifies the input files with the aim to create a set of 3D models needed for orthodontic and restorative treatments. The 3D input files can originate from 3D intraoral or extraoral scanner, in particular structured light or laser scanner.
Maestro 3D Dental Studio Expert is a tool that allows predictable results (through the creation of 3D models), improving communication between the dental technician, doctor and patient. The software is modular and it is composed by two main macro modules: Ortho Studio and Smile Creator.
Maestro 3D Dental Studio Expert is a stand-alone software which is not distributed by a physical support. It is distributed to the customer by sending through email the link to download the information material and the executable file of the software. So, the software does not require any packaging. At the same time, Age Solutions provides a dongle USB as protective hardware for use. This latter is defined as an accessory of a medical device and classified accordingly.
Intended use
The software Maestro 3D Dental Studio Expert is a medical device intended to be used exclusively by qualified personnel (dental technicians and dentists) to provide information to take decisions for the diagnosis and planning of orthodontic treatments and for the design of aesthetic and functional dental appliances based on individual dental anatomy of the patients.
In particular, Maestro 3D Dental Studio Expert software allows the technician/dentist:
- to create 3D models (according to the orthodontics standard Parallel, Tweed, Ricketts, ABO);
- to perform the analysis of specific parameters on 3D models (e.g. mesodistal distances, root lengths, intersections, etc.), in order to make decision about the orthodontic treatment to carry out;
- to simulate the teeth repositioning in order to plan the appropriate type of treatment;
- to automatically generate a sequence of transition models from the initial position to the final position (the number of transition models is determined by the maximum movement constraints that each transition model can perform);
- to compare the current position of the teeth (during orthodontic treatment) with the initial position, in order to evaluate the progress of the treatment.
Maestro 3D Dental Studio Expert can import digital 3D files from 3D scans and 2D images (as patients photos), then it analyzes, modifies the input files with the aim to create a set of 3D models needed for orthodontic and restorative treatments. The 3D input files can originate from 3D intraoral or extraoral scanner, in particular structured light or laser scanner.
Therefore, the software is intended to guide and assist the user (dental technician/dentist) in planning and design of orthodontic treatments and devices as listed below:
- templates for the positioning of orthodontic brackets,
- clear aligners,
- bite anti-bruxism,
- templates for the realization of total mobile prosthesis.
Intended users
The described device is a stand-alone software intended to be used only by qualified personnel represented by dental technicians (mostly) and dentists. Therefore, it is recommended that the user has the appropriate expertise and training in orthodontic and prosthetic dentistry. Furthermore, it is important that the user is familiar with the use of 3D digital technologies.
The dentist and the dental technician can use the software in the same way and all the functions available for the purposes of the intended use and indications for use.
Indications for use
The software is intended to guide and assist the user (dental technician/dentist) in planning and design of orthodontic treatments and devices as listed below:
- templates for the positioning of orthodontic brackets,
- clear aligners,
- bite anti-bruxism,
- templates for the realization of total mobile prosthesis.
The software allows the user to:
- create 3D models;
- perform dental analysis and virtual setup;
- simulate the treatment plan;
- evaluate the treatment objectives by the comparison of teeth position before, during and at the end of treatment.
The device must be installed and used according to the specific instructions provided by Age Solutions in this manual.
Intended population
The software is intended to be used in adults subjects (>16years) who need orthodontic or restorative treatments which include:
- templates for the positioning of orthodontic brackets,
- clear aligners,
- bite anti-bruxism,
- templates for the realization of total mobile prosthesis.
Operating principles
The device Maestro 3D Dental Studio Expert can import digital 3D files from 3D scans and 2D images (as patients' photos). Then the software analyzes, modifies the input files with the aim to:
- create 3D models (according to the orthodontics standard Parallel, Tweed, Ricketts, ABO);
- perform analysis of specific parameters and create related reports (PDF) of the case study;
- modify the geometry of the input files (e.g. changing the size, structure and position of teeth);
- create other three-dimensional geometries that match the input files geometry;
- create digital sequences of dental casts related to the same case study
in order to physically realize the piece designed by the software.
Input files can originate from an extraoral scanner (3D scans of dental impressions) or from the 3D intraoral scanner. These can be laser scanners or structured light scanners. Allowed formats for the input data (3D models) are ..STL, .PLY, .OBJ.
2D images must be in .bmp,.jpg, .png, .tga file format.
It is also possible to import .xml files only for 4D motion function, which allows to apply a list of animations to the model of the lower dental arch. It has the only purpose of visualization and it is not possible to perform measurements or analysis on models.
The software Maestro 3D Dental Studio Expert can not import DICOM files nor input images from CT or CBCT.
The software exports digital 3D files (output) in the following formats: .STL, .PLY, .OBJ, .ZIP-STL, .ZIP-PLY, .ZIP-OBJ.
Output files represent the inputs of other software that manipulate these data and then transfer them to machineries such as 3D printers and CNC machines (e.g. thermoforming machines), which physically realize the piece designed by the software.
Contraindications
Technical contraindications:
Medical Contraindications:
Orthodontic treatments including brackets, clear aligners or bite are not indicated in case of severe gum recession, periodontitis, chronic inflammation and, in general, where other dental diseases coexist. A basic dental health is a prerequisite for the applicability of the described treatments. Regarding the Denture Guide application, as it is intended for edentulous patients, no inflammation nor other gum pathological conditions should be present.
Warnings
The software Maestro 3D Dental Studio Expert does not provide by itself diagnosis or therapies, it is a tool to support dental professionals in performing orthodontic and restorative treatments through acquisition, processing and analysis of 3D images with the aim to create 3D models needed for the treatments.
Medical decisions cannot be based exclusively on data/analysis provided by the software. Diagnostic and therapeutic decisions are under the responsibility of the qualified personnel authorized for use of the software.
Check the hardware compatibility (e.g 3D scanner, PC configuration, etc..) before using Maestro 3D Dental Studio Expert software and verify that input 3D models\images are of adequate quality.
Refer to sections:
Success of 3D model output could be affected by poor quality input 3D models\images or inadequate hardware.
IT security measures
Access to the software is only possible through the hardware key (dongle USB), by which the software is distributed following the purchase of the license. If the USB key is not inserted, the software will send you a message.
The software can work only when the hardware key is connected to the workstation. It is recommended not to leave the workstation unattended with the hardware key connected, in order to avoid unauthorized access to the software.
After 60 minutes of inactivity, the software turns itself off, automatically saving the data.
To set the autosave at the end of each critical step, please follow the instructions given at section Settings (1)
For backup procedure refer to section How can I make a backup of all work cases?
It is highly recommended to activate a protection against malware ( e.g. anti-virus software, use of firewall).
Note: in case of cybersecurity incident, such as a violation of the informatic system by malware or unauthorized access, reading the work data in clear text is not possible without the use of the appropriate hardware key.
User Notice
Any event, such as malfunction or deterioration in terms of performance of the device, that caused or might have caused or might cause death or serious deterioration of the health of the patient or the user, should be reported to the manufacturer and the competent authority of the Member State in which the user is established.
For contact details for reporting refer to General information.
Expected life of the software
The expected life of the software can be estimated in 5 years, taking into account the technological advance and the obsolescence of software, which require the release of new versions.
Video Tutorials
PC hardware configuration, Minimum requirements
Processor: the clock rate of CPU is very important, at least 3.7 Ghz, our software fully exploiting the parallel calculation offered by the multicore and multithreading technologies, for this reason, you can also use a quad-core. We will recommend the following product line:
- Intel® Core™ i7, i9 - 4 GHz
Ram: 16-32 GB
Graphic card: Nvidia GeForce GTX/RTX Series, with 2 GB
USB 3.0
OS: Microsoft Windows 10/11 - 64 Bit
Monitor: full HD 1920x1080
Specification Sheet
| Combined with third party scanners | |
| Intraoral scanner ready | |
| Input Files | .STL, .PLY, .OBJ
|
| 2D Image support | .BMP, .JPG, .PNG, .TGA
|
| Management of the actual color of the scan | |
| 3D Face ready | |
| Study Models | ABO, ABO 2013, Ricketts, Parallel, Tweed
|
| 3D Label | |
| 3D Modeling tools | |
| Brackets removal tools | |
| 3D Dimensions tools | |
| 2D Image support | |
| Alignment of 2D images and 3D model | |
| Occlusion map | |
| Automatic teeth segmentation | |
| Automatic teeth axis, FA, Tip, Torque calculation | |
| Virtual roots | |
| Virtual setup | |
| IPR, stripping | |
| Multiple virtual setup projects | |
| Real-Time collision detection (automatic intersection, distance, calculation) | |
| Attachments placement | |
| Customizable attachments | |
| Attachments designer | |
| Brackets placement | |
| Brackets designer | |
| Brackets JIG support | |
| Automatic transition models constructions | |
| Automatic 3D label on transition models | |
| Automatic adaptation of virtual pontic on transition models | |
| Automatic template models generation | |
| Cut and Close | |
| Bite Creator | |
| Appliance | |
| PDF report | |
| Video recording | |
| Automatic Video report | |
| Cloud integration | |
| Clear aligners for transition models | |
| Etching guide for attachment placement | |
| Clear aligners for brackets placement | |
| Output files | .STL, .PLY, .OBJ, .ZIP-STL, .ZIP-PLY, .ZIP-OBJ
|
| 3D mouse, touchscreen ready | |
| Operation system | Windows 10, 64 bit
|
| PC hardware configuration, Minimum requirements | |
| Video tutorials | |
| Wiki user manual |
Software Installation
To install the software, run the installation file with administrator rights. In the various phases of the installation process, it will be possible to choose the destination folder, whether or not to add an icon to our desktop, etc. See the image below which shows an installation step.
This operation takes a few minutes. At the end of the operation, the installation will have created two icons on the desktop ![]()
- Maestro 3D Dental Studio Expert the CAD application;
- Maestro 3D Dental Studio Order Management Expert the software for managing the customer database and creating a new case and opening an existing one.
First activation of the license
Before starting check:
- to have an Internet connection;
- to have added to the exceptions list of your firewall and antivirus the executable software Dental.Studio.exe and Dental.Studio.Order.Management.exe;
At the first run the software will show a window like this:
- 1 write the product code assigned and unique for your license;
- 2 write your email to receive confirmation of the activation;
- 3repeat your email;
- 4 write the name you prefer for the workstation;
- 5 read and accept the terms of the license agreement.
Press Ok to activate the license.
|
TIP: Use a valid email address that is used regularly. Important software communications such as software updates will be sent to this email address. |
Important notes on the license
The activation procedure, described above, activates the license on the workstation.
It is necessary to repeat the activation procedure each time the workstation is modified or changed. For this reason, it is recommended to keep the product code.
The maximum number of workstations that can be activated is 5. However, the license cannot work simultaneously in more than one workstation.
The software requires an internet connection.
Order Management
The Order Management application allows you to manage work cases.
- database management of clinics, doctors and patients and cases associated with patients;
- creating a new work case, importing files from disk, from cloud, or directly interfacing with the Maestro 3D scanner;
- opening of existing work cases;
- 1 Tab new case;
- 2 Tab open case;
- 3 Clinic, doctor and patient management;
- 4 Input file for the case.
- 5 Tab new pending case coming from cloud;
- 6 Tools to change local storage folder and backup all data.
|
TIP: make periodic backups of the work case folder. |
Create a new (local) work case
To create a new work case:
- select tab 1 of the new cases;
- select tab 2 of the input file;
- select clinic, doctor and patient, 3;
- upload the input files, 4;
- press 5;
Clinic, doctor and patient management
- 1 List of clinics;
- 2 List of doctors;
- 3 List of patients;
- 4 Search. By entering a textual value (for example part of the name or surname), the relative drop-down menu will be populated only by the elements that respect the search criteria;
- 5 Edit. A tab will appear through which it will be possible to change the data of the selected item;
- 6 Add. A tab will appear through which it will be possible to enter the values of the registry;
- 7 Delete. Delete the currently selected item in the list;
- 8 Work case save folder;
Input file to create a new work case
- 1 Upload input file from disk;
- 2 Display a preview of the uploaded file;
- 3* Select the file from the list of scans (only if you have a Maestro 3D scanner);
- 4 Delete the input file loaded;
- 5* Start a new scan (only if you have a Maestro 3D scanner);
- A Upper model;
- B Upper model of crowns and roots obtained from the segmentation process of a file from CBCT. This will be used to combine the scanned crowns with the real roots;
- C Upper model of the bony part (maxilla);
- D Upper model of the wax wall;
- E Lower model;
- F Lower model of crowns and roots obtained from the segmentation process of a file from CBCT. This will be used to combine the scanned crowns with the real roots;
- G Lower model of the bony part (mandible);
- H Lower model of the wax wall;
- I 3D model of the face scan;
- L Face image (smile);
- M Face image (retracted);
- N Project file *.m3d;
To achieve a work case, at least one arch (upper or lower) must be loaded.
|
* options enabled only if you have a Maestro 3D Scanner; |
Create a new work case (by importing a pending case from the cloud)
By using the cloud integration function (if activated) you can store the encrypted case in a remote repository and share it across registered users. Username and password are necessary to access the cloud.
Pending cases are new work cases to process that have been uploaded to the cloud by a viewer user who is part of the workgroup via the cloud platform.
The viewer user through the cloud platform enters the data of the patient, doctor, clinic and input files and waits for their processing.
- 1 Tab new case;
- 2 Tab new pending case coming from cloud;
- 3 Download the updated list of pending cases from the Cloud;
- 4 Table of pending cases;
To create a new work case starting from a pending case on the cloud, right-click on the selected case, activate the context menu and select the item1;
After the import phase and the download of the input files, the areas relating to the clinic, doctor and patient and the input files of the initial screen will be populated.
To start the new case press the Next button.
Open an existing (local) work case
- 1 Tab open case;
- 2 Tab open local case;
- 3 Tab open cloud cases;
- 4 Download the updated list of work cases from the Cloud;
- 5 List of work cases;
- 6 Information and tools related to the selected work case;
- 7 Drop-down menu to display the list of cases according to a time span, (cases of today, yesterday, one-month-old, ...);
- 8 Search. By entering a search string, only the work cases that meet those criteria will be displayed. The patient, doctor, or clinic item can be ticked if we want the research to have an effect on these 3 elements. For example, if we enter the name or part of a patient in the search string, all cases related to that patient will be displayed. To cancel the search, simply delete the search string and press the enter key on the keyboard;
To open an existing work case:
- Select Tab 1;
- Select Tab 2;
- Select the case from the table 5;
- Double click on the selected case;
The next image shows the preview of the selected case.
- 1* Summary of users associated with the case, (the workgroup, the current operator and the user of the viewer);
- 2* Option to open the case with write rights. This is only possible if the work case is not in use by some other user;
- 3 Option to close order management after opening the case;
|
* options enabled only if you have a cloud account; |
- 1 Preview of the currently selected work case;
- 2 Associate the currently selected work case with a different clinic\doctor\patient;
- 3 Clones the currently selected work case;
- 4 Change the name of the folder related to the currently selected work case;
- 5 Open the folder relating to the currently selected work case with the Windows file manager;
- 6 Delete the currently selected work case.
All these tools mentioned above are also accessible via the context menu of the work case.
Case table
- 1 Color map indicating the creation or modification date of the work case;
- 2* Work case status of the local copy and the cloud copy. Indicates if there is a more recent version of the work case locally or on the cloud;
- 3 Creation date;
- 4 Date of last modification;
- 5 Patient associated with the case;
- 6 Doctor associated with the case;
- 7 Clinic associated with the case;
- 8 Case folder;
- 9* Working group associated with the case;
- 10* Last operator of the working group who modified the case;
- 11* Viewer user associated with the case;
- 12* Sharing the case with the viewer user; Indicates whether sharing is on or off. When sharing is active the viewer user will have access to the work case;
- 13* Indicates whether the work case is in use by some user in the workgroup or not in use. When a work case is currently in use by some user, the case can be opened as read-only and changes are not allowed;
|
* options valid only if you have a cloud account; |
Open an existing work case (by importing it from the cloud)
- 1 Tab open case;
- 2 List of cases in the cloud;
- 3 Download the updated list of cases from the Cloud;
- 4 Case table;
- 1 Import the case from the cloud;
- 2 Update the case from the cloud;
- 3 Enable work case changes in the viewer;
- 4 Open the web page on the cloud portal;
- 5 Set the case "in use", this way other users will not be able to modify it;
- 6 Release the case, so other users can edit it;
- 7 Connect the case to a viewer user;
- 8 Disconnect the viewer user from the selected case;
- 9 Enable case sharing with the viewer user; Only after sharing is enabled, the user viewer will be able to view the case;
- 10 Delete the case from the cloud;
After importing the case from the cloud 1, the case will appear in the local case table.
Dental Studio User Interface
The image below shows how the software user interface appears.
- 1 Main Toolbar;
- 2 Display and work area;
- 3 Sidebar;
- 4 Display Toolbar;
- 5 Information area;
Main Toolbar
Home
- 1 File menu;
- check the updates;
- exit from the software;
- 2 Help menu;
- guide;
- displays information about the software version and the license;
- 3 Settings menu | change language, colors, display settings and autosave;
- 4 Capture screen menu;
- 5 Record a video menu;
- 6 Home tab;
- 7 Analysis and Dimensions tab;
- 8 Virtual Setup tab;
- 9 Bite Designer tab;
- 10 Smile Creator tab;
- 11 Appliance Creator tab;
- 12 Save project;
- 13 Close and return to Order Management;
- 14 Set password for the project;
- 15 Upload the case to the cloud;
- 16 Export;
- export study models;
- export study models (printable models);
- export M3D project for the viewer;
- export M3D Link project for the viewer;
- 17 Reference system;
- 18 Change Articulation;
- 19 Change articulation freely;
- 20 Study models | virtual bases;
- 21 3D labels on the study models;
- 22 Repair 3D models | Removal of brackets from the input arches;
- 23 Modeling tool | add, remove material | smooth the surface;
- 24 Alignments; Align 3D face, wax wall, ..., 2D images with 3D model;
- 25 Note;
- 26 Multiple canonical views;
- 27 2D image collection;
Analysis and Measures
- 1 Occlusal inspection;
- 2 4D Motion;
- 3 3D sections;
- 4 Mesio-distal dimensions| Bolton analysis;
- 5 Measure of the length of the arch;
- 6 Free measures| point-to-point | angles;
- 7 3D comparison;
Degree of accuracy
All input data representing three-dimensional models are considered to be in millimeters (or degrees/radiants for angles).
The maximum approximation error that occurs in all the measurement operations listed above is of the order of 10-7.
The maximum measurement error is in the order of 0.005 mm.
For more details see the list below:
- Occlusal inspection [10-6mm – 10-5mm];
- 3D sections [10-7mm];
- Mesio-distal dimensions | Bolton analysis [10-7mm];
- Measures of the length of the arch [10-7mm];
- Measures [10-7mm]| point-to-point [10-7mm]| angles [10-7degrees/rad];
- 3D comparison [10-5mm – 10-4mm].
Virtual Setup
- 1 Teeth segmentation;
- automatic segmentation;
- manual segmentation; single cutting line for each tooth;
- global cutting line;
- set tooth axes | center of rotation | FA point | initial Tip and Torque;
- Virtual Pontic;
- 2 Virtual Setup;
- virtual setup;
- Import new attachments;
- automatic attachments placement;
- 3 Brackets positioning;
- brackets positioning;
- brackets library;
- 4 Construction of transition models;
- 5 Automatic IPR;
- 6 Check & Correct;
- 7 Clear aligners;
- clear aligners;
- clear aligners for attachments positioning;
- clear aligners for brackets positioning;
- clear aligners (with window) for brackets positioning;
- clear aligners for brackets with jigs positioning;
- 8 Cut and close;
- cut and close with line;
- cut and close with plan;
- 9 3D labels on transition models;
- 10 Printable Models;
- 11 Automated cutting of aligners;
- definition of the cutting lines;
- fixture positioning;
- 12 Drop-down menu of transition models for the upper and lower arch;
- 13 Show\Hide IPR;
- 14 Show\Hide Printable models;
- 15 Treatment animation and speed control;
- 16 PDF report;
- 17 Video report;
- 18 Export;
- export clear aligners;
- export guide templates for attachments;
- export clear aligners for brackets positioning;
- export clear aligners (with window) for brackets positioning;
- export clear aligners for brackets with jigs positioning;
- export scanned model with the transfer keys for brackets;
- export transition models;
- export transition models (printable models);
- 19 Upload to the cloud;
- upload 3D models for the webViewer;
- upload report of the treatment;
Bite Designer
- 1 Virtual Articulator;
- occlusal facial line;
- articulator parameters;
- 2 Removal of undercuts;
- 3 Cutting line;
- 4 Create bite;
- 5 Edit bite;
- 6 Export bite;
Smile Creator
- 1 Align 2D images and 3D model;
- align image with retractor;
- align smile image;
- 2 Crop image;
- 3 Smile Creator 2D;
- 2D positioning of the tooth anatomies for the design of the 3D Denture Guide;
- 2D positioning of the tooth anatomies for the design of the Digital Mockup;
- 4 Definition of the gingival crest;
- 5 Smile Creator 3D;
- 3D positioning of the tooth anatomies for the design of the 3D Denture Guide;
- 3D positioning of the tooth anatomies for the design of the Digital Mockup;
- 6 Boolean merge of the mockup;
- 7 Creating the plaque for the project Digital Mockup;
- 8 Creating the template for the project Digital Mockup;
- 9 Tripod placement for the project Digital Mockup;
- 10 Modeling tool | add, remove material | smooth the surface;
- 11 Export;
Appliance Creator
- 1 Undercuts;
- remove undercuts;
- edit arch with undercuts removed;
- 2 Appliance;
- 3 Edit Appliance;
- 4 Export;
Display and work area
The display and work area is the area of the window where the 3D models are displayed and where editing operations are allowed. In the display area, it is possible to view/create the virtual bases, view the occlusion between the maxilla and the mandible, view the dimensions of the teeth, the length of the arch, and realize and show the virtual setup and all the other phases of the work.
The chamber parameters (position, scaling, rotation) can be set using an instrument called trackball to examine the displayed models. The trackball is a simple tool to use to move and interact with the 3D scene.
- Press and drag the left mouse button to rotate around the model;
- Rotate the middle mouse wheel to zoom;
- Press the middle mouse button or the wheel to change the center of rotation of the 3D scene;
- Press and drag the right button to move the camera;
Sidebar
|
Display toolbar
- 1 Show / hide and change the transparency of the 3D scene components;
- 2 Enable the wheel or drag mode for the touchscreen;
- 3 Enlarge [PGDown key] / make the 3D scene smaller [PGUp key];
- 4 Reset the view;
- 5 Change the projection of the camera that frames the 3D scene: parallel projection [key O], perspective projection [key P];
- 6 Change the lighting properties of 3D models: smooth shading [S key], flat shading [F key];
- 7 Enable photorealism;
- 8 Enable shadows (only if photorealism is active);
- 9 Show / hide the real color of the 3D models, if the actual color was acquired during the scan;
- 10 Show / hide the triangles;
- 11 Show / hide the triangle borders [E key];
- 12 Show / hide points [V key].
Information area
The information area located in the lower-left corner of the main screen contains all the main information of the work case. For example, the name of the clinic, the doctor, the patient data, the identification of the work case, and the currently displayed models are shown.
Settings
As shown in the figure, press on the menu 1 item:
The software will show a screen like the one shown in the figure below::
- 1 AutoSave;
- 2 Save printable models;
- 3 Change interface language;
- 4 Numbering (International, American);
- 5 Screen capture mode;
- 6 Text and icon size;
- 7 Render Settings;
- 8 Background color;
- 9 Background image;
- 10 User interface color scheme.
Storage and disposal of Dongle USB
- Stock temperature: -40° C to 85° C;
- Working temperature: -10° C to 75° C;
- Humidity: 6-96 % without condensation.
The medium must be disposed of according to regulations in force for waste electrical and electronic equipment.
Uninstalling software from your Windows PC
- Open the Control Panel;
- Select Uninstall a program (in the Programs category);
- Select the application, then click Uninstall;
- Confirm the uninstallation.
FAQ
How can I see the software version? Active modules? The license serial number?
As shown in the figure, activate the menu 1 e and press 2.
The software will show a screen like the one shown in the figure below:
- 1 License serial number;
- 2 Copy the license serial to the clipboard;
- 3 Update license status;;
- 4 Shows if new updates are available;
- 5 For all the modules in the software version, it shows the active and the inactive ones;
- 6 Shows the expiration date of the Expert subscription;
- 7 Close the screen.
How can I cancel the software license?
To delete the software license from the workstation, hold down the CANC\DELETE key on the keyboard as shown in the figure below and then press 7 of the previous about screen.
At the next restart, the software will ask you to repeat the activation procedure.
This operation is usually done when new configurations\modules have been added to the license or when we want to change the activation parameters such as email address and\ or name of the station.
How can I see the product key of the license?
The product key is a code consisting of 12 numbers with the following format XXX-XXX-XXX-XXX.
This code was provided to the license holder by e-mail at the time of purchase and/or can be found written on the label of the box containing the USB dongle. See the image below.
This code is necessary to carry out the first activation of the software on a new PC.
We recommend that you keep this code, as it may be necessary to install a new software update or new modules.
How can I find out if my software version is updated to the latest one available?
As shown in the figure, activate the menu 1 e and press 2.
A message will show if there are any updates or not.
What features must the input models have?
Input models must be STL\PLY\OBJ files recorded in the correct occlusion; 2D images must be in .BMP, .JPG, .PNG, .TGA file format;
- They must not contain tunnels;
- They must not contain handles;
- They must be manifolds;
- They must not have holes;
- They must not have degenerate triangles (eg triangles with zero area);
- They must not have duplicate triangles;
- They must not have unreported vertices;
- The triangles must all have the same orientation;
|
TIP: By using the Maestro 3D scanner you have the guarantee that the input models fully comply with the software requirements without having to use third-party programs to repair the models. |
How can I change the language of the software?
As shown in the figure, press on the menu 1 item:
How can I make a backup of all work cases?
- 6 Tools to change the local storage folder and make a backup of all data;
- 1 Change storage folder;
- 2 Open folder with Windows Explorer;
- 3 Backup of the folder; Create a zip file with all the work cases; This operation may take a few minutes, depending on the number of cases and the size of the folder; To recover and restore data from a backup, extract the backup zip to the folder in step 2;
How can I change the work case folder?
- 6 Tools to change the local storage folder and make a backup of all data;
- 1 Change storage folder;
- 2 Open folder with Windows Explorer;
- 3 Backup of the folder; Create a zip file with all the work cases; This operation may take a few minutes, depending on the number of cases and the size of the folder; To recover and restore data from a backup, extract the backup zip to the folder in step 2;
Press 1 and the following window will appear:
- 1 Select a new MaestroData folder;
How can I import a new work case into the Pay-Per-Use version?
Symbols description
Meaning of the symbols used on the product labels:
| Symbol on the label | Description |
| EC Mark (it includes the Notified Body number that certifies the device) | |
| EC Mark (referring to the accessory (dongle USB) certified without the intervention of the Notified Body) | |
| Manufacturer | |
| About screen: Serial number (license);
USB label: Serial number of accessory and serial number of license; | |
| Medical Device | |
| Consult instructions for use | |
| Unique Device Identifier | |
| Temperature limit | |
| Compliance to RoHS Regulation | |
| RAEE | |
Release date (MM/AAAA)
|
Corresponds to the manufacturing date (month/year) |
Version
|
Software version |
Max allowed version
|
It indicates the maximum software update available free of charge |
New update available
|
It indicates (yes/no) the presence or not of available software update with respect to the version in use by the user |
*
|
The asterisk “*” next to the module name indicates the modules which do not have medical purposes |
| The green flag next to the module name indicates the activated modules, according to the user request | |
| It allows to copy into clipboard the serial number | |
Close
|
It allows to close the about screen and return to the main screen |