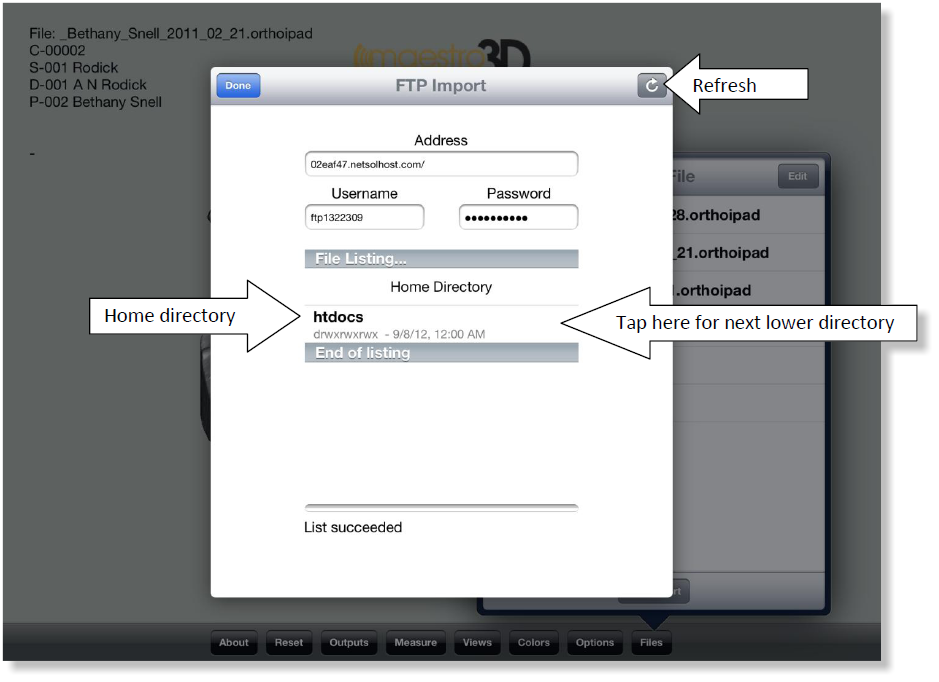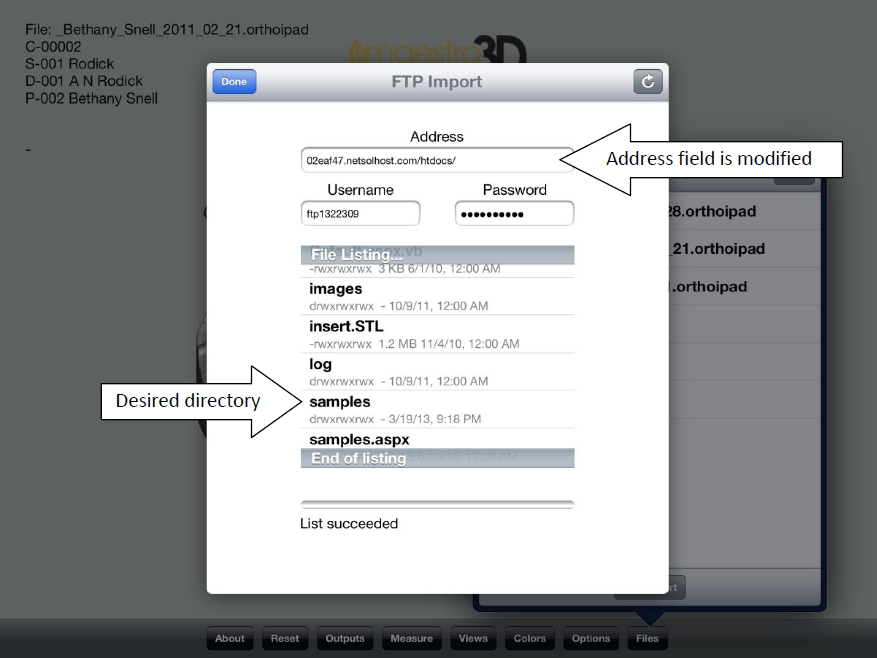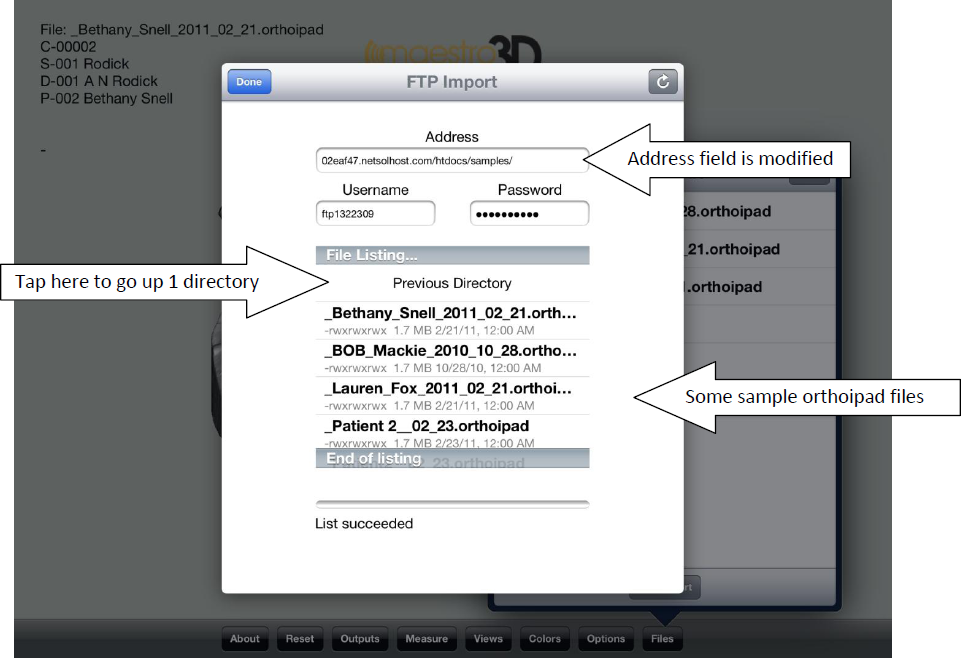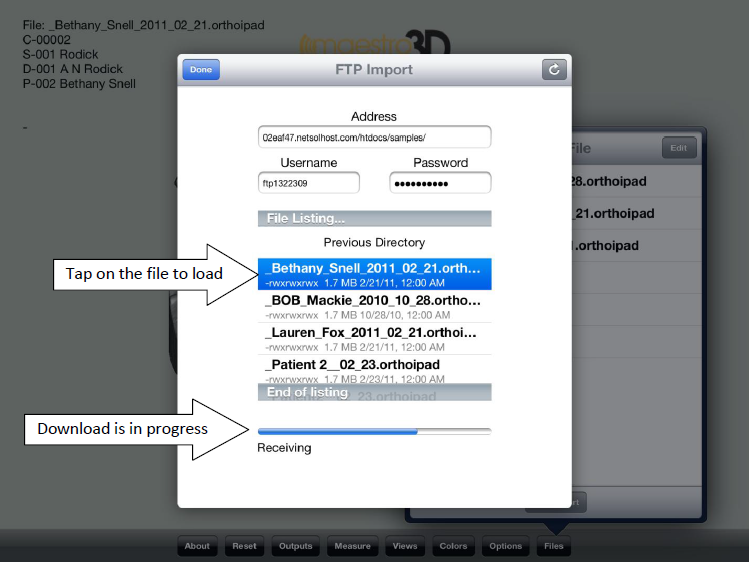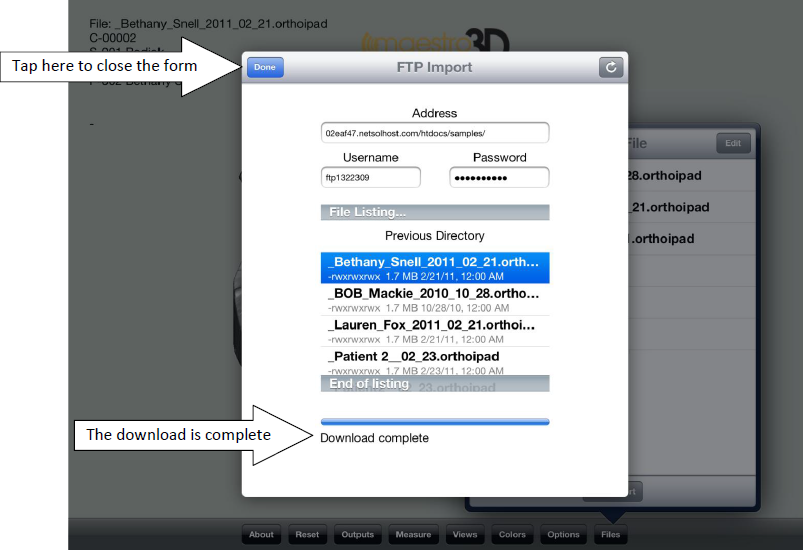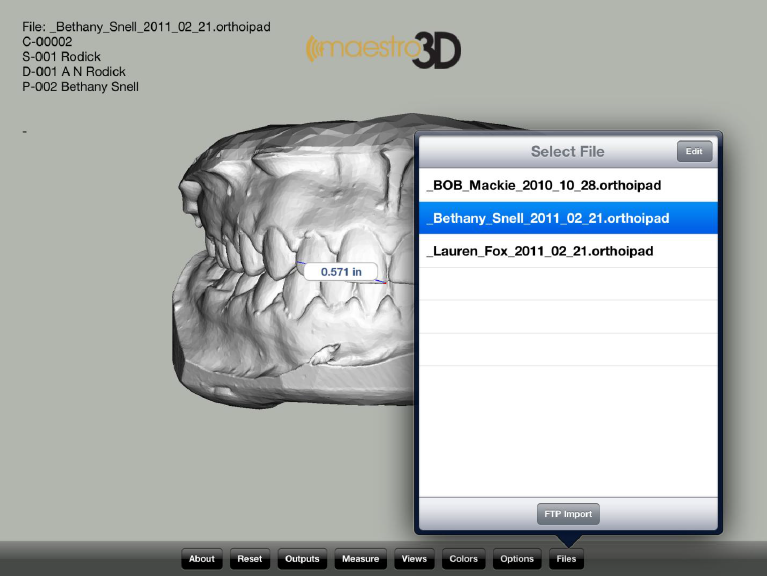Maestro 3D Ortho Studio - Manuale Utente
Introduzione all'utilizzo del software Maestro 3D Ortho Studio
Questo documento ha lo scopo di introdurre l'utente in modo semplice ed intuitivo all'uso del software Ortho Studio. Si prega di leggere attentamente il manuale prima di utilizzare il software.
Introduzione
Maestro 3D Ortho Studio è un software facile da utilizzare sia per i laboratori che per gli ortodonzisti.
Le principali caratteristiche sono:
- Gestione di una base di dati con Pazienti, Dottori e Cliniche.
- Scelta del sistema di riferimento per le due arcate.
- Creazione e modifica delle basi virtuali.
- Setup Virtuale.
- Ispezione occlusale.
- Analisi di distanze, misure e sezioni.
Installazione del Software
Per installare il software Maestro 3D Ortho Studio, fare doppio click sul file Maestro.3D.Ortho.Studio.vx.xx.xxx.Setup.exe
Step 1: Selezionare la lingua di installazione.
Step 2: Una finestra di benvenuto apparirà sullo schermo, premere Avanti per continuare.
Step 3: Si prega di leggere attentamente la licenza d'uso del software. Accettare la licenze e premere Avanti per continuare.
Step 4: Selezionare la cartella di destinazione. (Noi consigliamo di utilizzare la cartella di default). Premere Avanti per continuare.
Step 5: Selezionare la cartella del menu Start. (Noi consigliamo di utilizzare la cartella di default). Premere Avanti per continuare.
Step 6: Selezionare se desiderato di creare l'icona del programma sul Desktop. Premere Avanti per continuare.
Step 7: A questo punto apparirà sullo schermo il riassunto di tutte le opzioni di installazione selezionate. Premere Installa per installare il software.
Una barra di progresso mostrerà l'avanzamento dell'installazione.
Step 8: Installazione completata. Premere Finire per completare.
| Utilizzare Windows 7 o 8 - 64 bit.
Installare tutti gli update di Windows disponibili. Installare gli ultimi driver disponibili dal sito di NVIDIA, web site http://www.nvidia.com. Impostare lo slider UAC (controllo account utente) al minimo. Tasto destro del mouse sopra l'icona del software e Proprietà -> Avanzate -> (spuntare) Esegui come Amministratore. |
UAC - Controllo Account Utente
Per non avere difficoltà e limitazioni nell'utilizzo del software è necessario settare lo slider dell'UAC - Controllo Account Utente al minimo come mostrato nella figura sottostante.
Per accedere alla finestra di settaggio: Pannello di controllo -> Account Utente -> Cambia impostazione Controllo Account Utente.
Diritti di Amministratore
Per eseguire correttamente il software è necessario settare correttamente i diritti di amministratore.
Seguire le istruzioni come indicato nelle figure sottostanti.
Tasto destro del mouse sull'icona del software per attivare il menù contestuale e selezionare la voce proprietà.
Seguire i passi come indicato nella sequenza da 1 a 4.
- Premere il pulsante Avanzate.
- Spuntare la voce Esegui come Amministratore.
- Premere il pulsante Ok.
- Premere il pulsante Ok.
Interfaccia Utente
La figura sotto mostra come appare l'interfaccia utente del software.
Toolbar Principale
La toolbar principale permette di accedere a tutte le funzionalità dell'Ortho Studio Software.
- 1) nuovo caso.
- 2) apri un caso esistente.
- 3) salva caso corrente.
- 4) esporta:
- come Ortho: esporta il caso corrente in *.ortho file format. Utile per fare del digital service per i propri clienti. Con Ortho Studio Viewer i clienti possono vedere, ispezionare e misure i modelli ed anche il setup virtuale.
- come Orthoipad: esporta il caso corrente in *.orthoipad file format. Utile per fare del digital service per i propri clienti che hanno un Apple iPad. Con Ortho Studio Viewer iPad i clienti possono vedere ed ispezionare i modlli. Questa funzione di esportazione è accessibile solo se si utilizza uno scanner della linea Maestro insieme al software Ortho Studio. Scarica Ortho Studio Viewer per iPad qui: Ortho Studio Viewer iPad
- come Stl: esporta il caso corrente in una cartella. La cartella conterrà un file *.txt con le informazioni del caso e i modelli mascellari e mandibolari in *.Stl file format.
- 5) cambia sistema di riferimento.
- 6) cambia articolazione.
- 7) aggiungi basi virtuali.
- 8) modellazione.
- 9) viste multiple.
- 10) viste:
- vista frontale.
- vista posteriore.
- vista lato destro.
- vista lato sinistro.
- vista superiore.
- vista inferiore.
- 11) apri/chiudi bocca.
- 12) visualizza mandibola/mascella/tutto. Cambiando la vista fra mascella o mandibola o entrambe si attivano\disattivano alcune funzionalità del software.
- 13) uscita.
- 1) ispezione occlusale. Calcola le distance e i punti di contatto fra la mascella e la mandibola.
- 2) sezioni.
- 3) misure dei denti.
- 4) lunghezza dell'arcata.
- 5) misure libere:
- misure punto-punto.
- misure di angoli.
- 1) segmentazione:
- segmentazione dei denti: disegna una linea di margine per ogni dente.
- linea di taglio: separa i denti dalla gengiva.
- cambia sistema di riferimenti: aggiusta il sistema di riferimento e la radice per ogni dente.
- 2) setup virtuale.
- 3) costruzione dei modelli.
- 4) taglia e chiudi.
- 5) menu a tendina dei modelli mascellari e mandibolari.
- 6) mostra/nascondi attachi/brackets/brackets key/etichette.
- 7) animazione.
- 8) esporta:
- come file Stl.
- come file Zip.
Toolbar inferiore
La toolbar inferiore è l'area dello schermo che visualizza una barra di progresso durante ogni computazione e permette attraverso appositi pulsanti di cambiare le proprietà di visualizzazione.
- 1) ingrandisci [Key PGDown]/rimpicciolisci [Key PGUp].
- 2) mostra/nascondi trackball.
- 3) resetta trackball [Key R].
- 4) proieczione parallela [Key O], proieczione prospettica [Key P].
- 5) smooth shading [Key S], flat shading [Key F].
- 6) mostra/nascondi triangoli, bordi [Key E], vertici [Key V].
Area di Visualizzazione / Editing e Area di Informazione
L'area di visualizzazione ed editing è l'area della finestra dove i modelli sono disegnati e visualizzati e dove le operazioni di editing sono consentite.
Nell'area di visualizzazione è possibile visualizzare\creare le basi virtuali, l'occlusione fra la mascella e la mandibola, visualizzare le misure dei denti, la lunghezza dell'arco e realizzare e mostrare il setup virtuale.
Per esaminare i modelli visualizzati, i parametri della camera (posizione, scalatura, rotazione) possono essere settati attraverso uno strumento chiamato trackball.
La trackball è uno strumento semplice da utilizzare, Premere e trascinare il tasto sinistro per ruotare intorno al modello. Ruotare la rotellina centrare del mouse per effettuare lo zoom. Premere e trascinare il tasto destro per muovere la camera.
L'area di informazione è la parte dello schermo che mostra le informazioni sul caso, come il dottore, il paziente, l'identificativo del caso etc.
Creare un nuovo caso ed aprire un caso esistente
Creare un nuovo caso
Per creare un nuovo caso premere il pulsante ![]() Nuovo Caso situato nella toolbar principale.
Nuovo Caso situato nella toolbar principale.
Il processo di creazione di un nuovo caso è composto dai seguenti passi:
- specificare la Clinica (opzionale).
- specificare il Dottore (opzionale).
- specificare il Paziente (opzionale).
- specificare la relazione fra Clinica, Dottore e Paziente (opzionale).
- sceglierei modelli mascellari e mandibolari (richiesto).
Per creare una nuova Clinica premere il pulsante ![]() Aggiungi nuova clinica, situato nella
sinistra dello schermo.
Aggiungi nuova clinica, situato nella
sinistra dello schermo.
Dopo aver completato la scheda specificando tutti i dati relativi alla clinica, premera il pulsante![]() Inserisci per aggiungere una Clinica al database o premere il pulsante
Inserisci per aggiungere una Clinica al database o premere il pulsante ![]() Pulisci per svuotare la scheda.
Pulisci per svuotare la scheda.
Nello stesso modo è possibile aggiungere un nuovo dottore, premendo il pulsante ![]() Aggiungi nuovo dottore. Per creare un nuovo paziente premere il pulsante
Aggiungi nuovo dottore. Per creare un nuovo paziente premere il pulsante ![]() Aggiungi nuovo paziente. Per definire un caso è necessario premere il pulsante
Aggiungi nuovo paziente. Per definire un caso è necessario premere il pulsante ![]() Seleziona paziente posizionato nella parte sinistra dello schermo.
Seleziona paziente posizionato nella parte sinistra dello schermo.
Nella parte principale dello schermo sarà possibile selezionare la relazione fra Clinica, Dottore e Paziente. (Si veda l'immagine sottostante).
Selezionare la clinica dal menù a tendina. Il pulsante ![]() Elimina consente di eliminare la clinica selezionata. Si prega di ricordare che quando viene eliminata la clinica, questa viene fisicamente rimossa dal database delle cliniche.
Se la lista dei dottori associati alla clinica selezionata è vuota o in generale quando si vuol associare un dottore alla clinica selezionata, è possibile selezionare il dottore dal menù a tendina chiamato Altri dottori. Premere il pulsante
Elimina consente di eliminare la clinica selezionata. Si prega di ricordare che quando viene eliminata la clinica, questa viene fisicamente rimossa dal database delle cliniche.
Se la lista dei dottori associati alla clinica selezionata è vuota o in generale quando si vuol associare un dottore alla clinica selezionata, è possibile selezionare il dottore dal menù a tendina chiamato Altri dottori. Premere il pulsante ![]() Aggiungi. Il pulsante
Aggiungi. Il pulsante ![]() Elimina consente di rimuovere fisicamente un dottore dal database.
Elimina consente di rimuovere fisicamente un dottore dal database.
Selezionare un dottore dal menù a tendina dei dottori. Questo permette di selezionare un dottore ed associarlo alla clinica selezionata. Il pulsante ![]() Elimina consente di rimuovere fisicamente un dottore dal database.
Elimina consente di rimuovere fisicamente un dottore dal database.
Se la lista dei pazienti associati al dottore selezionato è vuota o più in generale quando si vuol associare un nuovo paziente al dottore. È possibile selezionarlo dal menù a tendina chiamati Altri Pazienti premendo il pulsante ![]() Aggiungi. Il pulsante
Aggiungi. Il pulsante ![]() Elimina situato vicino al menù a tendina consente di eliminare definitivamente il paziente selezionato.
Elimina situato vicino al menù a tendina consente di eliminare definitivamente il paziente selezionato.
Selezionare un paziente tra i pazienti associati al dottore selezionato Il pulsante ![]() Elimina rimuove definitivamente il paziente selezionato.
Elimina rimuove definitivamente il paziente selezionato.
Si prega di notare come nella seconda parte dello schemo sia possibile andare a modificare le informazioni relative alla Clinica, ai Dottori e ai Pazienti.
Premere il pulsante ![]() Avanti posizionato in basso a destra dello schermo per procedere alla definizione del caso.
Avanti posizionato in basso a destra dello schermo per procedere alla definizione del caso.
Per andare a selezionare il modello mascellare e mandibolare, si possono scegliere tre strade:
- scegliere il modello dall'albero delle scansioni, (se si dispone di uno scanner dentale della linea Maestro 3D).
-
 importare un modello STL da disco usando il bottone Apri files da disco.
importare un modello STL da disco usando il bottone Apri files da disco.
-
 importare un modello da disco utilizzando il pulsante Import Ortho files from disk.
importare un modello da disco utilizzando il pulsante Import Ortho files from disk.
-
 inizia una sessione di scansione cn lo scanner dentake Maestro 3D.
inizia una sessione di scansione cn lo scanner dentake Maestro 3D.
Aprire un caso esistente
Per aprire un caso esistente premere il pulsante ![]() Apri caso situato nella toolbar principale.
Nell'albero dei casi, in basso allo schermo è possibile selezionare un caso esistente relativo a quel paziente selezionato. Per vedere tutti i casi di un dato paziente, premere il pulsante
Apri caso situato nella toolbar principale.
Nell'albero dei casi, in basso allo schermo è possibile selezionare un caso esistente relativo a quel paziente selezionato. Per vedere tutti i casi di un dato paziente, premere il pulsante ![]() Seleziona paziente situato nella sinistra dello schermo.
In questa fase è possibile cambiare le informazioni relative alla clinica, al dottore al paziente. E' possibile muovere un caso da un paziente ad un paziente sconosciuto e viceversa, semplicemente cliccando e trascinando il caso selezionato da una cartella all'altra.
Seleziona paziente situato nella sinistra dello schermo.
In questa fase è possibile cambiare le informazioni relative alla clinica, al dottore al paziente. E' possibile muovere un caso da un paziente ad un paziente sconosciuto e viceversa, semplicemente cliccando e trascinando il caso selezionato da una cartella all'altra.
Premere il pulsante ![]() Avanti situato in basso a destra dello schermo per procedre.
Premere il pulsante
Avanti situato in basso a destra dello schermo per procedre.
Premere il pulsante ![]() Annulla per annullare la procedura in corso.
Annulla per annullare la procedura in corso.
L'immagine sotto mostra il processo di apertura di un caso esistente.
Cambiare il sistema di riferimento
Per cambiare il sistema di riferimento dei due modelli è necessario premere il pulsante ![]() Cambiare il sistema di riferimento - Posizione iniziale.
Cambiare il sistema di riferimento - Posizione iniziale.
Fare dobbio click sopra il modello per aggiungere un nuovo punto alla spline come mostrato nella figura sottostante. In questo modo si definirà una posizione iniziale del sistema di riferimento dei modelli.
Premere Avanti oppure ![]() Cambiare il sistema di riferimento - Posizionamento preciso per andare al secondo passaggio.
Cambiare il sistema di riferimento - Posizionamento preciso per andare al secondo passaggio.
Nell'area di editing apparirà un manipolatore. (Si veda l'immagine sotto). Il centro del manipolatore rappresenta il centro del sistema di coordinate. La freccia rossa rappresenta l'asse X, la verde l'asse Y e la blu l'asse Z.
Premere[[image:next.png] Avanti per applicare i cambiamenti fatti.
Si ricorda che per non perdere i cambiamenti fatti è necessario salvare il lavoro periodicamente. Per salvare premere il pulsante ![]() the Salva caso situato nella toolbar principale.
the Salva caso situato nella toolbar principale.
Creazione Basi Virtuali
Per aggiungere le basi virtuali ai modelli, premere ![]() Aggiungi basi virtuali.
Il primo passo è quello di definire una linea di taglio per rimuovere l'area dei modelli non necessaria. E' possibile definire una linea di taglio su entrambi i modelli. Successivamente il software detecterà automaticamente l'area da rimuovere.
Aggiungi basi virtuali.
Il primo passo è quello di definire una linea di taglio per rimuovere l'area dei modelli non necessaria. E' possibile definire una linea di taglio su entrambi i modelli. Successivamente il software detecterà automaticamente l'area da rimuovere.
|
CONSIGLIO: SHIFT + doppio click con il tasto sinistro del mouse per aggiungere un punto alla linea di taglio. |
Il secondo step consiste nell'andare ad editare la base virtuale. E' possibile scegliere fra alcuni tipi di basi predefinite, come: ABO, Parallel, Tweed e Ricketts.
E' inoltre possibile eseguire le seguenti operazioni:
A: cambiare il bordo della base:
trascinare un punto situato sul bordo della base premendo SHIFT + tasto sinistro del mouse. E' inoltre possibile disegnare un nuovo bordo della base. Tenendo premuto il tasto SHIFT e il tasto sinistro del mouse si può disegnare un nuovo bordo andando a trascinare la zona vicina alle estremità della base dove sono presenti i punti di controllo della linea di bordo. Inoltre trascinando le frecce locate agli estremi della base è possibile spostare e dimensionare la base stessa.
B: cambiare la forma della base:
trascinando i punti e le frecce situate agli angoli della base virtuale è possibile cambiare la forma della base stessa. Durante tutte le operazioni di editing le relazioni fra angoli e lunghezze del modello di base scelta saranno preservati.
C: cambiare l'altezza della base:
trascinando le frecce poste alle estremità superiore ed inferiore delle due basi è possibile cambiarne l'altezza. Questa opzione è disabilitata per le basi di tipo ABO.
Tutte le operazioni di editing riguardanti la creazione delle basi virtuali, avvengono tramite la pressione del tasto SHIFT + il pulsante sinistro del mouse. Usando invece
Usando il checkbox “Cambiamenti Simmetrici” tutte le operazioni fatte risulteranno simmetriche per le due basi.
Alla fine del processo, premere Next per finalizzare la procedura.
Modellazione
Per apporre alcune modifiche ai modelli, premere il pulsante Modellazione ![]() .
Con questa funzione si può aggiungere\rimuovere del materiale oppure lisciare la superfice del modello stesso decidendo l'ampiezza e la velocità dei cambiamenti, utilizzando gli apposite sliders.
.
Con questa funzione si può aggiungere\rimuovere del materiale oppure lisciare la superfice del modello stesso decidendo l'ampiezza e la velocità dei cambiamenti, utilizzando gli apposite sliders.
- 1) aggiungi\rimuovi materiale.
- 2) liscia la superfice.
- 3) dimensione della spatola.
- 4) ampiezza della spatola.
- 5) liscia i la superficie ai bordi della spatola.
- 6) misura massima di materiale da aggiungere.
- 7) undo\redo.
|
CONSIGLIO: SHIFT + rotella per cambiare la dimensione della spatola. |
Analisi e Misure
Ispezione Occlusale
Per visualizzare e analizzare l'occlusione fra i modelli mascellare e mandibolare premere il pulsante ![]() Ispezione Occlusale. Dopo questo compariranno sullo schermo le due arcate colorate secondo una mappa di colori che indica la distanza fra le due arcate.
Ispezione Occlusale. Dopo questo compariranno sullo schermo le due arcate colorate secondo una mappa di colori che indica la distanza fra le due arcate.
E' inoltre possibile fare SHIFT + doppio click con il mouse sopra il modello per visualizzare il valore esatto della distanza nel punto cliccato.
La seguente immagine mostra un esempio di visualizzazione dell'occlusione fra le due arcate. Per visualizzare entrambe le arcate premere ![]() Mostra tutto.
Mostra tutto.
La seguente immagine mostra l'occlusione dell'arcata mascellare. Per visualizzare l'arcata mascellare premere ![]() Mostra Mascella.
Mostra Mascella.
Per visualizzare la mandibola premere ![]() Mostra Mandibola.
Mostra Mandibola.
Sezioni
Per effettuare l'analisi delle sezioni premere il pulsante ![]() Sezioni. E' possibile muove il piano della sezione sopra i modelli e andare ad effetture le misure 2D.
Mediante il toolbox sulla sinistra dello schermo è possibile cambiare il piano, cambiare la trasparenza dei modelli e visualizzare l'animazione delle sezioni.
Si veda l'immagine sotto:
Sezioni. E' possibile muove il piano della sezione sopra i modelli e andare ad effetture le misure 2D.
Mediante il toolbox sulla sinistra dello schermo è possibile cambiare il piano, cambiare la trasparenza dei modelli e visualizzare l'animazione delle sezioni.
Si veda l'immagine sotto:
|
CONSIGLIO: SHIFT + doppio click con il pulsante sinistro del mouse per aggiungere un punto sulla griglia 2D. |
Misure dei denti
Per effettuare l'analisi delle distanze dei denti, selezionare l'arcata sulla quale si vuole effettuare la misurazione e premere ![]() Misure.
Misure.
L'immagine sotto mostra il processo di misurazione delle distanze fra i denti. Come per il processo della definizione di una linea di taglio si possono aggiungere, rimuovere o modificare i punti di controllo sopra l'arco. Per ogni segmento definito da due consecutivi punti viene mostrato un menù a tendina che mostra il numero del dente e la lunghezza del segmento.
Sulla sinistra dello schermo è mostrata la lunghezza totale e la media delle lunghezze.
Usando il pulsante ![]() Undo e il pulsante
Undo e il pulsante ![]() Redo è possibile ripristinare e ripetere tutte le operazioni fatte.
Redo è possibile ripristinare e ripetere tutte le operazioni fatte.
E' possibile inoltre cancellare tutte le misure premendo il pulsante ![]() .
.
Per salvare tutte le misure effettuate premere ![]() Avanti e successivamente premere
Avanti e successivamente premere ![]() Salva caso.
Salva caso.
Lunghezza Arcata
Per calcolare la lunghezza dell'arcata è necessario selezionare l'arcata da misurare, premendo il pulsante ![]() Mostra Mascella oppure
Mostra Mascella oppure ![]() Mostra Mandibola e premere poi il pulsante
Mostra Mandibola e premere poi il pulsante ![]() Misure.
Misure.
|
CONSIGLIO: doppio click con il pulsante sinistro del mouse per aggiungere un punto alla spline. |
Aggiungere i punti nel seguente modo per ottenere una corretta spline. E' possibile aggiungere più di 3 punti.
Misure libere
Per calcolare la lunghezza dell'arcata è necessario selezionare l'arcata da misurare, premendo il pulsante ![]() Mostra Mascella oppure
Mostra Mascella oppure ![]() Mostra Mandibola e premere poi il pulsante
Mostra Mandibola e premere poi il pulsante ![]() Misure.
Misure.
|
CONSIGLIO: doppio click con il pulsante sinistro del mouse per aggiungere un punto. |
Virtual Setup
Con questa funzione è possibile effettuare il setup di entrambe le arcate e creare tutti i modelli virtuali necessari al trattamento. E' possibile inoltre aggiungere attacchi, brackets ed etichette 3D.
Separazione dei denti
Individuazione del Margine
Per effettuare la separazione dei denti, selezionare l'arcata sulla quale si desidera operare usando il pulsante ![]() Mostra Mascella oppure il pulsante
Mostra Mascella oppure il pulsante ![]() Mostra Mandibola e successivamente premere
Mostra Mandibola e successivamente premere ![]() Separazione. Prima di poter effettuare questa operazione si deve completare la misura individuale di ciascun dente.
Separazione. Prima di poter effettuare questa operazione si deve completare la misura individuale di ciascun dente.
La prima fase è quella di identificare il margine di ciascun dente. Si veda l'immagine sotto:
Per identificare il margine di ciascun dente, fare doppio-click con il pulsante sinistro del mouse vicino al margine per aggiungere un nuovo punto di controllo come mostrato di seguito:
Ogni 2 punti inseriti dall'utente, il software crea un linea che cerca di passare sul margine del dente. Solitamente con 4 punti si riesce a determinare l'intero margine come mostrato in figura. Se la linea creata dal software non soddisfa l'utente, è sempre possibile premere CTRL + Z o premere ![]() e provare a piazzare un nuovo punto in una differente posizione, ad esempio più vicino al punto precedente.
e provare a piazzare un nuovo punto in una differente posizione, ad esempio più vicino al punto precedente.
|
CONSIGLI:
|
Linea di Taglio
Per effettuare la linea di taglio dei denti, selezionare l'arcata sulla quale si desidera operare usando il pulsante ![]() Mostra Mascella oppure il pulsante
Mostra Mascella oppure il pulsante ![]() Mostra Mandibola e successivamente premere il pulsante
Mostra Mandibola e successivamente premere il pulsante ![]() Linea di taglio. Prima di questa fase è necessario completare lo step precedente Individuazione del Margine.
Si veda l'immagine sotto:
Linea di taglio. Prima di questa fase è necessario completare lo step precedente Individuazione del Margine.
Si veda l'immagine sotto:
Il valore Unisci (Join) indica la distanza sotto la quale le single linee di taglio dei denti vengono unite. Di sotto un esempio che mostra il risultato applicando un valore di 1.0 mm (immagine a sinistra) e un valore di 0.5 mm immagine a destra.
|
CONSIGLI:
|
Origine Locale dei Denti
Per cambiare l'origine locale di ogni dente, selezionare l'arcata sulla quale si desidera operare usando il pulsante ![]() Mostra Mascella oppure il pulsante
Mostra Mascella oppure il pulsante ![]() Mostra Mandibola e successivamente premere il pulsante
Mostra Mandibola e successivamente premere il pulsante ![]() Cambia origine locale. Prima di poter effettuare questa operazione è necessario completare lo step precedente Linea di Taglio.
Si veda l'immagine sotto:
Cambia origine locale. Prima di poter effettuare questa operazione è necessario completare lo step precedente Linea di Taglio.
Si veda l'immagine sotto:
Per cambiare l'origine di ogni dente, fare doppio click sopra il dente e utilizzare il manipolatore per cambiare il sistema di riferimento. Quando si muove il manipolatore anche la radice virtuale cambia direzione. Usare il toolbox a sinistra dello schermo per cambiare la dimensione della radice.
Si veda l'immagine sotto:
|
CONSIGLIO: cliccare con il tasto central del mouse per cambiare il centro di rotazione della trackball. |
Virtual Setup
Per effettuare il setup virtuale, premere il pulsante ![]() Setup Virtuale.
Setup Virtuale.
In questa fase si può traslare e ruotare i denti per ottenere la posizione finale desiderata. Per selezionare un dente, fare un click con il pulsante sinistro del mouse sul dente da selezionare.
|
CONSIGLI: SHIFT + pulsante sinistro del mouse per traslare il dente selezionato. CTRL + pulsante sinistro del mouse per ruotare. Cliccare con il tasto central del mouse per cambiare il punto di rotazione della trackball. |
Di seguito una vista della GUI che si trova a sinistra dello schermo che permette di accedere a tutte le funzionalità del Setup Virtuale.
Layers
I layers sono degli steps che permettono di lavorare con gruppi di denti differenti in differenti periodi, esempio:
possiamo muovere i denti posteriori e costruire layer1.
successivamente possiamo muovere i denti anteriori e costruire un secondo layer, layer2.
In questo modo il software costruisce un set di modelli virtuali, così costruito:
| Modello originale | |
| modello virtuale (1) | mascherina invisibile 1 |
| modello virtuale (2) | mascherina invisibile 2 |
| ... | ... |
| Layer1 | mascherina invisibile L1 |
| modello virtuale (k) | mascherina invisibile k |
| modello virtuale (k+1) | mascherina invisibile k+1 |
| Layer2 | mascherina invisibile L2 |
In questo modo il primo gruppo di allineatori non muoverà i denti anteriori ma soltanto i denti posteriori. Soltanto dopo alcune settimane, quando si inizierà ad usare il secondo gruppo di allineatori si muoveranno anche i denti anteriori.
Si ricorda che è possibile lavorare e modificare soltanto l'ultimo layer. Se si seleziona un layer differente, tutte le funzionalità di modifica saranno disabilitate.
Toolbox Principale
- 1) inizia un nuovo progetto.
- 2) apri un progetto esistente.
- 3) esporta il corrente progetto.
- 4) dividi lo schermo.
- 5) mostra/nascondi il manipolatore dei denti.
- 6) mostra animazione.
- 7) cambia la trasparenza dei denti\gengiva.
Panoramica del movimento
Con questo toolbox è possibile selezionare un dente dall'apposito menu a tendina ed accedere a tutte le operazioni che si possono effettuare sul singolo dente.
- 1) lista di tutti i denti.
- 2) resetta la posizione del dente selezionato.
- 3) estrai\ripristina il dente selezionato.
- 4) movimenti nelle direzioni canoniche dei denti. Le rotazioni sono espresso in gradi e le traslazioni sono espresso in millimetri.
- 5) questo valore è il massimo movimento del dente. Il dente che eccede questo valore verrà colorato di rosso. E' solamente un avvertimento.
IPR - Riduzione interprossimale
La riduzione interprossimale (IPR), anche conosciuta come stripping, è utilizzata quando i denti sono sovraffollati e in questi casi si eliminano piccole porzioni di dente al fine di creare spazio. Durante la fase di setup, è possibile attivare l'IPR premendo con il tasto destro del mouse sul dente selezionato. Un popup menu si attiverà e sarà possibile scegliere con quale dente vicino effettuare lo stripping.
Una lama apparirà tra i denti selezionati.
A questo punto nella sezione relative dell'IPR, sulla sinistra dello schermo, si può selezionare il valore dello stripping in millimetri. Per effettuare l'operazione di stripping è sufficiente premere il pulsante ![]() .
.
- 1) annulla oppure premere il tasto ESC sulla tastiera.
- 2) effettua IPR.
- 3) undo.
- 4) spessore IPR.
Si consideri che si deve applicare l'IPR all'inizio di ogni layer. Considerare inoltre che il piano di taglio viene calcolato automaticamente. Se si sceglie di fare 1 mm di stripping fra due denti, esempio 22-23, 0,5 mm saranno applicati al 22 e 0,5 mm saranno applicati al 23.
Si veda nell'immagine sotto il risultato finale ottenuto dopo la procedura di stripping.
Arcata Ideale
Con questo toolbox è possibile mostrare un arcata ideale nell'area di editing. Questo può essere utilizzata come guida visuale per muovere I denti.
- 1) mostra/nascondi l'arcata ideale.
- 2) lista degli archi ideali disponibili. Per aggiungere una nuova arcata:
- aggiungere nuove immagini come file png a 32 bit con canale alpha (se si vuole usare la trasparenza) nella sottocartella idealarch che si trova nella cartella di installazione del software.
- 3) ruota, scala, trasla l'arcata ideale per posizionare correttamente l'arcata ideale.
Di seguito un esempio di arcata ideale mostrata nell'area di editing.
Modulo Brackets
Con questo modulo è possibile aggiungere i brackets sopra i denti.
- 1) list delle marche disponibili.
- 2) list dei brackets disponibili per la marca selezionata.
- 3) aggiungi un nuovo brackets. Tenere premuto SHIFT e fare doppio click con il pulsante sinistro del mouse sopra il dente.
- 4) rimuove il bracket selezionato.
Di seguito un esempio di bracket con il manipolatore.
Un altro esempio di un caso con tutti i brackets.
Attacchi
- 1) aggiungi un nuovo attacco. Tenere premuto SHIFT e fare doppio click con il pulsante sinistro del mouse sopra il dente da aggiungere.
- 2) rimuovi l'attacco selezionato.
- 3) lista degli attacchi disponibili.
- 4) spessore dell'attacco.
Di seguito un esempio di un attacco con il manipolatore.
Etichette
E' possibile inserire del testo 3D sopra I denti oppure la gengiva. Questo è utile per identificare i modelli dopo la stampa.
- 1) aggiungi una nuova etichetta. Premere SHIFT e doppio click con il tasto sinistro del mouse sopra un dente o sopra la gengiva.
- 2) prefisso dell'etichetta, esempio: le iniziali del nome del paziente.
- 3) rimuove l'etichetta selezionata.
- 4) spessore dell'etichetta.
Di seguito un esempio di due etichette sopra un modello.
La scritta 123 verrà rimpiazzata automaticamente con la numerazione corretta in fase di costruzione dei modelli virtuali.
Mostra intersezioni/distanze
- 1) calcola distanze fra i denti.
- 2) mostra\nascondi mappa di colori sui denti.
- 3) scala della mamma dei colori.
- 4) calcola intersezioni.
Sotto un esempio di visualizzazione della mappa dei colori relativa alla distanze fra i denti.
Sotto un esempio di mappa dei colori relativa alle intersezioni fra i denti.
Ricordarsi di ricalcolare le intersezioni ogni volta che si effettuano dei movimenti. E' possibile inoltre ricalcolare le intersezioni di un singolo dente, semplicemente premendo sul dente selezionato col tasto destroy del mouse e selezionando dal popup menu la voce intersezione.
Informazioni sui denti
Muovendo il mouse sopra di un dente, viene mostrata un'etichetta riguardo al movimento del dente. Si veda l'immagine di sotto.
Costruzione dei Modelli
Per costruire i modelli virtuali, selezionare l'arcata sulla quale si desidera operare usando il pulsante ![]() Mostra Mascella oppure il pulsante
Mostra Mascella oppure il pulsante ![]() Mostra Mandibola e successivamente premere il pulsante
Mostra Mandibola e successivamente premere il pulsante ![]() Costruzione dei modelli.
Costruzione dei modelli.
Nella sinistra dello schermo compare un albero con tutti i layers. Ogni due layers c'è una voce che indica i modelli di transizione. Selezionando questa voce si può scegliere la quantità di spostamento dei denti per ogni modello virtuale.
Di seguito un esempio della funzione di costruzione dei modelli:
in dettaglio:
- 1) inizio e fine posizione, da layer(n) a layer(n+1). In questo esempio: da Upper Jaw a Layer.
- 2) informazioni sulla quantità del movimento:
- Media: è la media dei valori dei movimento dei denti.
- Max: è il valore massimo del valore di movimento fra tutti i denti.
- 3) valore desiderato del massimo movimento dei denti per ogni modello virtuale.
- 4) numero dei modelli virtuali che verranno generati.
- 5) reale valore del massimo movimento dei denti per ogni modello virtuale.
- 6) questa etichetta indica che verrà generato un modello template per attaccare gli attacchi\brackets.
Taglia e Chiudi
Questa funzione è stata creata per rimuovere dai modelli virtuali tutta la superficie non necessaria alla costruzione degli allineatori invisibili. Questo permette di salvare un pò di materiale di stampa.
Per attivare questa funzione, selezionare l'arcata sulla quale si desidera operare usando il pulsante ![]() Mostra Mascella oppure il pulsante
Mostra Mascella oppure il pulsante ![]() Mostra Mandibola e successivamente premere il pulsante
Mostra Mandibola e successivamente premere il pulsante ![]() Taglia e Chiudi.
Taglia e Chiudi.
Ruotare il piano con il cerchio verde e traslare il piano con la freccia rossa. Premere ![]() Avanti per effettuare l'operazione di taglio e chiusura su tutti i modelli virtuali.
Avanti per effettuare l'operazione di taglio e chiusura su tutti i modelli virtuali.
Richiedere la licenza del Visualizzatore
Il visualizzatore è uno strumento che offre la possibilità ai dottori di vedere ed ispezionare i modelli digitali ed il setup virtuale.
E' possibile scaricare il software alla seguente pagine come mostrato nel riquadro rosso dell'immagine sottostante: www.age-solutions.com/sw.asp
Dopo aver installato il software come mostrato nella sezione Installazione del Software, ricordarsi di configurare correttamente l'UAC - Controllo Account Utente e i Diritti di Amministratore.
Alla prima esecuzione il software mostrerà a schermo una finestra come quella sottostante:
- 1 - Premere il pulsante Save product key per salvare il file del codice seriale del prodotto sul desktop.
- 2 - Premere il pulsante Request license per aprire la pagine web dalla quale richiedere la licenza di utilizzo del software, altrimenti accedervi manualmente attraverso questo indirizzo.
- 3 - Premere il pulsante Load license file... per caricare il file di licenza ricevuto sulla posta elettronica al termine della procedura di registrazione, descritta di seguito.
Dal punto 2 si accede alla pagina di richiesta della licenza come mostrato in figura: (si consiglia di utilizzare il browser Google Chrome oppure Mozilla Firefox oppure Microsoft Internet Explorer in modalità Compatibility View).
- 1 - Inserire il proprio nome.
- 2 - Inserire il proprio paese.
- 3 - Inserire la mail dove verrà spedita la licenza di utilizzo del software.
- 4 - Premere il pulsante Browse o Sfoglia per caricare il product key file salvato precedentemente sul desktop.
- 5 - Inserire il codice di sicurezza.
- 6 - Premere il pulsante Submit o Invia.
Riceverete dopo poco tempo il file di licenza sulla posta elettronica. I dati raccolti sono utilizzati solo a fini statistici e non verranno in alcun modo divulgati a terze aziende.
Maestro 3D iPad Viewer
Procedura per scaricare e visualizzare un file orthoipad
Cliccare sulla voce Files nella schermata principale, in basso. Poi, cliccare sulla voce in fondo al form chiamata "FTP Import". Apparirà il seguente form. I tre campi (Address, Username e Password) saranno vuoti al primo utilizzo.
Inserire il proprio indirizzo FTP nel campo Address. Attenzione, alcuni siti richiedono che l'indirizzo sia seguito dal carattere "/". Altri siti ignorano ciò. Successivamente, inserire il proprio FTP username nel campo Username. Infine, inserire la propria password nel campo Password. Poi, cliccare sul pulsante di aggiornamento in alto a destra (vedi la freccia). Se la connessione avrà successo, apparirà una lista dei files nella cartella selezionata. Per continuare la navigazione alla cartella successiva, cliccare dalla cartella desiderata la voce File Listing...In questo esempio, cliccare su "htdocs" per mostrarne il contenuto. Dopo aver cliccato su "htdocs" il sito FTP farà una ricerca e in seguito mostrerà i contenuti della cartella successiva. I risultati vengono mostrati nell'immagine successiva.
Notare che il campo Address in alto al form, adesso include l'elenco "htdocs" e che la sezione File Listing... mostra più elenchi e alcuni files. Il nostro file è presente nell'elenco "samples". In seguito, cliccare su "samples" nella sezione File Listing... per caricare il file della cartella.
L'immagine sopra mostra che il campo Address è stato modificato ancora una volta. I files contenuti nella cartella "samples" adesso mostrano la sezione File Listing.. E' possibile tornare indietro (all'elenco precedente) premendo "Previous Directory" direttamente sotto la voce "File Listing..."
Abbiamo scelto di caricare il file “Bethany_Snell_2011_02_21.orthoipad”. Cliccare sul nome del file, il quale si evidenzierà di blu. Il download inizierà immediatamente e il progresso sarà indicato nella barra di progressione.
Una volta completato il download, dovremmo vedere il messaggio indicato nella freccia, come mostra l'immagine sopra. A questo punto, possiamo selezionare un altro file per il download oppure cliccare sulla voce "Done" per chiudere la finestra di download.
Il file selezionato apparirà nella voce "Selected File" dopo aver chiuso la finestra di FTP. L'immagine sopra mostra che "Bethany" è stato selezionato e viene visualizzato sull'iPad. Dopo che il download è andato a buon fine, le credenziali per l'Address, Username e Password saranno salvate sull'iPad. La prossima volta che cliccheremo su FTM Import, i campi saranno completati automaticamente dalle credenziali inserite in precedenza. Tutto ciò elimina la necessità di reinserire le informazioni, a meno che non si desideri entrare da un altro sito FTP.