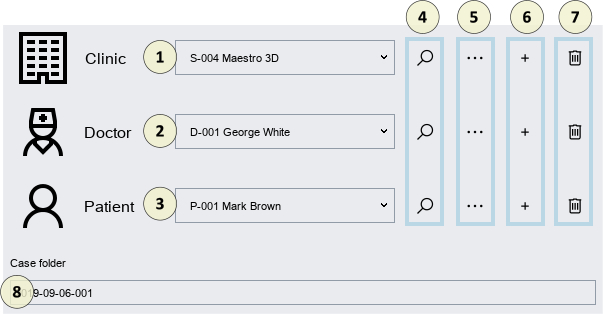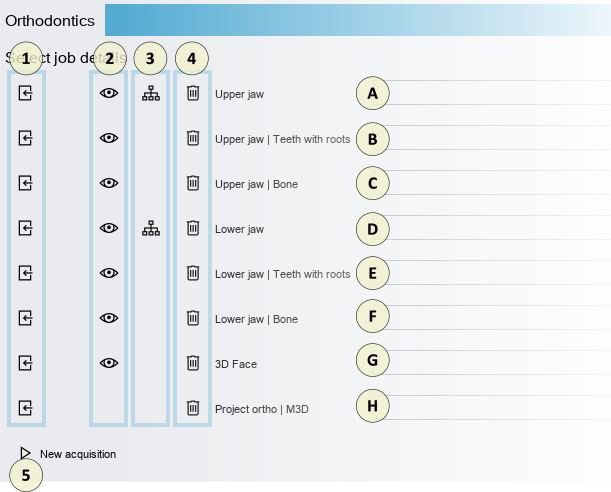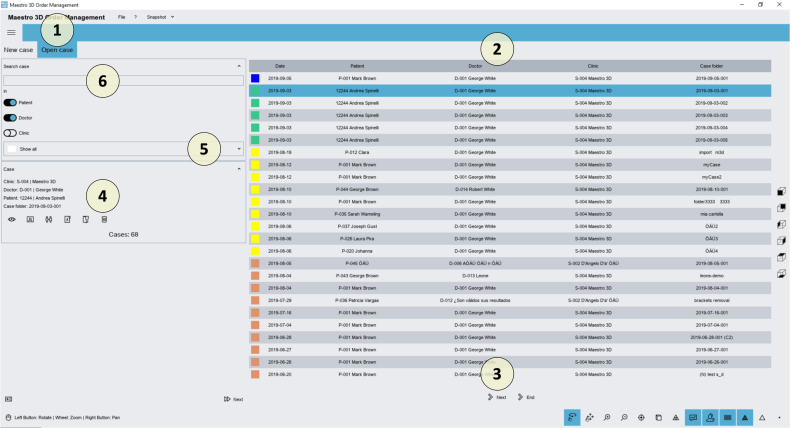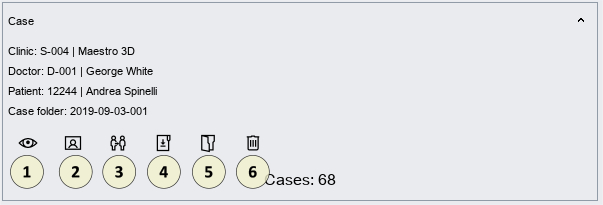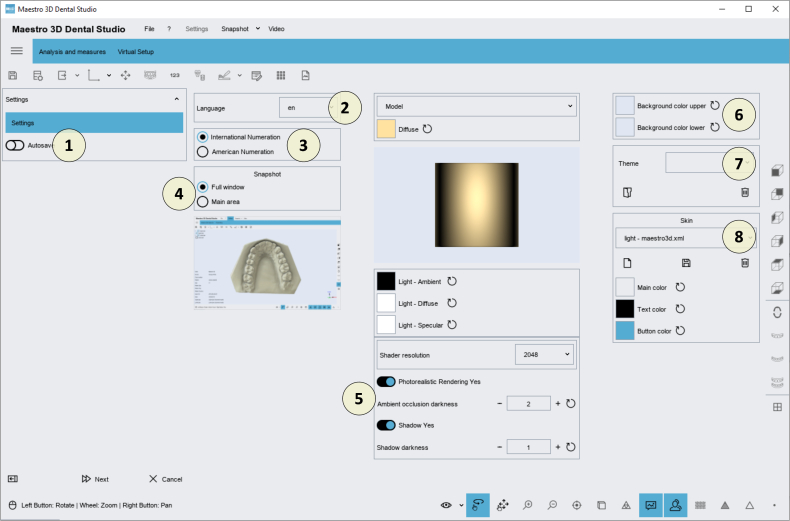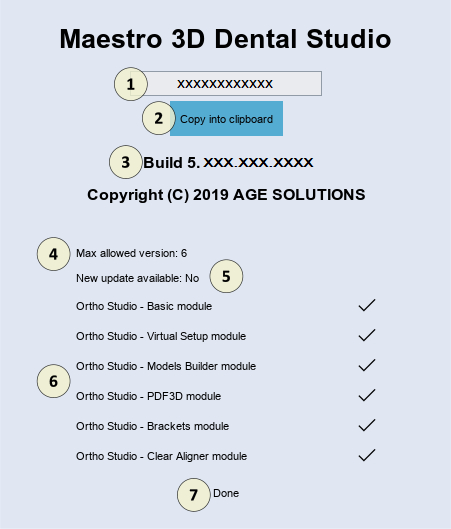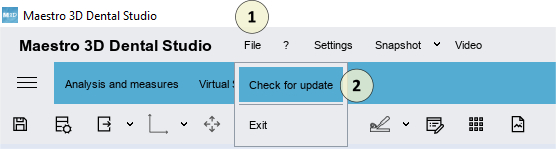Maestro 3D Dental Studio V5 - Manuale Utente
Video Tutorials
Installazione del Software
Per installare il software, eseguire con i diritti di amministratore il file di installazione. Nelle varie fasi del processo di installazione sarà possibile scegliere la cartella di destinazione, se aggiungere o meno un'icona sul nostro desktop, etc. Si veda l'immagine sottostante che mostra un passaggio dell'installazione.
Questa operazione richiede pochi minuti.
Al termine dell'operazione, l'installazione avrà creato sul desktop due icone ![]()
- Maestro 3D Dental Studio l'applicativo CAD;
- Maestro 3D Dental Studio Order Management il software per la gestione del database dei clienti e la creazione di un nuovo caso e l'apertura di un caso esistente.
Diritti di Amministratore
Per eseguire correttamente il software è necessario settare correttamente i diritti di amministratore. Seguire le istruzioni come indicato nelle figure sottostanti. Tasto destro del mouse sull'icona del software per attivare il menù contestuale e selezionare la voce Apri cartella di destinazione.
Apparirà una finestra che mostrerà il contenuto della cartella di installazione, come mostra l'immagine sotto:
Per entrambi gli eseguibili Dental.Studio.exe e Dental.Studio.Order.Management.exe, uno alla volta, fare tasto destro per attivare il menù contestuale e selezionare Proprietà.
Come mostrato nella figura di sopra, premere il tab Compatibilità e mettere una spunta alla voce Esegui questo programma come amministratore e premere OK per confermare.
Come ultima cosa, fare ancora una volta tasto destro del mouse sulle icone del software che si trovano sul desktop per attivare il menù contestuale e selezionare la voce Proprietà.
Come mostrato nella figura di sotto, premere il tab Compatibilità e mettere una spunta alla voce Esegui questo programma come amministratore e premere OK per confermare.
Prima attivazione della licenza
Prima di iniziare controllare:
- di avere una connessione ad internet;
- di aver aggiunto alla lista delle eccezioni del proprio firewall e\o antivirus l'eseguibile del software Dental.Studio.exe e Dental.Studio.Order.Management.exe.
Alla prima esecuzione il software mostrerà una finestra come questa:
- Product Key scrivere il codice del prodotto assegnato ed univoco per la propria licenza;
- Mail scrivere la propria mail per ricevere conferma dell'avvenuta attivazione;
- Workstation name scrivere il nome che si preferisce per la postazione di lavoro.
Premere Next per attivare la licenza.
Note importanti sulla licenza
La procedura di attivazione, descritta sopra, attiva la licenza sulla workstation.
È necessario ripetere la procedura di attivazione ogni volta che viene modificata o cambiata la workstation. Per questo motivo si consiglia di conservare il codice del prodotto.
Il numero massimo di postazioni di lavoro che possono essere attivate è 3. Tuttavia, la licenza non può funzionare contemporaneamente in più di una workstation.
La licenza, dopo la prima attivazione, può funzionare offline. La workstation potrebbe quindi non essere connessa ad Internet.
Solo per la prima attivazione è necessario utilizzare una connessione Internet.
Tuttavia, si consiglia di utilizzare il software su una workstation collegata a Internet per poter verificare gli aggiornamenti software.
Order Management
L'applicativo Order Management permette di gestire i casi di lavoro.
- gestione del database delle cliniche, dei dottori e dei pazienti e dei casi associati ai pazienti;
- creazione di un nuovo caso di lavoro, importando i file da disco oppure interfacciandosi direttamente allo scanner Maestro 3D;
- apertura di casi di lavoro esistenti.
Creare un nuovo caso di lavoro Ortodontico
- 1 Tab nuovo caso;
- 2 Tab ortodonzia;
- 3 Gestione della clinica, del dottore e paziente;
- 4 File di input per un caso ortodontico.
Gestione della clinica, del dottore e paziente
- 1 Lista delle cliniche;
- 2 Lista dei dottori;
- 3 Lista dei pazienti;
- 4 Ricerca. Immettendo un valore testuale (ad esempio parte del nome o cognome), il menù a tendina relativo verrà popolato soltanto dagli elementi che rispettano i criteri di ricerca;
- 5 Edita. Comparirà una scheda mediante la quale sarà possibile andare a cambiare i valori dell'anagrafica dell'elemento selezionato;
- 6 Aggiungi. Comparirà una scheda mediante la quale sarà possibile andare ad inserire i valori dell'anagrafica;
- 7 Cancella. Elimina l'elemento correntemente selezionato nella lista;
- 8 Cartella di salvataggio del caso di lavoro. Si consiglia di non cambiare questo valore, tutti i casi di lavoro, come scelta predefinita sono salvati nella cartella C:\MaestroData.
|
CONSIGLIO: fare dei periodici backup della cartella C:\MaestroData. |
Nella fase di creazione di un nuovo caso, si deve quindi selezionare la terna clinica, dottore, paziente che identificherà il caso di lavoro.
Con questa selezione si andrà ad associare il dottore selezionato all clinica selezionata ed il paziente selezionato al dottore selezionata.
|
CONSIGLIO: non associare lo stesso dottore a più cliniche; non associare lo stesso paziente a più dottori. |
File di input per un caso ortodontico
- 1 Carica file di input da disco;
- 2 Visualizza un'anteprima del file caricato;
- 3 Seleziona il file dalla lista delle scansioni (solo se si dispone di uno scanner Maestro 3D);
- 4 Elimina il file di input caricato;
- 5 Inizia una nuova scansione (solo se si dispone di uno scanner Maestro 3D).
- A Modello superiore;
- B Modello superiore delle corone e radici ottenuto dal processo di segmentazione di un file proveniente da CBCT. Questo verrà utilizzato per effettuare la combine fra le corone scansionate e le radici reali;
- C Modello superiore della parte ossea (mascella);
- D Modello inferiore;
- E Modello inferiore delle corone e radici ottenuto dal processo di segmentazione di un file proveniente da CBCT. Questo verrà utilizzato per effettuare la combine fra le corone scansionate e le radici reali;
- F Modello inferiore della parte ossea (mandibola);
- G Modello 3D della scansione del volto;
- H File di progetto *.ortho (v4) o *.m3d (v5);
Per realizzare un caso di lavoro ortodontico si deve caricare almeno un'arcata (superiore o inferiore).
Per iniziare il nuovo caso premere il tasto Avanti.
Aprire un caso di lavoro esistente
- 1 Tab apri caso di lavoro;
- 2 Lista dei casi di lavoro;
- 3 Pulsanti per cambiare pagina, spostarsi all'inizio, alla fine della lista dei casi di lavoro;
- 4 Informazioni e strumenti relativi al caso di lavoro selezionato;
- 5 Menù a tendina per visualizzare la lista dei casi in funzione di un arco temporale, (casi di oggi, ieri, vecchi di un mese, ...);
- 6 Ricerca. Immettendo una stringa di ricerca, verranno visualizzati soltanto i casi di lavoro che rispettano quei criteri. Si può spuntare la voce paziente, dottore o clinica se vogliamo che la ricerca abbia effetto su questi 3 elementi. Ad esempio se immettiamo nella stringa di ricerca il nome o parte di esso di un paziente, verranno visualizzati tutti i casi relativi a quel paziente. Per annullare la ricerca sarà sufficiente eliminare la stringa di ricerca e premere il tasto della tastiera invio.
- 1 Anteprima del caso di lavoro correntemente selezionato;
- 2 Associa il caso di lavoro correntemente selezionato ad un paziente diverso;
- 3 Clona il caso di caso di lavoro correntemente selezionato;
- 4 Cambia il nome della cartella relativa al caso di lavoro correntemente selezionato;
- 5 Apri la cartella relativa al caso di lavoro correntemente selezionato con il file manager di Windows;
- 6 Elimina il caso di lavoro correntemente selezionato.
Tutti questi strumenti citati sopra sono accessibili anche tramite il menù contestuale del caso di lavoro.
Per aprire un caso, si può fare doppio click sul caso di lavoro oppure premere Anteprima e poi premere Avanti.
Dental Studio Interfaccia Utente
L'immagine sottostante mostra come appare l'interfaccia utente del software.
- 1 Barra degli strumenti principale;
- 2 Area di visualizzazione e di lavoro;
- 3 Barra laterale;
- 4 Barra degli strumenti di visualizzazione;
- 5 Area informativa.
1 - Barra degli strumenti principale
- 1 Menù File;
- controlla aggiornamenti;
- uscita dal software;
- 2 Menù Aiuto;
- guida;
- visualizza informazioni sulla versione del software e sulla licenza;
- 3 Menù Impostazioni | cambia lingua, colori, impostazioni di visualizzazione e autosalvataggio;
- 4 Menù Cattura schermo;
- 5 Menù Registra un video;
- 6 Tab Home;
- 7 Tab Analisi e Misure;
- 8 Tab Virtual Setup;
- 9 Salva progetto;
- 10 Chiudi e torna all'Order Management;
- 11 Esporta;
- esporta i modelli studio;
- esporta progetto M3D per il visualizzatore;
- 12 Sistema di riferimento;
- 13 Cambia Articolazione;
- 14 Modelli Studio | basi virtuali;
- 15 Etichette 3D sui modelli studio;
- 16 Rimozione dei brackets dalle arcate di input;
- 17 Strumento di modellazione | aggiungi, rimuovi materiale | liscia la superficie;
- 18 Note;
- 19 Viste canoniche multiple;
- 20 Raccolta immagini 2D.
- 1 Ispezione occlusale;
- 2 4D Motion;
- 3 Sezioni 3D;
- 4 Misure mesio-distali | analisi di Bolton;
- 5 Misura della lunghezza dell'arcata;
- 6 Misure libere | punto-punto | angoli;
- 7 Comparazione 3D.
- 1 Segmentazione dei denti;
- linea di taglio singola per ogni dente;
- linea di taglio globale;
- imposta assi dei denti | centro di rotazione | punto FA | Tip, Torque iniziali;
- 2 Setup Virtuale;
- setup virtuale;
- Importa nuovi attacchi;
- 3 Posizionamento brackets;
- posizionamento brackets;
- libreria dei brackets;
- 4 Costruzione dei modelli di transizione;
- 5 Mascherine invisibili;
- mascherine invisibili;
- mascherine invisibili per posizionamento degli attachments;
- mascherine invisibili per posizionamento brackets;
- mascherine invisibili (con finestra) per posizionamento brackets;
- mascherine invisibili per posizionamento brackets con jig;
- 6 Taglia e chiudi;
- taglia e chiudi con linea;
- taglia e chiudi con piano;
- 7 Etichette 3D sui modelli di transizione;
- 8 Menù a tendina dei modelli di transizione per l'arcata superiore ed inferiore;
- 9 Animazione del trattamento e controllo della velocità;
- 10 Report PDF;
- 11 Report Video;
- 12 Esporta;
- esporta mascherine;
- esporta mascherine guida per gli attachments;
- esporta mascherina per il posizionamento dei brackets;
- esporta mascherina (con finestra) per il posizionamento dei brackets;
- esporta mascherina per il posizionamento dei brackets con jig;
- esporta modello scansionato con i le chiavi di trasferimento per i brackets;
- esporta modelli di transizione.
2 - Area di visualizzazione e di lavoro
L'area di visualizzazione e di lavoro è l'area della finestra dove i modelli 3D sono visualizzati e dove le operazioni di modifica sono consentite. Nell'area di visualizzazione è possibile visualizzare / creare le basi virtuali, visualizzare l'occlusione fra la mascella e la mandibola, visualizzare le misure dei denti, la lunghezza dell'arco e realizzare e mostrare il setup virtuale e tutte le altre fasi del lavoro.
Per esaminare i modelli visualizzati, i parametri della camera (posizione, scalatura, rotazione) possono essere settati attraverso uno strumento chiamato trackball. La trackball è uno strumento semplice da utilizzare per muovere ed interagire con la scena 3D.
- Premere e trascinare il tasto sinistro del mouse per ruotare intorno al modello;
- Ruotare la rotella centrale del mouse per effettuare lo zoom;
- Premere il tasto centrale del mouse o la rotella per cambiare il centro di rotazione della scena 3D;
- Premere e trascinare il tasto destro per muovere la camera.
3 - Barra laterale
|
4 - Barra degli strumenti di visualizzazione
- 1 Mostra\Nascondi e cambia la trasparenza dei componenti della scena 3D;
- 2 Abilita la modalità ruota o trascina per il touchscreen;
- 3 Ingrandisce [tasto PGDown] / rimpicciolisce [tasto PGUp] la scena 3D;
- 4 Resetta la vista;
- 5 Cambia la proiezione della camera che inquadra la scena 3D: proiezione parallela [tasto O], proiezione prospettica [tasto P];
- 6 Cambia le proprietà di illuminazione dei modelli 3D: smooth shading [tasto S], flat shading [tasto F];
- 7 Abilita fotorealismo;
- 8 Abilita le ombre (solo se il fotorealismo è attivo);
- 9 Visualizza / nasconde il colore reale dei modelli 3D, se il colore reale è stato acquisito durante la scansione;
- 10 Visualizza / nasconde i triangoli;
- 11 Visualizza / nasconde i bordi dei triangoli [tasto E];
- 12 Visualizza / nasconde i punti [tasto V].
5 - Area informativa
L'area informativa che si trova nell'angolo in basso a sinistra della schermata principale, racchiude tutte le informazioni principali del caso del lavoro. Ad esempio è riportato il nome della clinica, del dottore, i dati relativi al paziente, l'identificativo del caso di lavoro e i modelli correntemente visualizzati.
Impostazioni
Come mostrato in figura, premere sulla voce di menù 1:
Il software mostrerà una schermata come quella mostrata nella figura sottostante:
- 1 Autosalvataggio;
- 2 Cambia lingua dell'interfaccia;
- 3 Numerazione (Internazionale, Americana);
- 4 Modalità di cattura schermo;
- 5 Impostazioni di rendering;
- 6 Colore di sfondo;
- 7 Immagine di sfondo;
- 8 Combinazione di colori dell'interfaccia utente.
FAQ
Come posso vedere la versione del software? I moduli attivi? Il seriale della licenza?
Come mostrato in figura, attivare il menù 1 e premere 2.
Il software mostrerà una schermata come quella mostrata nella figura sottostante:
- 1 Seriale della licenza;
- 2 Copia il seriale della licenza negli appunti;
- 3 Numero di versione del software;
- 4 Massima versione disponibile a cui è possibile aggiornare la licenza;
- 5 Mostra se sono disponibili nuovi aggiornamenti;
- 6 Per tutti i moduli presenti nella versione del software vengono mostrati quelli attivi e quelli non attivi;
- 7 Chiude la schermata.
Come posso vedere il codice prodotto della licenza?
Il codice prodotto è un codice composto da 12 numeri con il seguente formato XXX-XXX-XXX-XXX.
Tale codice è stato fornito al possessore della licenza tramite mail in fase di acquisto e/o lo si può trovare scritto su di un etichetta incollata alla scatola che contiene la dongle usb. Si veda l'immagine sotto.
Questo codice è necessario per effettuare la prima attivazione del software su di un nuovo PC.
Si consiglia di conservare questo codice, in quanto può essere necessario per installare un nuovo aggiornamento del software o nuovi moduli.
Come posso sapere se la mia versione del software è aggiornata all'ultima disponibile?
Come mostrato in figura, attivare il menù 1 e premere 2.
Un messaggio mostrerà se sono presenti o meno aggiornamenti.
Che caratteristiche devono avere i modelli di input?
I modelli di input devono essere file STL\PLY\OBJ registrati nella corretta occlusione;
- Non devono contenere tunnel;
- Non devono contenere maniglie;
- Devono essere manifold;
- Non devono avere buchi;
- Non devono avere triangoli degeneri (esempio triangoli con zero area);
- Non devono avere triangoli duplicati;
- Non devono avere vertici non riferiti;
- I triangoli devono avere tutti lo stesso orientamento;
|
CONSIGLIO: Utilizzando lo scanner Maestro 3D si ha la garanzia che i modelli di input siano perfettamente conformi alle richieste del software senza dover utilizzare programmi di terze parti per riparare i modelli. |