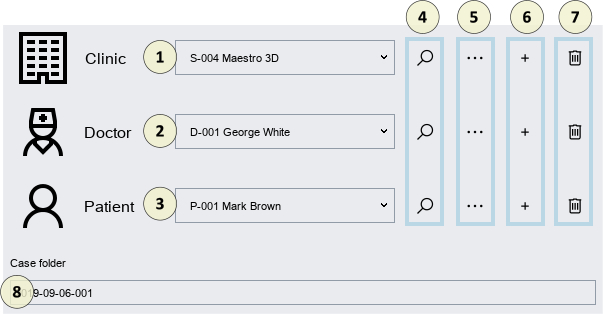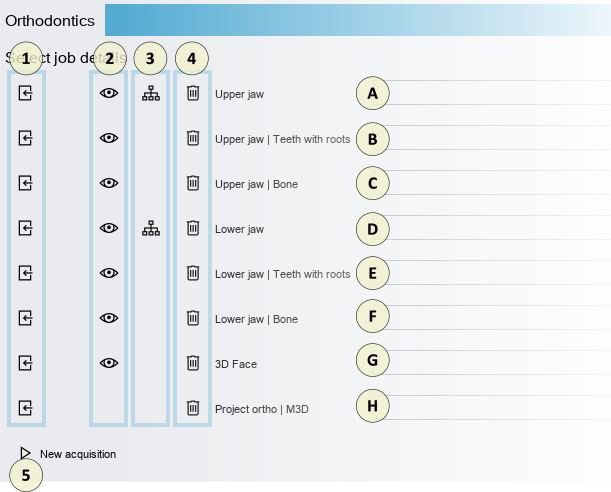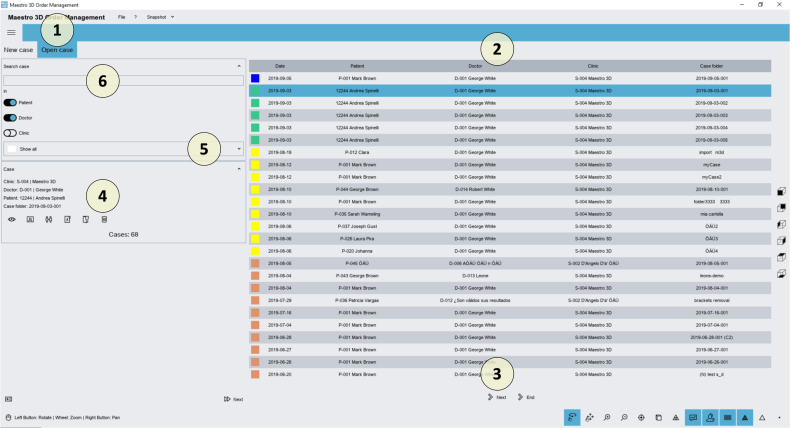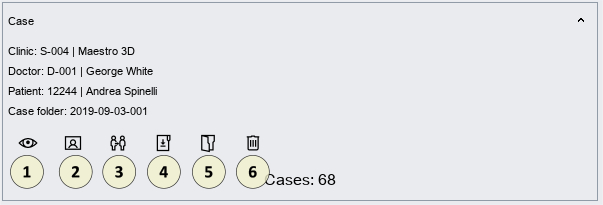Maestro 3D Dental Studio V5 - Manual De Usuario
(→Order Management) |
|||
| Line 69: | Line 69: | ||
| − | Como última cosa, | + | Como última cosa, haga clic derecho una vez más en los iconos de software en el escritorio para activar el menú contextual y seleccione el elemento '''Propiedades.''' |
| Line 141: | Line 141: | ||
| − | + | La aplicación de Order Management permite gestionar casos de trabajo. | |
| − | * | + | * gestión de bases de datos de clínicas, médicos y pacientes y casos asociados con pacientes; |
| − | * | + | * crear un nuevo caso de trabajo, importar archivos desde el disco o interactuar directamente con el escáner Maestro 3D; |
| − | * apertura | + | * apertura de casos de trabajo existentes. |
| Line 152: | Line 152: | ||
| − | === | + | === Crear un nuevo caso de trabajo de ortodoncia === |
<div align="justify"> | <div align="justify"> | ||
| Line 161: | Line 161: | ||
| − | * '''1''' | + | * '''1''' Pestaña de nuevo caso; |
| − | * '''2''' | + | * '''2''' Pestaña Ortodoncia; |
| − | * '''3''' | + | * '''3''' Manejo de la clínica, del doctor y del paciente; |
| − | * '''4''' | + | * '''4''' Archivo de entrada para un caso de ortodoncia. |
| Line 170: | Line 170: | ||
</div> | </div> | ||
| − | ==== | + | ==== Manejo de la clínica, del doctor y del paciente ==== |
<div align="justify"> | <div align="justify"> | ||
| Line 179: | Line 179: | ||
| − | * '''1''' Lista | + | * '''1''' Lista de clínicas; |
| − | * '''2''' Lista | + | * '''2''' Lista de doctores; |
| − | * '''3''' Lista | + | * '''3''' Lista de pacientes; |
| − | * '''4''' | + | * '''4''' Búsqueda. Al ingresar un valor textual (por ejemplo, parte del nombre o apellido), el menú desplegable relativo se completará solo con los elementos que respetan los criterios de búsqueda; |
| − | * '''5''' | + | * '''5''' Editar. Aparecerá una pestaña a través de la cual será posible cambiar los datos del elemento seleccionado; |
| − | * '''6''' | + | * '''6''' Agregar. Aparecerá una pestaña a través de la cual será posible ingresar los valores del registro; |
| − | * '''7''' | + | * '''7''' Eliminar. Eliminar el elemento actualmente seleccionado en la lista; |
| − | * '''8''' | + | * '''8''' Caso de trabajo guardar carpeta. Es aconsejable no cambiar este valor, todos los casos de trabajo, como opción predeterminada, se guardan en la carpeta C:\MaestroData. |
| Line 192: | Line 192: | ||
{| style="background-color:#ffffcc;" class="wikitable" | {| style="background-color:#ffffcc;" class="wikitable" | ||
| | | | ||
| − | ''' | + | '''CONSEJO:''' |
| − | + | haga copias de seguridad periódicas de la carpeta C:\MaestroData. | |
|} | |} | ||
| − | + | En la fase de creación de un nuevo caso, se debe seleccionar la tríada clínica, el médico, el paciente que identificará el caso de trabajo. | |
| − | Con | + | Con esta selección, el médico seleccionado se asociará a la clínica seleccionada y el paciente seleccionado al médico seleccionado. |
| Line 207: | Line 207: | ||
{| style="background-color:#ffffcc;" class="wikitable" | {| style="background-color:#ffffcc;" class="wikitable" | ||
| | | | ||
| − | ''' | + | '''CONSEJO:''' |
| − | + | no asocie al mismo médico con varias clínicas; | |
| − | + | no asocie al mismo paciente con más doctores. | |
|} | |} | ||
| Line 218: | Line 218: | ||
</div> | </div> | ||
| − | ==== | + | ==== Archivo de entrada para un caso de ortodoncia ==== |
<div align="justify"> | <div align="justify"> | ||
| Line 227: | Line 227: | ||
| − | * '''1''' | + | * '''1''' Subir archivo de entrada desde el disco; |
| − | * '''2''' | + | * '''2''' Muestra una vista previa del archivo cargado; |
| − | * '''3''' | + | * '''3''' Seleccione el archivo de la lista de escaneos (solo si tiene un escáner 3D Maestro); |
| − | * '''4''' | + | * '''4''' Eliminar el archivo de entrada cargado; |
| − | * '''5''' | + | * '''5''' Inicie un nuevo escaneo (solo si tiene un escáner Maestro 3D). |
| − | * '''A''' | + | * '''A''' Modelo superior; |
| − | * '''B''' | + | * '''B''' Modelo superior de coronas y raíces obtenidas del proceso de segmentación de un archivo de CBCT. Esto se utilizará para combinar las coronas escaneadas con las raíces reales; |
| − | * '''C''' | + | * '''C''' Modelo superior de la parte ósea (maxilar); |
| − | * '''D''' | + | * '''D''' Modelo inferior; |
| − | * '''E''' | + | * '''E''' Modelo inferior de coronas y raíces obtenidas del proceso de segmentación de un archivo de CBCT. Esto se utilizará para combinar las coronas escaneadas con las raíces reales; |
| − | * '''F''' | + | * '''F''' Modelo inferior de la parte ósea (mandíbula); |
| − | * '''G''' | + | * '''G''' Modelo 3D del escaneo facial; |
| − | * '''H''' | + | * '''H''' Archivos de proyecto * .ortho (v4) o *.m3d (v5); |
| − | + | Para lograr un caso de trabajo de ortodoncia, se debe cargar al menos un arco (superior o inferior). | |
| − | + | Para iniciar el nuevo caso, presione el botón '''Siguiente'''. | |
| Line 253: | Line 253: | ||
| − | === | + | === Abrir un caso de trabajo existente === |
<div align="justify"> | <div align="justify"> | ||
| Line 262: | Line 262: | ||
| − | * '''1''' | + | * '''1''' Pestaña abrir caso de trabajo; |
| − | * '''2''' Lista | + | * '''2''' Lista de casos de trabajo; |
| − | * '''3''' | + | * '''3''' Botones para cambiar de página, ir al principio, al final de la lista de casos de trabajo; |
| − | * '''4''' | + | * '''4''' nformación y herramientas relacionadas con el caso de trabajo seleccionado; |
| − | * '''5''' | + | * '''5''' Menú desplegable para mostrar la lista de casos de acuerdo con un período de tiempo (casos de hoy, ayer, un mes de antigüedad, ...); |
| − | * '''6''' | + | * '''6''' Búsqueda. Al ingresar una cadena de búsqueda, solo se mostrarán los casos de trabajo que cumplan con esos criterios. El elemento del paciente, el médico o la clínica puede marcarse si queremos que la investigación tenga un efecto sobre estos 3 elementos. Por ejemplo, si ingresamos el nombre o parte de un paciente en la cadena de búsqueda, se mostrarán todos los casos relacionados con ese paciente. Para cancelar la búsqueda, simplemente elimine la cadena de búsqueda y presione la tecla Intro en el teclado. |
| Line 275: | Line 275: | ||
| − | * '''1''' | + | * '''1''' Vista previa del caso de trabajo seleccionado actualmente; |
| − | * '''2''' | + | * '''2'''Asociar el caso de trabajo seleccionado actualmente con un paciente diferente; |
| − | * '''3''' | + | * '''3''' Clonar el caso del trabajo seleccionado actualmente; |
| − | * '''4''' | + | * '''4''' Cambiar el nombre de la carpeta en relación con el caso de trabajo seleccionado actualmente; |
| − | * '''5''' | + | * '''5''' Abrir la carpeta para el caso de trabajo seleccionado actualmente con el administrador de archivos de Windows; |
| − | * '''6''' | + | * '''6''' Eliminar el caso de trabajo seleccionado actualmente. |
| − | + | Todas estas herramientas mencionadas anteriormente también son accesibles a través del menú contextual del caso de trabajo. | |
| − | + | Para abrir un caso, puede hacer doble clic en el caso de trabajo o presionar '''Vista previa''' y luego presionar '''Siguiente'''. | |
Revision as of 17:59, 6 September 2019
Contents |
Video Tutorials
Instalación de Software
Para instalar el software, ejecute el archivo de instalación con derechos de administrador. En las diversas fases del proceso de instalación, será posible elegir la carpeta de destino, agregar o no un icono a nuestro escritorio, etc. Vea la imagen a continuación que muestra un paso de instalación.
Esta operación lleva unos minutos.
Al final de la operación, la instalación habrá creado dos íconos en el escritorio ![]()
- Maestro 3D Dental Studio la aplicación CAD;
- Maestro 3D Dental Studio Order Management el software para administrar la base de datos de clientes y crear un nuevo caso y abrir un caso existente.
Derechos de administrador
Para ejecutar el software correctamente, es necesario establecer los derechos de administrador correctamente. Siga las instrucciones que se muestran en las siguientes figuras. Haga clic con el botón derecho en el icono del software para activar el menú contextual y seleccione Abrir carpeta de destino.
Aparecerá una ventana que muestra el contenido de la carpeta de instalación, como se muestra en la imagen a continuación:
Para ambos ejecutables Dental.Studio.exe y Dental.Studio.Order.Management.exe, uno a la vez, haga clic derecho para activar el menú contextual y seleccione Propiedades.
Como se muestra en la figura anterior, presione la pestaña Compatibilidad y marque la casilla de verificación Ejecutar este programa como administrador y presione OK para confirmar.
Como última cosa, haga clic derecho una vez más en los iconos de software en el escritorio para activar el menú contextual y seleccione el elemento Propiedades.
Como se muestra en la figura a continuación, presione la pestaña Compatibilidad y marque la casilla de verificación Ejecutar este programa como administrador y presione OK para confirmar.
Primera activación de la licencia
Antes de comenzar verifique:
- tener una conexión a internet;
- haber agregado el ejecutable de software a la lista de excepciones de su firewall y software antivirus el ejecutables Dental.Studio.exe y Dental.Studio.Order.Management.exe.
En la primera ejecución, el software mostrará una ventana como esta:
- Product Key escriba el código de producto asignado y único para su licencia;
- Mail escriba su correo electrónico para recibir la confirmación de activación;
- Workstation name escriba el nombre que prefiera para la estación de trabajo.
Presione Siguiente para activar la licencia.
Notas importantes sobre la licencia
El procedimiento de activación, descrito anteriormente, activa la licencia en la estación de trabajo.
Es necesario repetir el procedimiento de activación cada vez que se cambia la estación de trabajo. Por esta razón, se recomienda mantener el código del producto.
El número máximo de estaciones de trabajo que se pueden activar es 3. Sin embargo, la licencia no puede funcionar simultáneamente en más de una estación de trabajo.
La licencia, después de la primera activación, puede funcionar sin conexión. Por lo tanto, la estación de trabajo puede no estar conectada a Internet.
Solo para la primera activación es necesario utilizar una conexión a Internet.
Sin embargo, recomendamos usar el software en una estación de trabajo conectada a Internet para buscar actualizaciones de software.
Order Management
La aplicación de Order Management permite gestionar casos de trabajo.
- gestión de bases de datos de clínicas, médicos y pacientes y casos asociados con pacientes;
- crear un nuevo caso de trabajo, importar archivos desde el disco o interactuar directamente con el escáner Maestro 3D;
- apertura de casos de trabajo existentes.
Crear un nuevo caso de trabajo de ortodoncia
- 1 Pestaña de nuevo caso;
- 2 Pestaña Ortodoncia;
- 3 Manejo de la clínica, del doctor y del paciente;
- 4 Archivo de entrada para un caso de ortodoncia.
Manejo de la clínica, del doctor y del paciente
- 1 Lista de clínicas;
- 2 Lista de doctores;
- 3 Lista de pacientes;
- 4 Búsqueda. Al ingresar un valor textual (por ejemplo, parte del nombre o apellido), el menú desplegable relativo se completará solo con los elementos que respetan los criterios de búsqueda;
- 5 Editar. Aparecerá una pestaña a través de la cual será posible cambiar los datos del elemento seleccionado;
- 6 Agregar. Aparecerá una pestaña a través de la cual será posible ingresar los valores del registro;
- 7 Eliminar. Eliminar el elemento actualmente seleccionado en la lista;
- 8 Caso de trabajo guardar carpeta. Es aconsejable no cambiar este valor, todos los casos de trabajo, como opción predeterminada, se guardan en la carpeta C:\MaestroData.
|
CONSEJO: haga copias de seguridad periódicas de la carpeta C:\MaestroData. |
En la fase de creación de un nuevo caso, se debe seleccionar la tríada clínica, el médico, el paciente que identificará el caso de trabajo.
Con esta selección, el médico seleccionado se asociará a la clínica seleccionada y el paciente seleccionado al médico seleccionado.
|
CONSEJO: no asocie al mismo médico con varias clínicas; no asocie al mismo paciente con más doctores. |
Archivo de entrada para un caso de ortodoncia
- 1 Subir archivo de entrada desde el disco;
- 2 Muestra una vista previa del archivo cargado;
- 3 Seleccione el archivo de la lista de escaneos (solo si tiene un escáner 3D Maestro);
- 4 Eliminar el archivo de entrada cargado;
- 5 Inicie un nuevo escaneo (solo si tiene un escáner Maestro 3D).
- A Modelo superior;
- B Modelo superior de coronas y raíces obtenidas del proceso de segmentación de un archivo de CBCT. Esto se utilizará para combinar las coronas escaneadas con las raíces reales;
- C Modelo superior de la parte ósea (maxilar);
- D Modelo inferior;
- E Modelo inferior de coronas y raíces obtenidas del proceso de segmentación de un archivo de CBCT. Esto se utilizará para combinar las coronas escaneadas con las raíces reales;
- F Modelo inferior de la parte ósea (mandíbula);
- G Modelo 3D del escaneo facial;
- H Archivos de proyecto * .ortho (v4) o *.m3d (v5);
Para lograr un caso de trabajo de ortodoncia, se debe cargar al menos un arco (superior o inferior).
Para iniciar el nuevo caso, presione el botón Siguiente.
Abrir un caso de trabajo existente
- 1 Pestaña abrir caso de trabajo;
- 2 Lista de casos de trabajo;
- 3 Botones para cambiar de página, ir al principio, al final de la lista de casos de trabajo;
- 4 nformación y herramientas relacionadas con el caso de trabajo seleccionado;
- 5 Menú desplegable para mostrar la lista de casos de acuerdo con un período de tiempo (casos de hoy, ayer, un mes de antigüedad, ...);
- 6 Búsqueda. Al ingresar una cadena de búsqueda, solo se mostrarán los casos de trabajo que cumplan con esos criterios. El elemento del paciente, el médico o la clínica puede marcarse si queremos que la investigación tenga un efecto sobre estos 3 elementos. Por ejemplo, si ingresamos el nombre o parte de un paciente en la cadena de búsqueda, se mostrarán todos los casos relacionados con ese paciente. Para cancelar la búsqueda, simplemente elimine la cadena de búsqueda y presione la tecla Intro en el teclado.
- 1 Vista previa del caso de trabajo seleccionado actualmente;
- 2Asociar el caso de trabajo seleccionado actualmente con un paciente diferente;
- 3 Clonar el caso del trabajo seleccionado actualmente;
- 4 Cambiar el nombre de la carpeta en relación con el caso de trabajo seleccionado actualmente;
- 5 Abrir la carpeta para el caso de trabajo seleccionado actualmente con el administrador de archivos de Windows;
- 6 Eliminar el caso de trabajo seleccionado actualmente.
Todas estas herramientas mencionadas anteriormente también son accesibles a través del menú contextual del caso de trabajo.
Para abrir un caso, puede hacer doble clic en el caso de trabajo o presionar Vista previa y luego presionar Siguiente.
Interfaz de usuario de Dental Studio
La siguiente imagen muestra cómo aparece la interfaz de usuario del software.
- 1 Barra de herramientas principal;
- 2 Área de exhibición y trabajo;
- 3 Barra lateral;
- 4 Mostrar barra de herramientas;
- 5 Área de información.
1 - Barra de herramientas principal
- 1 Menú Archivo;
- buscar actualizaciones;
- salir del software;
- 2 Menú de ayuda;
- guia;
- muestra información sobre la versión del software y la licencia;
- 3 Menú de configuración | cambiar el idioma, los colores, la configuración de la pantalla y el autoguardado;
- 4 Menú de captura de pantalla;
- 5 Menú Grabar un video;
- 6 Pestaña Inicio;
- 7 Pestaña Análisis y Mediciones;
- 8 Pestaña de configuración virtual;
- 9 Guardar proyecto;
- 10 Cerrar y volver a Order Management;
- 11 Exportación;
- exportar de modelos de estudio;
- exportar proyecto M3D para el espectador;
- 12 Sistema de referencia;
- 13 Cambiar articulación;
- 14 Modelos de estudio | bases virtuales;
- 15 Etiquetas 3D en los modelos de estudio;
- 16 Eliminación de brackets de los arcos de entrada;
- 17 Herramienta de modelado | agregar, quitar material | alisar la superficie;
- 18 Notas;
- 19 Múltiples vistas canónicas;
- 20 Colección de imágenes en 2D.
- 1 Inspección oclusal;
- 2 Movimiento 4D;
- 3 Secciones 3D;
- 4 Mediciones mesio-distales | Análisis de Bolton;
- 5 Medida de la longitud del arco;
- 6 Medidas libres | punto a punto | esquinas;
- 7 Comparación 3D.
- 1 Segmentación de los dientes;
- línea de corte única para cada diente;
- línea de corte global;
- establecer ejes de dientes | centro de rotación | punto FA | Tip, Torque inicial;
- 2 Setup virtual;
- setup virtual;
- Iimportar nuevos ataques;
- 3 Posicionamiento de brackets;
- posicionamiento brackets;
- biblioteca de brackets;
- 4 Construcción de modelos de transición;
- 5 Alinedores invisibles;
- alinedores invisibles;
- guía de grabado para la colocación de ataques;
- alinedores invisibles para el posicionamiento de brackets;
- alinedores invisibles (con ventana) para el posicionamiento de brackets;
- alinedores invisibles para el posicionamiento de brackets con jigs;
- 6 Cortar y cerrar;
- cortar y cerrar con línea;
- cortar y cerrar con plan;
- 7 Etiquetas 3D en modelos de transición;
- 8 Menú desplegable de modelos de transición para el arco superior e inferior;
- 9 Animación de tratamiento y control de velocidad;
- 10 Informe PDF;
- 11 Informe de video;
- 12 Exportación;
- Exportar plantillas;
- exportar guías de grabado para la colocación de ataques;
- exportar alinedores invisibles para el posicionamiento de brackets;
- exportar alinedores invisibles (con ventana) para el posicionamiento de brackets;
- exportar alinedores invisibles para el posicionamiento de brackets con jig;
- exportar modelo escaneado con las claves de transferencia para los brackets;
- exportar modelos de transición.
2 - Área de exhibición y trabajo
El área de visualización y trabajo es el área de la ventana donde se muestran los modelos 3D y donde se permiten las operaciones de edición. En el área de visualización es posible ver / crear las bases virtuales, ver la oclusión entre el maxilar y la mandíbula, ver las medidas de los dientes, la longitud del arco y realizar y mostrar la configuración virtual y todas las demás fases del trabajo.
Para examinar los modelos mostrados, los parámetros de la cámara (posición, escala, rotación) se pueden configurar utilizando un instrumento llamado trackball. El trackball es una herramienta simple para usar para moverse e interactuar con la escena 3D.
- Presione y arrastre el botón izquierdo del mouse para girar alrededor del modelo;
- Gire la rueda central del mouse para hacer zoom;
- Presione el botón central del mouse o la rueda para cambiar el centro de rotación de la escena 3D;
- Presione y arrastre el botón derecho para mover la cámara.
3 - Barra lateral
|
4 - Mostrar barra de herramientas
- 1 Mostrar / ocultar la transparencia de los componentes de la escena 3D.;
- 2 Habilite la rueda o el modo de arrastre para la pantalla táctil;
- 3 Amplíe [tecla PGDown] / reduzca la escena 3D [tecla PGUp];
- 4 Restablecer la vista;
- 5 Cambie la proyección de la cámara que enmarca la escena 3D: proyección paralela [tecla O], proyección en perspectiva [tecla P];
- 6 Cambie las propiedades de iluminación de los modelos 3D: sombreado suave [tecla S], sombreado plano [tecla F];
- 7 Habilitar el fotorrealismo;
- 8 Habilitar sombras (solo si el fotorrealismo está activo);
- 9 Mostrar / ocultar el color real de los modelos 3D, si el color real se adquirió durante el escaneo;
- 10 Mostrar / ocultar los triángulos;
- 11 Mostrar / ocultar los bordes del triángulo [tecla E];
- 12 Mostrar / ocultar puntos [tecla V].
5 - Área de información
El área de información ubicada en la esquina inferior izquierda de la pantalla principal contiene toda la información principal del caso de trabajo. Por ejemplo, se muestran el nombre de la clínica, el médico, los datos del paciente, la identificación del caso de trabajo y los modelos que se muestran actualmente.