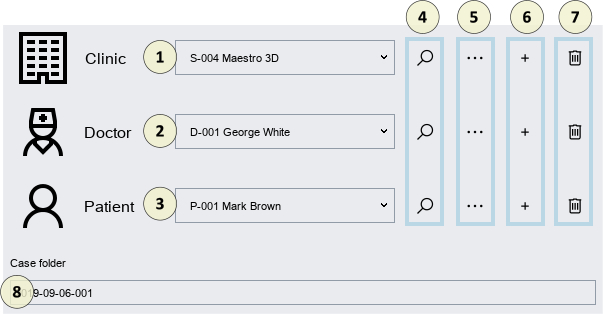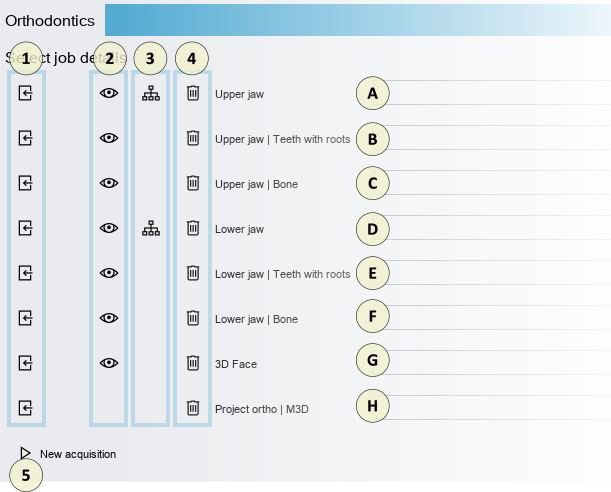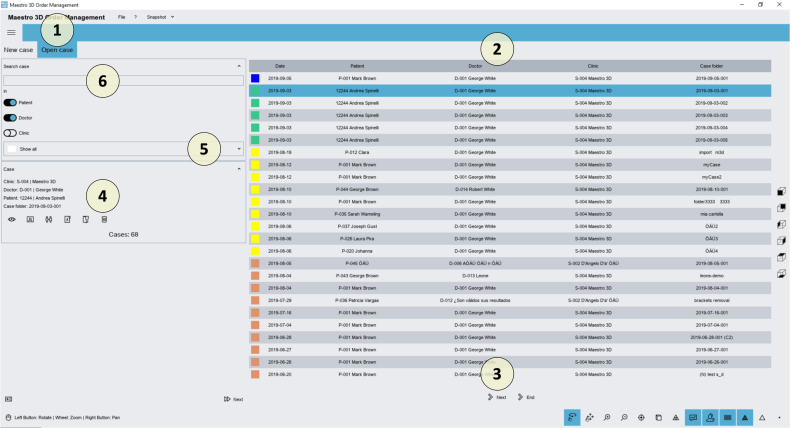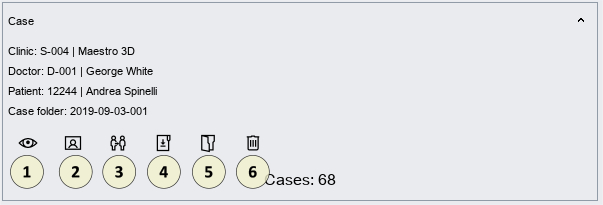Maestro 3D Dental Studio V5 - Manual De Usuario
Contents |
Video Tutorials
Instalación de Software
Para instalar el software, ejecute el archivo de instalación con derechos de administrador. En las diversas fases del proceso de instalación, será posible elegir la carpeta de destino, agregar o no un icono a nuestro escritorio, etc. Vea la imagen a continuación que muestra un paso de instalación.
Esta operación lleva unos minutos.
Al final de la operación, la instalación habrá creado dos íconos en el escritorio ![]()
- Maestro 3D Dental Studio la aplicación CAD;
- Maestro 3D Dental Studio Order Management el software para administrar la base de datos de clientes y crear un nuevo caso y abrir un caso existente.
Derechos de administrador
Para ejecutar el software correctamente, es necesario establecer los derechos de administrador correctamente. Siga las instrucciones que se muestran en las siguientes figuras. Haga clic con el botón derecho en el icono del software para activar el menú contextual y seleccione Abrir carpeta de destino.
Aparecerá una ventana que muestra el contenido de la carpeta de instalación, como se muestra en la imagen a continuación:
Para ambos ejecutables Dental.Studio.exe y Dental.Studio.Order.Management.exe, uno a la vez, haga clic derecho para activar el menú contextual y seleccione Propiedades.
Como se muestra en la figura anterior, presione la pestaña Compatibilidad y marque la casilla de verificación Ejecutar este programa como administrador y presione OK para confirmar.
Como última cosa, Haga clic derecho una vez más en los iconos de software en el escritorio para activar el menú contextual y seleccione el elemento Propiedades.
Como se muestra en la figura a continuación, presione la pestaña Compatibilidad y marque la casilla de verificación Ejecutar este programa como administrador y presione OK para confirmar.
Primera activación de la licencia
Antes de comenzar verifique:
- tener una conexión a internet;
- haber agregado el ejecutable de software a la lista de excepciones de su firewall y software antivirus el ejecutables Dental.Studio.exe y Dental.Studio.Order.Management.exe.
En la primera ejecución, el software mostrará una ventana como esta:
- Product Key escriba el código de producto asignado y único para su licencia;
- Mail escriba su correo electrónico para recibir la confirmación de activación;
- Workstation name escriba el nombre que prefiera para la estación de trabajo.
Presione Siguiente para activar la licencia.
Notas importantes sobre la licencia
El procedimiento de activación, descrito anteriormente, activa la licencia en la estación de trabajo.
Es necesario repetir el procedimiento de activación cada vez que se cambia la estación de trabajo. Por esta razón, se recomienda mantener el código del producto.
El número máximo de estaciones de trabajo que se pueden activar es 3. Sin embargo, la licencia no puede funcionar simultáneamente en más de una estación de trabajo.
La licencia, después de la primera activación, puede funcionar sin conexión. Por lo tanto, la estación de trabajo puede no estar conectada a Internet.
Solo para la primera activación es necesario utilizar una conexión a Internet.
Sin embargo, recomendamos usar el software en una estación de trabajo conectada a Internet para buscar actualizaciones de software.
Order Management
L'applicativo Order Management permette di gestire i casi di lavoro.
- gestione del database delle cliniche, dei dottori e dei pazienti e dei casi associati ai pazienti;
- creazione di un nuovo caso di lavoro, importando i file da disco oppure interfacciandosi direttamente allo scanner Maestro 3D;
- apertura di casi di lavoro esistenti;
Creare un nuovo caso di lavoro Ortodontico
- 1 Tab nuovo caso;
- 2 Tab ortodonzia;
- 3 Gestione della clinica, del dottore e paziente;
- 4 File di input per un caso ortodontico.
Gestione della clinica, del dottore e paziente
- 1 Lista delle cliniche;
- 2 Lista dei dottori;
- 3 Lista dei pazienti;
- 4 Ricerca. Immettendo un valore testuale (ad esempio parte del nome o cognome), il menù a tendina relativo verrà popolato soltanto dagli elementi che rispettano i criteri di ricerca;
- 5 Edita. Comparirà una scheda mediante la quale sarà possibile andare a cambiare i valori dell'anagrafica dell'elemento selezionato;
- 6 Aggiungi. Comparirà una scheda mediante la quale sarà possibile andare ad inserire i valori dell'anagrafica;
- 7 Cancella. Elimina l'elemento correntemente selezionato nella lista;
- 8 Cartella di salvataggio del caso di lavoro. Si consiglia di non cambiare questo valore, tutti i casi di lavoro, come scelta predefinita sono salvati nella cartella C:\MaestroData.
|
CONSIGLIO: fare dei periodici backup della cartella C:\MaestroData. |
Nella fase di creazione di un nuovo caso, si deve quindi selezionare la terna clinica, dottore, paziente che identificherà il caso di lavoro.
Con questa selezione si andrà ad associare il dottore selezionato all clinica selezionata ed il paziente selezionato al dottore selezionata.
|
CONSIGLIO: non associare lo stesso dottore a più cliniche; non associare lo stesso paziente a più dottori. |
File di input per un caso ortodontico
- 1 Carica file di input da disco;
- 2 Visualizza un'anteprima del file caricato;
- 3 Seleziona il file dalla lista delle scansioni (solo se si disponde di uno scanner Maestro 3D);
- 4 Elimina il file di input caricato;
- 5 Inizia una nuova scansione (solo se si disponde di uno scanner Maestro 3D).
- A Modello superiore;
- B Modello superiore delle corone e radici ottenuto dal processo di segmentazione di un file proveniente da CBCT. Questo verrà utilizzato per effetturare la combine fra le corone scansionate e le radici reali;
- C Modello superiore della parte ossea, (mascella);
- D Modello inferiore;
- E Modello inferiore delle corone e radici ottenuto dal processo di segmentazione di un file proveniente da CBCT. Questo verrà utilizzato per effetturare la combine fra le corone scansionate e le radici reali;
- F Modello inferiore della parte ossea, (mandibola);
- G Modello 3D della scansione del volto;
- H File di progetto *.ortho (v4) o *.m3d (v5);
Per realizzare un caso di lavoro ortodontico si deve caricare almeno un'arcata (superiore o inferiore).
Per iniziare il nuovo caso premere il tasto Avanti.
Aprire un caso di lavoro esistente
- 1 Tab apri caso di lavoro;
- 2 Lista dei casi di lavoro;
- 3 Pulsanti per cambiare pagina, spostarsi all'inizio, alla fine della lista dei casi di lavoro;
- 4 Informazioni e strumenti relativi al caso di lavoro selezionato;
- 5 Menù a tendina per visualizzare la lista dei casi in funzione di un arco temporale, (casi di oggi, ieri, vecchi di un mese, ...);
- 6 Ricerca. Immettendo una stringa di ricerca, verranno visualizzati soltanto i casi di lavoro che rispettano quei criteri. Si può spuntare la voce paziente, dottore o clinica se vogliamo che la ricerca abbia effetto su questi 3 elementi. Ad esempio se immettiamo nella stringa di ricerca il nome o parte di esso di un paziente, verranno visualizzati tutti i casi relativi a quel paziente. Per annullare la ricerca sarà sufficiente eliminare la stringa di ricerca e premere il tasto della tastiera invio.
- 1 Anteprima del caso di lavoro correntemente selezionato;
- 2 Associa il caso di lavoro correntemente selezionato ad un paziente diverso;
- 3 Clona il caso di caso di lavoro correntemente selezionato;
- 4 Cambia il nome della cartella relativa al caso di lavoro correntemente selezionato;
- 5 Apri la cartella relativa al caso di lavoro correntemente selezionato con il file manager di Windows;
- 6 Elimina il caso di lavoro correntemente selezionato.
Tutti questi stumenti citati sopra sono accessibili anche tramite il menù contestuale del caso di lavoro.
Per aprire un caso, si può fare doppio click sul caso di lavoro oppure premere Anteprima e poi premere Avanti.
Interfaz de usuario de Dental Studio
La siguiente imagen muestra cómo aparece la interfaz de usuario del software.
- 1 Barra de herramientas principal;
- 2 Área de exhibición y trabajo;
- 3 Barra lateral;
- 4 Mostrar barra de herramientas;
- 5 Área de información.
1 - Barra de herramientas principal
- 1 Menú Archivo;
- buscar actualizaciones;
- salir del software;
- 2 Menú de ayuda;
- guia;
- muestra información sobre la versión del software y la licencia;
- 3 Menú de configuración | cambiar el idioma, los colores, la configuración de la pantalla y el autoguardado;
- 4 Menú de captura de pantalla;
- 5 Menú Grabar un video;
- 6 Pestaña Inicio;
- 7 Pestaña Análisis y Mediciones;
- 8 Pestaña de configuración virtual;
- 9 Guardar proyecto;
- 10 Cerrar y volver a Order Management;
- 11 Exportación;
- exportar de modelos de estudio;
- exportar proyecto M3D para el espectador;
- 12 Sistema de referencia;
- 13 Cambiar articulación;
- 14 Modelos de estudio | bases virtuales;
- 15 Etiquetas 3D en los modelos de estudio;
- 16 Eliminación de brackets de los arcos de entrada;
- 17 Herramienta de modelado | agregar, quitar material | alisar la superficie;
- 18 Notas;
- 19 Múltiples vistas canónicas;
- 20 Colección de imágenes en 2D.
- 1 Inspección oclusal;
- 2 Movimiento 4D;
- 3 Secciones 3D;
- 4 Mediciones mesio-distales | Análisis de Bolton;
- 5 Medida de la longitud del arco;
- 6 Medidas libres | punto a punto | esquinas;
- 7 Comparación 3D.
- 1 Segmentación de los dientes;
- línea de corte única para cada diente;
- línea de corte global;
- establecer ejes de dientes | centro de rotación | punto FA | Tip, Torque inicial;
- 2 Setup virtual;
- setup virtual;
- Iimportar nuevos ataques;
- 3 Posicionamiento de brackets;
- posicionamiento brackets;
- biblioteca de brackets;
- 4 Construcción de modelos de transición;
- 5 Alinedores invisibles;
- alinedores invisibles;
- guía de grabado para la colocación de ataques;
- alinedores invisibles para el posicionamiento de brackets;
- alinedores invisibles (con ventana) para el posicionamiento de brackets;
- alinedores invisibles para el posicionamiento de brackets con jigs;
- 6 Cortar y cerrar;
- cortar y cerrar con línea;
- cortar y cerrar con plan;
- 7 Etiquetas 3D en modelos de transición;
- 8 Menú desplegable de modelos de transición para el arco superior e inferior;
- 9 Animación de tratamiento y control de velocidad;
- 10 Informe PDF;
- 11 Informe de video;
- 12 Exportación;
- Exportar plantillas;
- exportar guías de grabado para la colocación de ataques;
- exportar alinedores invisibles para el posicionamiento de brackets;
- exportar alinedores invisibles (con ventana) para el posicionamiento de brackets;
- exportar alinedores invisibles para el posicionamiento de brackets con jig;
- exportar modelo escaneado con las claves de transferencia para los brackets;
- exportar modelos de transición.
2 - Área de exhibición y trabajo
El área de visualización y trabajo es el área de la ventana donde se muestran los modelos 3D y donde se permiten las operaciones de edición. En el área de visualización es posible ver / crear las bases virtuales, ver la oclusión entre el maxilar y la mandíbula, ver las medidas de los dientes, la longitud del arco y realizar y mostrar la configuración virtual y todas las demás fases del trabajo.
Para examinar los modelos mostrados, los parámetros de la cámara (posición, escala, rotación) se pueden configurar utilizando un instrumento llamado trackball. El trackball es una herramienta simple para usar para moverse e interactuar con la escena 3D.
- Presione y arrastre el botón izquierdo del mouse para girar alrededor del modelo;
- Gire la rueda central del mouse para hacer zoom;
- Presione el botón central del mouse o la rueda para cambiar el centro de rotación de la escena 3D;
- Presione y arrastre el botón derecho para mover la cámara.
3 - Barra lateral
|
4 - Mostrar barra de herramientas
- 1 Mostrar / ocultar la transparencia de los componentes de la escena 3D.;
- 2 Habilite la rueda o el modo de arrastre para la pantalla táctil;
- 3 Amplíe [tecla PGDown] / reduzca la escena 3D [tecla PGUp];
- 4 Restablecer la vista;
- 5 Cambie la proyección de la cámara que enmarca la escena 3D: proyección paralela [tecla O], proyección en perspectiva [tecla P];
- 6 Cambie las propiedades de iluminación de los modelos 3D: sombreado suave [tecla S], sombreado plano [tecla F];
- 7 Habilitar el fotorrealismo;
- 8 Habilitar sombras (solo si el fotorrealismo está activo);
- 9 Mostrar / ocultar el color real de los modelos 3D, si el color real se adquirió durante el escaneo;
- 10 Mostrar / ocultar los triángulos;
- 11 Mostrar / ocultar los bordes del triángulo [tecla E];
- 12 Mostrar / ocultar puntos [tecla V].
5 - Área de información
El área de información ubicada en la esquina inferior izquierda de la pantalla principal contiene toda la información principal del caso de trabajo. Por ejemplo, se muestran el nombre de la clínica, el médico, los datos del paciente, la identificación del caso de trabajo y los modelos que se muestran actualmente.