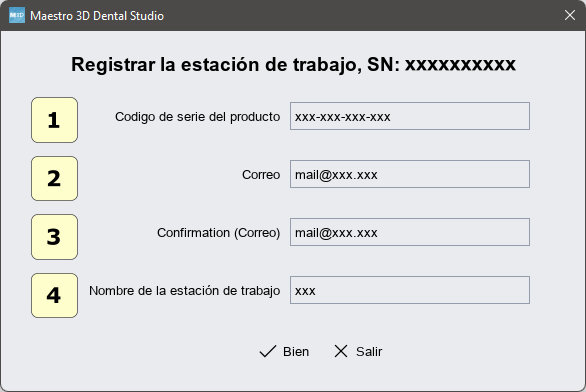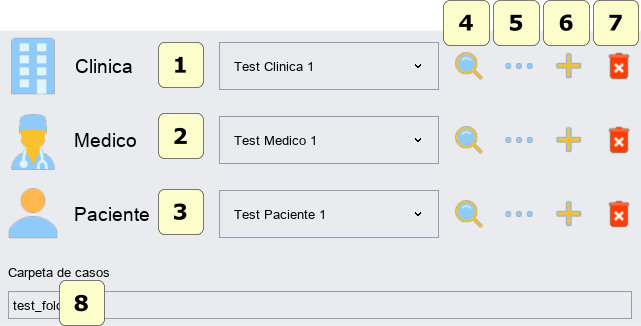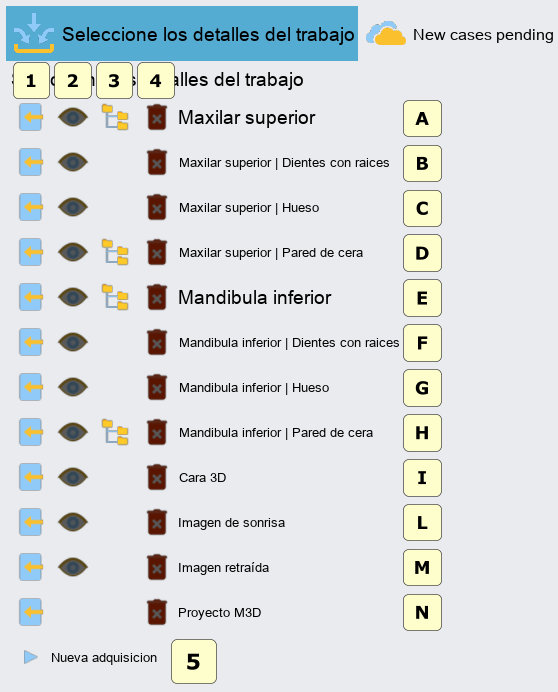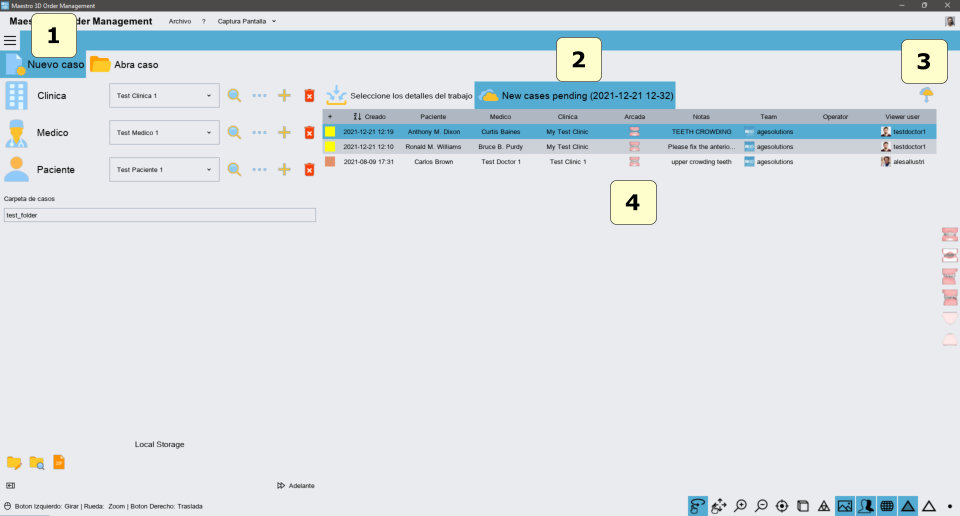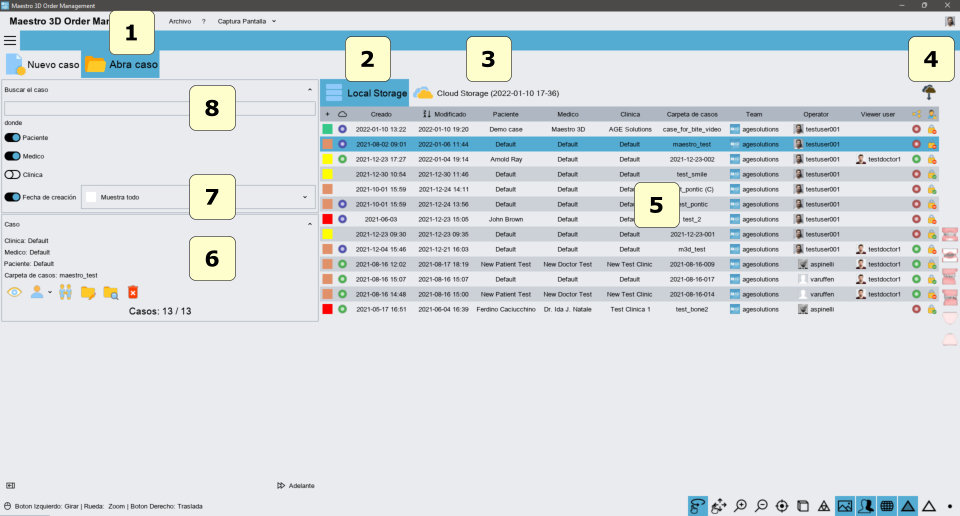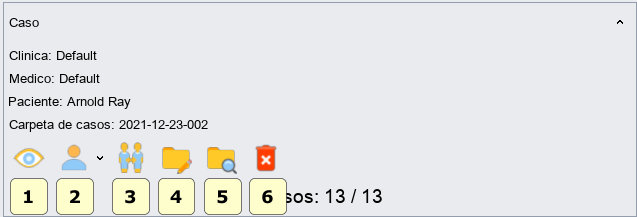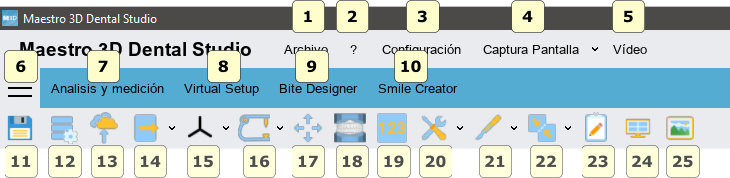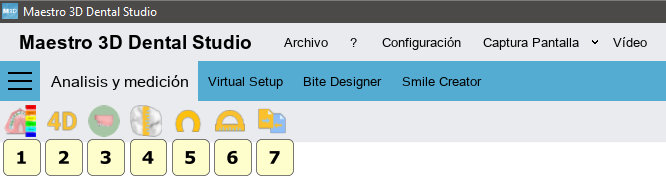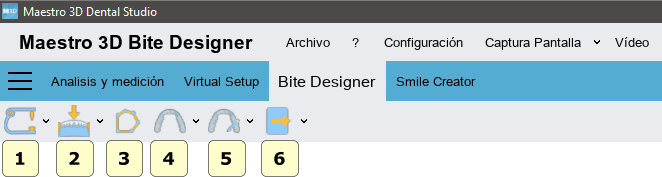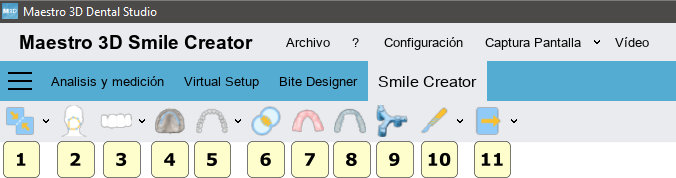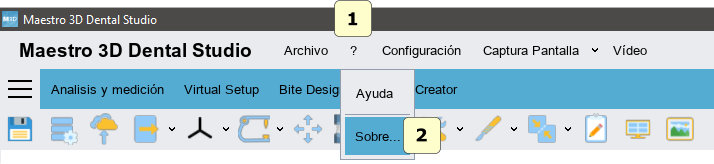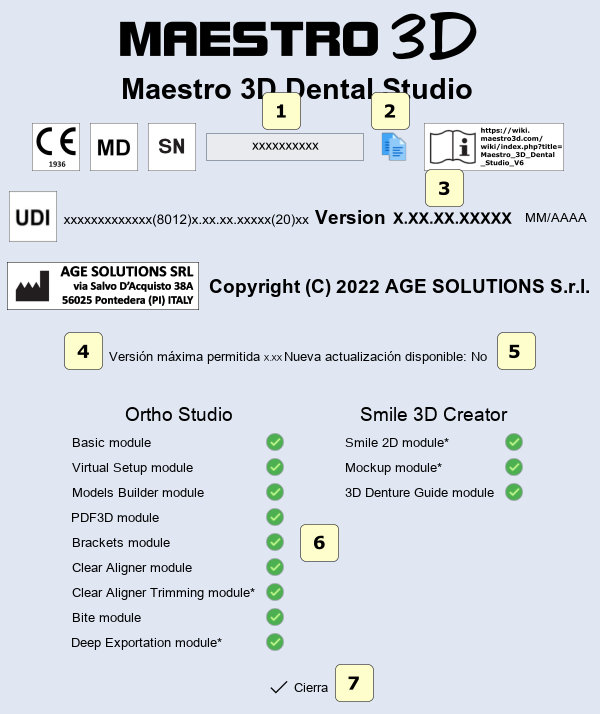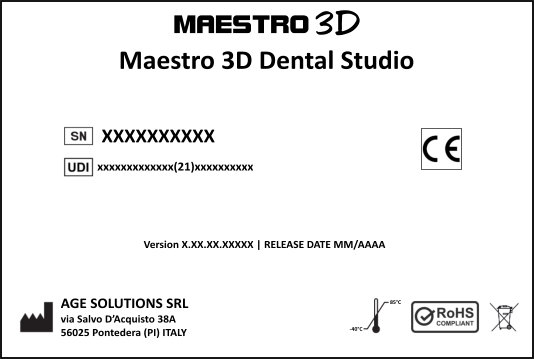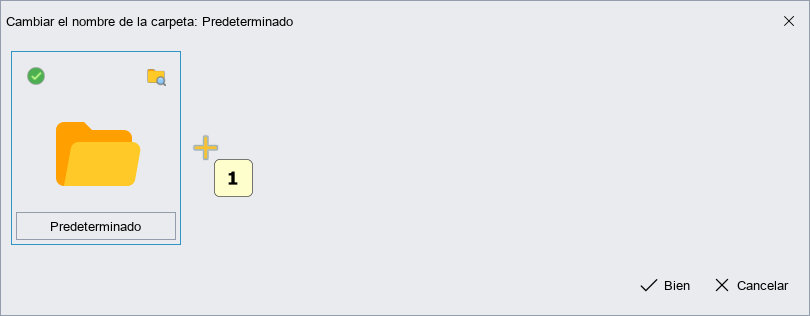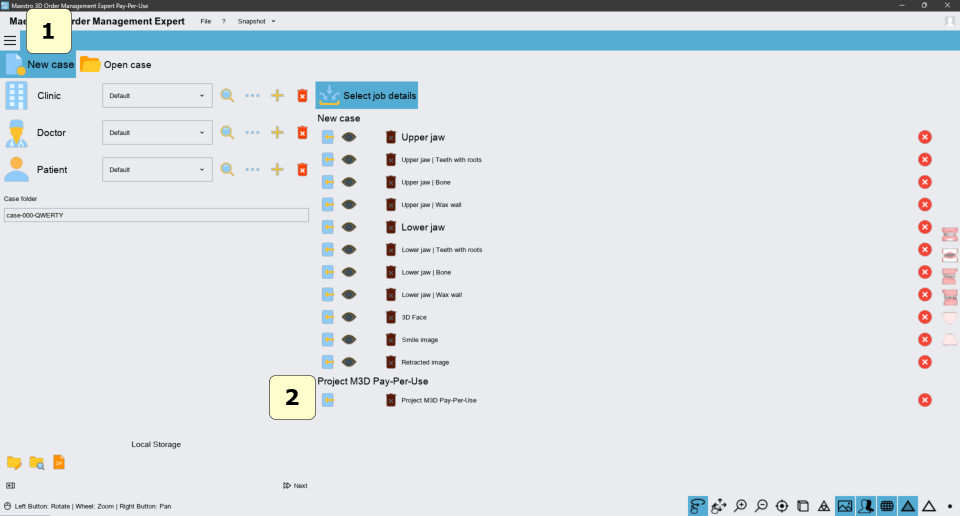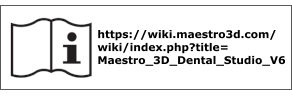Maestro 3D Dental Studio V6 - Manual De Usuario
Información general y uso previsto
Información general
Nombre del dispositivo: Maestro 3D Dental Studio
Versión del dispositivo: 6.00.00.20000
Certificaciones: Class IIa Medical Device; certification according to MDR 2017/745 CE
Rev. 02 del 13/12/2021
Nombre del fabricante: AGE Solutions S.r.l.
Oficina registrada: Via Salvo d'Acquisto 38/a, 56025, Pontedera, Pisa, Italy
Sede Operativa: Via Salvo d'Acquisto 38/a, 56025, Pontedera, Pisa, Italy
Contactos
Tel +39 0587 213256;
Mail: info@age-solutions.com
Web: www.maestro3d.com
Descripción general
Maestro 3D Dental Studio es un software basado en una tecnología totalmente propietaria y representa una herramienta completa para la realización de tratamientos de ortodoncia y para el diseño de aparatos dentales estéticos y funcionales basados en la anatomía dental individual de los pacientes. El software incluye dos áreas de trabajo: Order Management y Dental Studio.
Order Management es la aplicación para administrar la base de datos de clientes, crear un nuevo caso de trabajo y abrir uno existente. Esta aplicación de software no tiene fines médicos como se define en el Reglamento MDR, por lo que no entra dentro de la definición de un dispositivo médico.
Maestro 3D Dental Studio puede importar archivos digitales en 3D desde escaneos en 3D e imágenes en 2D (como fotos de pacientes), luego analizar y editar los archivos de entrada con el objetivo de crear una serie de modelos en 3D necesarios para tratamientos de ortodoncia y restauración. Los archivos de entrada 3D pueden provenir de escáneres 3D intraorales o extraorales, especialmente escáneres láser o de luz estructurada.
Maestro 3D Dental Studio es una herramienta que permite resultados predecibles (mediante la creación de modelos 3D), mejorando la comunicación entre técnico dental, médico y paciente. El software es modular y consta de dos macro módulos principales: Ortho Studio y Smile Creator.
Maestro 3D Dental Studio es un software independiente que no se distribuye desde un medio físico. Se distribuye al cliente enviando por correo electrónico el enlace para descargar el material informativo y el archivo ejecutable del software. Por lo tanto, el software no requiere ningún paquete. Al mismo tiempo, Age Solutions proporciona un dongle USB como hardware de protección para su uso. Este último se define como un accesorio de un dispositivo médico y se clasifica en consecuencia.
Uso previsto
El software Maestro 3D Dental Studio es un dispositivo médico destinado a ser utilizado únicamente por personal calificado (técnicos dentales y odontólogos) para proporcionar información para la toma de decisiones para el diagnóstico y la planificación de tratamientos de ortodoncia y para el diseño de aparatos dentales basados en la anatomía estética y funcional. tratamiento odontológico individual de los pacientes.
En particular, el software Maestro 3D Dental Studio permite al técnico / dentista:
- para crear modelos 3D (según el estándar de ortodoncia Parallel, Tweed, Ricketts, ABO);
- realizar el análisis de parámetros específicos en modelos 3D (por ejemplo, distancias mesodistales, longitudes de raíces, intersecciones, etc.), para tomar decisiones sobre el tratamiento de ortodoncia a realizar;
- simular el reposicionamiento de los dientes para planificar el tipo de tratamiento adecuado;
- para generar automáticamente una secuencia de modelos de transición desde la posición inicial hasta la posición final (el número de modelos de transición está determinado por las restricciones de movimiento máximas que puede realizar cada modelo de transición);
- comparar la posición actual de los dientes (durante el tratamiento de ortodoncia) con la posición inicial, con el fin de evaluar el progreso del tratamiento.
Maestro 3D Dental Studio puede importar archivos digitales en 3D desde escaneos en 3D e imágenes en 2D (como fotos de pacientes), luego analizar y editar los archivos de entrada con el objetivo de crear una serie de modelos en 3D necesarios para tratamientos de ortodoncia y restauración. Los archivos de entrada 3D pueden provenir de escáneres 3D intraorales o extraorales, especialmente escáneres láser o de luz estructurada.
Por lo tanto, el software está destinado a guiar y asistir al usuario (técnico dental/odontólogo) en la planificación y diseño de los tratamientos y dispositivos de ortodoncia que se enumeran a continuación:
- plantillas para posicionamiento de brackets de ortodoncia,
- alineadores transparentes,
- mordida anti-bruxismo,
- plantillas para la realización de prótesis móviles totales.
Usuarios previstos
El dispositivo descrito es un software independiente destinado a ser utilizado únicamente por personal calificado representado por técnicos dentales (en su mayor parte) y dentistas. Por lo tanto, se recomienda que el usuario tenga la experiencia y capacitación adecuadas en odontología ortodóncica y protésica. Además, es importante que el usuario esté familiarizado con el uso de las tecnologías digitales 3D.
El odontólogo y el protésico dental pueden utilizar el software y todas las funciones disponibles de la misma manera para el uso previsto y las indicaciones de uso.
Indicaciones para el uso
El software está destinado a guiar y ayudar al usuario (técnico dental/odontólogo) en la planificación y el diseño de tratamientos y dispositivos de ortodoncia como se indica a continuación:
- plantillas para posicionamiento de brackets de ortodoncia,
- alineadores transparentes,
- mordida anti-bruxismo,
- plantillas para realizar prótesis total removible.
El software permite al usuario:
- crear modelos 3D;
- realizar análisis dentales y configuración virtual;
- simular el plan de tratamiento;
- evaluar los objetivos del tratamiento comparando la posición de los dientes antes, durante y al final del tratamiento.
El dispositivo debe instalarse y usarse de acuerdo con las instrucciones específicas proporcionadas por Age Solutions en este manual.
Población esperada
El software está diseñado para su uso en adultos (> 16 años) que requieren tratamientos de ortodoncia o restauración que incluyen:
- plantillas para posicionamiento de brackets de ortodoncia,
- alineadores transparentes,
- mordida anti-bruxismo,
- plantillas para la realización de prótesis móviles totales.
Principios de Operación
El dispositivo Maestro 3D Dental Studio puede importar archivos digitales 3D desde escaneos 3D e imágenes 2D (como fotos de pacientes). Luego el software analiza, modifica los archivos de entrada con el objetivo de:
- crear modelos 3D (según el estándar de ortodoncia Parallel, Tweed, Ricketts, ABO);
- realizar el análisis de parámetros específicos y crear los informes relacionados (PDF) del estudio de caso;
- cambiar la geometría de los archivos de entrada (por ejemplo, cambiar el tamaño, la estructura y la posición de los dientes);
- crear otras geometrías tridimensionales que coincidan con la geometría de los archivos de entrada;
- crear secuencias digitales de modelos dentales relacionados con el mismo estudio de caso;
para crear físicamente la pieza diseñada por el software.
Los archivos de entrada pueden provenir de un escáner extraoral (escaneos 3D de impresiones dentales) o del escáner 3D intraoral. Estos pueden ser escáneres láser o escáneres de luz estructurada. Los formatos permitidos para los datos de entrada (modelos 3D) son ..STL, .PLY, .OBJ.
Las imágenes 2D deben estar en formato de archivo .bmp, .jpg, .png, .tga.
También es posible importar archivos .xml solo para la función de movimiento 4D, que le permite aplicar una lista de animaciones al modelo de arcada dental inferior. Es solo para fines de visualización y no es posible realizar mediciones o análisis en modelos.
El software Maestro 3D Dental Studio no puede importar archivos DICOM ni insertar imágenes de CT o CBCT.
El software exporta archivos 3D digitales (salida) en los siguientes formatos: .STL, .PLY, .OBJ, .ZIP-STL, .ZIP-PLY, .ZIP-OBJ.
Los archivos de salida representan las entradas de otro software que manipula estos datos y luego los transfiere a maquinaria como impresoras 3D y máquinas de control numérico (por ejemplo, máquinas de termoformado), que crean físicamente la pieza diseñada por el software.
Contraindicaciones
Contraindicaciones técnicas:
Contraindicaciones médicas:
Los tratamientos de ortodoncia que incluyen brackets, alineadores transparentes o mordidas no están indicados en caso de recesión severa de las encías, periodontitis, inflamación crónica y, en general, donde coexistan otras patologías dentales. La salud dental básica es un requisito previo para la aplicabilidad de los tratamientos descritos. En cuanto a la aplicación de la Guía Denture, dado que está destinada a pacientes edéntulos, no debe existir inflamación u otras condiciones gingivales patológicas.
Advertencias
El software Maestro 3D Dental Studio no proporciona diagnósticos o terapias por sí mismo, es una herramienta para ayudar a los profesionales de la odontología en la realización de tratamientos de ortodoncia y restauración a través de la adquisición, procesamiento y análisis de imágenes 3D con el objetivo de crear modelos 3D necesarios para los tratamientos.
Las decisiones médicas no pueden basarse únicamente en los datos / análisis proporcionados por el software. Las decisiones de diagnóstico y tratamiento son responsabilidad del personal calificado autorizado para utilizar el software.
Verifique la compatibilidad del hardware (por ejemplo, escáner 3D, configuración de PC, etc.) antes de usar el software Maestro 3D Dental Studio y verificar que los modelos 3D \ las imágenes de entrada sean de la calidad adecuada.
Consulte las secciones:
La salida exitosa del modelo 3D puede verse afectada por modelos 3D e imágenes de entrada de mala calidad o hardware inadecuado.
Medidas de seguridad informática
El acceso al software solo es posible a través de la llave de hardware (dongle USB), a través de la cual se distribuye el software tras la compra de la licencia. Si la llave USB no está insertada, el software le enviará un mensaje.
El software solo puede funcionar cuando el dongle está conectado a la estación de trabajo. Se recomienda no dejar la estación de trabajo desatendida con la llave de hardware conectada, para evitar el acceso no autorizado al software.
Después de 60 minutos de inactividad, el software se apaga y guarda los datos automáticamente.
Para configurar el guardado automático al final de cada paso crítico, siga las instrucciones proporcionadas en la sección Configuración (1)
Para conocer el procedimiento de copia de seguridad, consulte la sección ¿Cómo puedo hacer una copia de seguridad de todos los casos de trabajo?
Recomendamos encarecidamente que active la protección contra malware (por ejemplo, software antivirus, uso de cortafuegos).
Nota: en el caso de un incidente de ciberseguridad, como una violación del sistema informático por malware o acceso no autorizado, no es posible leer los datos del trabajo en texto claro sin usar la clave de hardware adecuada.
Aviso al usuario
Cualquier evento, como mal funcionamiento o deterioro en el rendimiento del dispositivo, que haya causado o pueda haber causado o pueda causar la muerte o un deterioro grave en la salud del paciente o usuario, debe ser informado al fabricante y a la autoridad competente de el Estado miembro en el que está establecido el usuario.
Para informar los detalles de contacto, consulte Información general.
Vida esperada del software
La vida esperada del software se puede estimar en 5 años, teniendo en cuenta el avance tecnológico y la obsolescencia del software, lo que obliga al lanzamiento de nuevas versiones.
Video Tutoriales
Requisitos mínimos de configuración de PC
Procesador: la CPU es muy importante para aprovechar al máximo todo el potencial del software y hardware Maestro 3D. Se recomienda utilizar procesadores de al menos 3.7 Ghz, para aprovechar toda la tecnología multinúcleo y multiproceso que ofrece la solución Maestro 3D. Se recomiendan las siguientes líneas de productos:
- Intel® Core™ i7, i9 - 4 GHz
Ram: 16-32 GB
Graphic card: Nvidia GeForce GTX/RTX Series, 2 GB
USB 3.0
Sistema Operativo: Microsoft Windows 10/11 - 64 Bit
Monitor: full HD 1920x1080
Especificaciones técnicas
| Combinación con escáneres de terceros | |
| Escáner intraoral | |
| Archivos de entrada | .STL, .PLY, .OBJ
|
| Soporte de imagen 2D | .BMP, .JPG, .PNG, .TGA
|
| Gestión del color real del escaneo | |
| Cara 3D | |
| Modelos de estudio | ABO, ABO 2013, Ricketts, Parallel, Tweed
|
| Etiqueta 3D | |
| Herramientas de modelado 3D | |
| Herramienta de extracción de brackets | |
| Herramientas de medición 3D | |
| Importación de imágenes 2D | |
| Alineación de imágenes 2D y modelo 3D | |
| Mapa de oclusión | |
| Segmentación automática de los dientes | |
| Cálculo automático de los ejes, FA, Tip, Torque de los dientes | |
| Raíces virtuales | |
| Puentes virtuales | |
| Setup virtual | |
| IPR, stripping | |
| Más proyectos de setup virtual | |
| Detección de colisión en tiempo real (intersección automática, distancia, cálculo) | |
| Ataques personalizables | |
| Diseño de ataques | |
| Ataques personalizables | |
| Posicionamiento de los brackets | |
| Diseño de los brackets | |
| Soporte de brackets con JIG | |
| Construcción automática de modelos de transición | |
| Etiqueta 3D automática en modelos de transición | |
| Adaptación automática de puentes virtuales en modelos de transición | |
| Generación automática de modelos de transición | |
| Cortar y Cerrar | |
| Construcción de las Férulas | |
| Informe PDF | |
| Grabación de video | |
| Informe de video | |
| Integración en la nube | |
| Alineadores para modelos de transición | |
| Guía de grabado para la colocación de ataques | |
| Alineadores para colocar los brackets | |
| Archivos de salida | .STL, .PLY, .OBJ, .ZIP-STL, .ZIP-PLY, .ZIP-OBJ
|
| Tasas anuales | |
| Actualizaciones obligatorias | |
| Mouse 3D, pantalla táctil | |
| Sistema operativo | Windows 10, 64 bit o superiore
|
| Requisitos mínimos de configuración de PC | |
| Video tutoriales | |
| Manual de usuario (wiki) |
Instalación de Software
Para instalar el software, ejecute el archivo de instalación con derechos de administrador. En las diversas fases del proceso de instalación, será posible elegir la carpeta de destino, agregar o no un icono a nuestro escritorio, etc. Vea la imagen a continuación que muestra un paso de instalación.
Esta operación lleva unos minutos.
Al final de la operación, la instalación habrá creado dos íconos en el escritorio ![]()
- Maestro 3D Dental Studio la aplicación CAD;
- Maestro 3D Dental Studio Order Management el software para administrar la base de datos de clientes y crear un nuevo caso y abrir un caso existente.
Primera activación de la licencia
Antes de comenzar verifique:
- tener una conexión a internet;
- haber agregado el ejecutable de software a la lista de excepciones de su firewall y software antivirus el ejecutables Dental.Studio.exe y Dental.Studio.Order.Management.exe;
En la primera ejecución, el software mostrará una ventana como esta:
- 1 escriba el código de producto asignado y único para su licencia;
- 2 escriba su correo electrónico para recibir la confirmación de activación;
- 3 repita su correo electrónico;
- 4 repita su correo electrónico;
Presione Ok para activar la licencia.
Notas importantes sobre la licencia
El procedimiento de activación, descrito anteriormente, activa la licencia en la estación de trabajo.
Es necesario repetir el procedimiento de activación cada vez que se cambia la estación de trabajo. Por esta razón, se recomienda mantener el código del producto.
El número máximo de estaciones de trabajo que se pueden activar es 3. Sin embargo, la licencia no puede funcionar simultáneamente en más de una estación de trabajo.
La licencia, después de la primera activación, puede funcionar sin conexión. Por lo tanto, la estación de trabajo puede no estar conectada a Internet.
Solo para la primera activación es necesario utilizar una conexión a Internet.
Sin embargo, recomendamos usar el software en una estación de trabajo conectada a Internet para buscar actualizaciones de software y usa la nube.
Order Management
La aplicación de Order Management permite gestionar casos de trabajo.
- gestión de bases de datos de clínicas, médicos y pacientes y casos asociados con pacientes;
- crear un nuevo caso de trabajo, importar archivos desde el disco, desde la nube, o interactuar directamente con el escáner Maestro 3D;
- apertura de casos de trabajo existentes;
- 1 Pestaña nuevo caso;
- 2 Pestaña abre caso;
- 3 Gestión de la clínica, del médico y del paciente;
- 4 Archivo de entrada del caso de trabajo;
- 5 Pestaña de nuevos casos a procesar, provenientes de la nube;
- 6 Herramientas para cambiar la carpeta de almacenamiento local y hacer una copia de seguridad de todos los datos;
|
CONSEJO: haga copias de seguridad periódicas de la carpeta de casos de trabajo. |
Crear un nuevo caso de trabajo (local)
Para crear un nuevo caso de trabajo:
- seleccione la pestaña 1 de los nuevos casos;
- seleccione la pestaña 2 de los archivos de entrada;
- selezionare la clinica, il dottore e il paziente, 3;
- cargar los archivos de entrada, 4;
- presiona 5;
Manejo de la clínica, del doctor y del paciente
- 1 Lista de clínicas;
- 2 Lista de doctores;
- 3 Lista de pacientes;
- 4 Búsqueda. Al ingresar un valor textual (por ejemplo, parte del nombre o apellido), el menú desplegable relativo se completará solo con los elementos que respetan los criterios de búsqueda;
- 5 Editar. Aparecerá una pestaña a través de la cual será posible cambiar los datos del elemento seleccionado;
- 6 Agregar. Aparecerá una pestaña a través de la cual será posible ingresar los valores del registro;
- 7 Eliminar. Eliminar el elemento actualmente seleccionado en la lista;
- 8 Caso de trabajo guardar carpeta;
Archivo de entrada para un caso de trabajo
- 1 Subir archivo de entrada desde el disco;
- 2 Muestra una vista previa del archivo cargado;
- 3* Seleccione el archivo de la lista de escaneos (solo si tiene un escáner Maestro 3D);
- 4 Eliminar el archivo de entrada cargado;
- 5* Inicie un nuevo escaneo (solo si tiene un escáner Maestro 3D);
- A Modelo superior;
- B Modelo superior de coronas y raíces obtenidas del proceso de segmentación de un archivo de CBCT. Esto se utilizará para combinar las coronas escaneadas con las raíces reales;
- C Modelo superior de la parte ósea (maxilar);
- D Modelo superior de vallo de cera;
- E Modelo inferior;
- F Modelo inferior de coronas y raíces obtenidas del proceso de segmentación de un archivo de CBCT. Esto se utilizará para combinar las coronas escaneadas con las raíces reales;
- G Modelo inferior de la parte ósea (mandíbula);
- H Modelo inferior de vallo de cera;
- I Modelo 3D del escaneo facial;
- L Imagen facial (sonrisa);
- M Imagen facial con retractor;
- N Archivos de proyecto *.m3d;
Para lograr un caso de trabajo se debe cargar al menos un arco (superior o inferior).
|
* opciones disponibles solo si tiene un escáner Maestro 3D; |
Cree un nuevo caso de trabajo (importando un caso pendiente desde la nube)
Al utilizar la función de integración en la nube (si está activada), puede almacenar el caso cifrado en un repositorio remoto y compartirlo con los usuarios registrados. El nombre de usuario y la contraseña son necesarios para acceder a la nube.
Los casos pendientes son nuevos casos de trabajo para procesar que han sido subidos a la nube por un usuario visor que forma parte del grupo de trabajo a través de la plataforma en la nube.
El usuario del visor a través de la plataforma en la nube ingresa los datos del paciente, médico, clínica y archivos de entrada y espera su procesamiento.
- 1 Pestaña de nuevo caso;
- 2 Pestaña de los nuevos casos a tramitar, procedentes de la nube;
- 3 Descargue la lista actualizada de casos pendientes de la nube;
- 4 Tabla de casos pendientes;
Para crear un nuevo caso de trabajo a partir de un caso pendiente en la nube, haga clic con el botón derecho en el caso seleccionado, active el menú contextual y seleccione el elemento 1;
Después de la fase de importación y la descarga de los archivos de entrada, se completarán las áreas relacionadas con la clínica, el médico y el paciente y los archivos de entrada de la pantalla inicial.
Para iniciar el nuevo caso, presione el botón Siguiente.
Abrir un caso de trabajo existente (local)
- 1 Pestaña abrir caso de trabajo;
- 2 Pestaña de casos de trabajo local;
- 3 Pestaña de los i casi di lavoro sul cloud;
- 4 Descargue la lista actualizada de casos de trabajo desde la nube;
- 5 Lista de casos de trabjo;
- 6 Información y herramientas relacionadas con el caso de trabajo seleccionado;
- 7 Menú desplegable para mostrar la lista de casos de acuerdo con un período de tiempo (casos de hoy, ayer, un mes de antigüedad, ...);
- 8 Búsqueda. Al ingresar una cadena de búsqueda, solo se mostrarán los casos de trabajo que cumplan con esos criterios. El elemento del paciente, el médico o la clínica puede marcarse si queremos que la investigación tenga un efecto sobre estos 3 elementos. Por ejemplo, si ingresamos el nombre o parte de un paciente en la cadena de búsqueda, se mostrarán todos los casos relacionados con ese paciente. Para cancelar la búsqueda, simplemente elimine la cadena de búsqueda y presione la tecla Intro en el teclado.
Para abrir un caso de trabajo existente:
- Seleccione la pestaña 1;
- Seleccione la pestaña local 2;
- Seleccione el caso de la lista 5;
- Haga doble clic en el caso seleccionado;
La siguiente imagen muestra la vista previa del caso seleccionado.
- 1* Resumen de usuarios asociados al caso (el grupo de trabajo, el operador actual y el usuario del visor);
- 2* Opción de abrir el caso con derechos de escritura. Esto solo es posible si el caso de trabajo no está siendo utilizado por otro usuario;
- 3 Opción de cerrar la gestión de pedidos después de abrir la caja;
|
* opciones habilitadas solo si tiene una cuenta en la nube; |
- 1 Vista previa del caso de trabajo seleccionado actualmente;
- 2 Asociar un paciente \ médico \ clínica diferente al caso de trabajo seleccionado;
- 3 Clonar el caso del trabajo seleccionado actualmente;
- 4 Cambiar el nombre de la carpeta en relación con el caso de trabajo seleccionado actualmente;
- 5 Abrir la carpeta para el caso de trabajo seleccionado actualmente con el administrador de archivos de Windows;
- 6 Eliminar el caso de trabajo seleccionado actualmente.
Todas estas herramientas mencionadas anteriormente también son accesibles a través del menú contextual del caso de trabajo.
Tabla de casos
- 1 Mapa de colores que indica la fecha de creación o modificación del caso de trabajo;
- 2* Estado del caso de trabajo de la copia local y la copia en la nube. Indica si hay una versión más reciente del caso de trabajo localmente o en la nube;
- 3 Fecha de creación;
- 4 Fecha de la última modificación;
- 5 Paciente asociado al caso;
- 6 Médico asociado al caso;
- 7 Clínica asociada al caso;
- 8 Carpeta de caso;
- 9* Grupo de trabajo asociado al caso;
- 10* Último operador del grupo de trabajo que modificó el caso;
- 11* Usuario visor asociado al caso;
- 12* Compartir el caso con el usuario visor; Indica si compartir está activado o desactivado. Cuando el uso compartido está activo, el usuario visor tendrá acceso al caso de trabajo;
- 13* Indica si el caso de trabajo lo está utilizando algún usuario del grupo de trabajo o no. Cuando un caso de trabajo está actualmente en uso por algún usuario, el caso se puede abrir como de solo lectura y no se permiten cambios;
|
* opciones válidas solo si tiene una cuenta en la nube; |
Abrir un caso de trabajo existente (importándolo desde la nube)
- 1 Pestaña abrir caso de trabajo;
- 2 Pestaña de los casos presentes en la nube;
- 3 Descargue la lista actualizada de casos de la nube;
- 4 Tabla de casos;
- 1 Importe el caso desde la nube;
- 2 Actualice el caso desde la nube;
- 3 Abra la página web en el portal en la nube;
- 4 Establezca el caso "en uso", de esta manera otros usuarios no podrán modificarlo;
- 5 Libere el caso para que otros usuarios puedan editarlo;
- 6 Conecte el caso a un usuario visor;
- 7 Desconectar al usuario visor del caso seleccionado;
- 8 Habilite el uso compartido de casos con el usuario visor; Solo después de habilitar el uso compartido, el visor del usuario podrá ver el caso;
- 9 Elimina el caso de la nube;
Después de importar el caso desde la nube 1, el caso aparecerá en la tabla de casos local.
Interfaz de usuario de Dental Studio
La siguiente imagen muestra cómo aparece la interfaz de usuario del software.
- 1 Barra de herramientas principal;
- 2 Área de exhibición y trabajo;
- 3 Barra lateral;
- 4 Mostrar barra de herramientas;
- 5 Área de información.
Barra de herramientas principal
Home
- 1 Menú Archivo;
- buscar actualizaciones;
- salir del software;
- 2 Menú de ayuda;
- guia;
- muestra información sobre la versión del software y la licencia;
- 3 Menú de configuración | cambiar el idioma, los colores, la configuración de la pantalla y el autoguardado;
- 4 Menú de captura de pantalla;
- 5 Menú Grabar un video;
- 6 Pestaña Inicio;
- 7 Pestaña Análisis y Mediciones;
- 8 Pestaña de configuración virtual;
- 9 Pestaña Ferula;
- 10 Pestaña Smile Creator;
- 11 Guardar proyecto;
- 12 Cerrar y volver a Order Management;
- 13 Sube el caso a la nube;
- 14 Exportación;
- exportar de modelos de estudio;
- exportar proyecto M3D para el espectador;
- 15 Sistema de referencia;
- 16 Articulador virtual;
- 17 Cambiar de articulación libremente;
- 18 Modelos de estudio | bases virtuales;
- 19 Etiquetas 3D en los modelos de estudio;
- 20 Reparar archivos de entrada | Eliminación de brackets de los arcos de entrada;
- 21 Herramienta de modelado | agregar, quitar material | alisar la superficie;
- 22 Alineaciones; Alinear cara 3D, vallo de cera, ..., imágenes 2D con modelo 3D;
- 23 Notas;
- 24 Múltiples vistas canónicas;
- 25 Colección de imágenes en 2D.
Análisis y Medidas
- 1 Inspección oclusal;
- 2 Movimiento 4D;
- 3 Secciones 3D;
- 4 Tamaño mesio-distales | Análisis de Bolton;
- 5 Medida de la longitud del arco;
- 6 Medidas libres | punto a punto | esquinas;
- 7 Comparación 3D.
Grado de precision
Todos los datos de entrada que representan modelos tridimensionales se consideran en milímetros (o grados/radianes para ángulos).
El máximo error de aproximación que se produce en todas las operaciones de medida enumeradas anteriormente es del orden de 10 -7 .
El error máximo de medida es del orden de 0,005 mm.
Para más detalles ver la siguiente lista:
- Inspección oclusal [10 -6 mm - 10-5 mm];
- Secciones 3D [10 7 mm];
- Dimensiones mesiodistales | Análisis de Bolton [10-7mm];
- Medida de la longitud del arco [10 -7 mm];
- Medidas libres [10 -7 mm] | punto a punto [10 -7 mm] | ángulos [10 -7 grados / rad];
- Comparación 3D [10 -5 mm - 10 -4 mm].
Setup Virtual
- 1 Segmentación de los dientes;;
- segmentación automática;
- segmentación manual; línea de corte única para cada diente;
- línea de corte global;
- establecer ejes de dientes | centro de rotación | punto FA | Tip, Torque inicial;
- Puente virtual;
- 2 Setup virtual;
- setup virtual;
- Iimportar nuevos ataques;
- 3 Posicionamiento de brackets;
- posicionamiento brackets;
- biblioteca de brackets;
- 4 Construcción de modelos de transición;
- 5 Alinedores invisibles;
- alinedores invisibles;
- guía de grabado para la colocación de ataques;
- alinedores invisibles para el posicionamiento de brackets;
- alinedores invisibles (con ventana) para el posicionamiento de brackets;
- alinedores invisibles para el posicionamiento de brackets con jigs;
- 6 Cortar y cerrar;
- cortar y cerrar con línea;
- cortar y cerrar con plan;
- 7 Etiquetas 3D en modelos de transición;
- 8 Corte automatizado de alineadores;
- definición de las líneas de corte;
- posicionamiento de la placa de montaje;
- 9 Menú desplegable de modelos de transición para el arco superior e inferior;
- 10 Animación de tratamiento y control de velocidad;
- 11 Informe PDF;
- 12 Informe de video;
- 13 Exportación;
- exportar plantillas;
- exportar guías de grabado para la colocación de ataques;
- exportar alinedores invisibles para el posicionamiento de brackets;
- exportar alinedores invisibles (con ventana) para el posicionamiento de brackets;
- exportar alinedores invisibles para el posicionamiento de brackets con jig;
- exportar modelo escaneado con las claves de transferencia para los brackets;
- exportar modelos de transición.
- 14 Sube a la nube;
- sube modelos 3D para webViewer;
- sube informe del tratamiento;
Ferula (bite) Designer
- 1 Articulador virtual;
- línea facial oclusal;
- parámetros del articulador;
- 2 Eliminación de socavados;
- 3 Línea de corte;
- 4 Crear ferula (bite);
- 5 Editar Ferula;
- 6 Exportar Ferula;
Smile Creator
- 1 Allinea immagini 2D e modello 3D;
- allinea immagine con divaricatore;
- allinea immagine del sorriso;
- 2 Ritaglia immagine;
- 3 Smile Creator 2D;
- Posizionamento 2D delle anatomie dei denti per il progetto del 3D Denture Guide;
- Posizionamento 2D delle anatomie dei denti per il progetto del Digital Mockup;
- 4 Definizione della cresta gengivale;
- 5 Smile Creator 3D;
- Posizionamento 3D delle anatomie dei denti per il progetto del 3D Denture Guide;
- Posizionamento 3D delle anatomie dei denti per il progetto del Digital Mockup;
- 6 Fusione booleana del mockup;
- 7 Creazione della placca per il progetto Digital Mockup;
- 8 Creazione del template per il progetto Digital Mockup;
- 9 Posizionamento del tripode per il progetto Digital Mockup;
- 10 Strumento di modellazione | aggiungi, rimuovi materiale | liscia la superficie;
- 11 Esporta;
Área de exhibición y trabajo
El área de visualización y trabajo es el área de la ventana donde se muestran los modelos 3D y donde se permiten las operaciones de edición. En el área de visualización es posible ver / crear las bases virtuales, ver la oclusión entre el maxilar y la mandíbula, ver las medidas de los dientes, la longitud del arco y realizar y mostrar la configuración virtual y todas las demás fases del trabajo.
Para examinar los modelos mostrados, los parámetros de la cámara (posición, escala, rotación) se pueden configurar utilizando un instrumento llamado trackball. El trackball es una herramienta simple para usar para moverse e interactuar con la escena 3D.
- Presione y arrastre el botón izquierdo del mouse para girar alrededor del modelo;
- Gire la rueda central del mouse para hacer zoom;
- Presione el botón central del mouse o la rueda para cambiar el centro de rotación de la escena 3D;
- Presione y arrastre el botón derecho para mover la cámara.
Barra lateral
|
Barra de herramientas de visualización
- 1 Mostrar / ocultar la transparencia de los componentes de la escena 3D.;
- 2 Habilite la rueda o el modo de arrastre para la pantalla táctil;
- 3 Amplíe [tecla PGDown] / reduzca la escena 3D [tecla PGUp];
- 4 Restablecer la vista;
- 5 Cambie la proyección de la cámara que enmarca la escena 3D: proyección paralela [tecla O], proyección en perspectiva [tecla P];
- 6 Cambie las propiedades de iluminación de los modelos 3D: sombreado suave [tecla S], sombreado plano [tecla F];
- 7 Habilitar el fotorrealismo;
- 8 Habilitar sombras (solo si el fotorrealismo está activo);
- 9 Mostrar / ocultar el color real de los modelos 3D, si el color real se adquirió durante el escaneo;
- 10 Mostrar / ocultar los triángulos;
- 11 Mostrar / ocultar los bordes del triángulo [tecla E];
- 12 Mostrar / ocultar puntos [tecla V].
Área de información
El área de información ubicada en la esquina inferior izquierda de la pantalla principal contiene toda la información principal del caso de trabajo. Por ejemplo, se muestran el nombre de la clínica, el médico, los datos del paciente, la identificación del caso de trabajo y los modelos que se muestran actualmente.
Configuración
Como se muestra en la figura, presione el elemento del menú 1:
El software mostrará una pantalla como la que se muestra en la figura a continuación:
- 1 Guardado automático;
- 2 Guardar modelos de transicion;
- 3 Cambiar idioma de la interfaz;
- 4 Numeración (Internacional, Americana);
- 5 Modo de captura de pantalla;
- 6 Tamaño del texto y del icono;
- 7 Configuración de renderizado;
- 8 Color de fondo;
- 9 Imagen de fondo;
- 10 Esquema de color de la interfaz de usuario.
Almacenamiento y eliminación del dongle USB
- Temperatura: -40° C to 85° C;
- Temperatura de funcionamiento:-10° C to 75° C;
- Humedad: 6-96 % sin condensación.
Debe eliminarse de acuerdo con la normativa vigente para residuos de aparatos eléctricos y electrónicos.
Desinstalar el software de la PC con Windows
- Abra el Panel de control;
- Seleccione Desinstalar un programa (en la categoría Programas);
- Seleccione la aplicación, luego haga clic en Desinstalar;
- Confirmar desinstalación.
FAQ
¿Cómo puedo ver la versión del software? Módulos activos? La licencia de serie?
Como se muestra en la figura, active el menú 1 y presione 2.
El software mostrará una pantalla como la que se muestra en la figura a continuación:
- 1 Licencia serial;
- 2 Copie la serie de la licencia en el portapapeles;
- 3 Número de versión del software;
- 4 Versión máxima disponible a la que se puede actualizar la licencia;
- 5 Muestra si hay nuevas actualizaciones disponibles;
- 6 Para todos los módulos en la versión de software, se muestran los activos e inactivos; Moviendo el mouse sobre el símbolo UDI, se mostrará el código correspondiente;
- 7 Cierra la pantalla.
¿Cómo puedo cancelar la licencia del software?
Para eliminar la licencia del software de la estación de trabajo, mantenga presionada la tecla CANC\DELETE en el teclado como se muestra en la figura siguiente y luego presione 7 de la pantalla anterior.
En el próximo reinicio, el software le pedirá que repita el procedimiento de activación.
Esta operación se suele realizar cuando se han añadido nuevas configuraciones\módulos a la licencia o cuando queremos cambiar los parámetros de activación como la dirección de correo electrónico y\o el nombre de la estación.
¿Cómo puedo ver el código del producto de la licencia?
El código del producto es un código que consta de 12 números con el siguiente formato XXX-XXX-XXX-XXX.
Este código se le proporcionó al titular de la licencia por correo electrónico al momento de la compra y/o se puede encontrar escrito en una etiqueta pegada a la caja que contiene el dispositivo USB. Ver la imagen de abajo.
Este código es necesario para llevar a cabo la primera activación del software en un nuevo ordenador.
Recomendamos que mantenga este código, ya que puede ser necesario para instalar una nueva actualización de software o nuevos módulos.
¿Cómo puedo saber si mi versión de software esta actualizada a la última disponible?
Como se muestra en la figura, active el menú 1 y presione 2.
Se mostrará un mensaje si hay actualizaciones o no.
¿Qué características deben tener los modelos de entrada?
Los modelos de entrada deben ser archivos STL \ PLY \ OBJ registrados en la oclusión correcta; Las imágenes 2D deben estar en formato de archivo .BMP, .JPG, .PNG, .TGA;
- No deben contener túneles;
- No deben contener manijas;
- Deben ser múltiples;
- No deben tener agujeros;
- No deben tener triángulos degenerados (por ejemplo, triángulos con área cero);
- No deben tener triángulos duplicados;
- No deben tener vértices no reportados;
- Todos los triángulos deben tener la misma orientación;
|
CONSEJO: Al usar el escáner Maestro 3D tiene la garantía de que los modelos de entrada cumplen completamente con los requisitos de software sin tener que usar programas de terceros para reparar los modelos. |
¿Cómo puedo cambiar el idioma del software?
Como se muestra en la figura, presione el elemento del menú 1:
¿Cómo puedo hacer una copia de seguridad de todos los casos de trabajo?
- 6 Herramientas para cambiar la carpeta de almacenamiento local y hacer una copia de seguridad de todos los datos;
- 1 Cambiar carpeta de almacenamiento;
- 2 Abra la carpeta con el Explorador de Windows;
- 3 Copia de seguridad de la carpeta; Cree un archivo zip con todos los casos de trabajo; Esta operación puede tardar unos minutos, según el número de casos y el tamaño de la carpeta; Para recuperar y restaurar datos de una copia de seguridad, extraiga el zip de copia de seguridad en la carpeta del paso 2;
¿Cómo puedo cambiar la carpeta del caso de trabajo?
- 6 Herramientas para cambiar la carpeta de almacenamiento local y hacer una copia de seguridad de todos los datos;
- 1 Cambiar carpeta de almacenamiento;
- 2 Abra la carpeta con el Explorador de Windows;
- 3 Copia de seguridad de la carpeta; Cree un archivo zip con todos los casos de trabajo; Esta operación puede tardar unos minutos, según el número de casos y el tamaño de la carpeta; Para recuperar y restaurar datos de una copia de seguridad, extraiga el zip de copia de seguridad en la carpeta del paso 2;
Presione 1 y aparecerá la siguiente ventana:
- 1 Seleccione una nueva carpeta MaestroData;
¿Cómo puedo importar un nuevo caso de trabajo a la versión de pago por uso?
Descripción de símbolos
Significado de los símbolos utilizados en las etiquetas de los productos:
| Símbolo en la etiqueta | Descripción |
| Marca CE (incluye el número de Organismo Notificado que certifica el dispositivo) | |
| Marca CE (refiriéndose al accesorio (dongle USB) certificado sin la intervención del Organismo Notificado) | |
| Productor | |
| Pantalla "sobre": número de serie (licencia);
Etiqueta USB: número de serie del accesorio y número de serie de la licencia; | |
| Dispositivo médico | |
| Consultar instrucciones de uso | |
| Identificador único del dispositivo | |
| Límite de temperatura | |
| Conformidad con la RoHS | |
| RAEE | |
Release Date (MM/AAAA)
|
Corresponde a la fecha de producción (mes/año) |
Versión
|
Versión del software |
Versión máxima permitida
|
Indica la máxima actualización de software disponible de forma gratuita |
Nueva actualizaciòn disponibile
|
Indica (sí/no) la presencia o ausencia de actualizaciones de software disponibles con respecto a la versión en uso por parte del usuario |
*
|
El asterisco "*" junto al nombre del módulo indica módulos que no son para fines médicos |
| El símbolo verde junto al nombre del módulo indica los módulos activados, según la solicitud del usuario | |
| Permite copiar en el portapapeles el número de serie | |
Cierra
|
Permite cerrar la pantalla "sobre" de y volver a la pantalla principal |